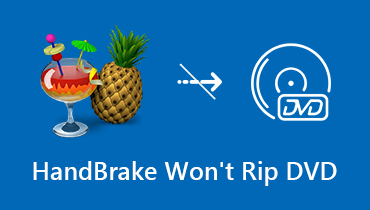VLC फिक्स करने के लिए पूरा ट्यूटोरियल विंडोज 10 और मैक पर डीवीडी नहीं चलाएगा
वीएलसी मीडिया प्लेयर एक लोकप्रिय क्रॉस-प्लेटफॉर्म मीडिया प्लेयर है। आप मुफ्त में वीएलसी के साथ डीवीडी, सीडी, वीडियो और ऑडियो खेल सकते हैं। हालाँकि, कई उपयोगकर्ता इसकी शिकायत करते हैं VLC डीवीडी नहीं खेलेंगे कई मंचों में मुद्दों। वीएलसी डीवीडी खेलना बंद कर देता है या वीएलसी डीवीडी चलाने में विफल रहता है। ठीक है, यहाँ VLC दुर्घटनाओं के लिए सबसे संभावित कारण हैं जब डीवीडी बजाते हैं। बस पढ़िए और जांचिए।
- डीवीडी डिस्क को बाहर निकाला जा सकता है या पढ़ने योग्य नहीं है। आप DVD और VIDEO_TS फ़ोल्डर नहीं खोल सकते।
- डीवीडी में सम्मिलित वीडियो और ऑडियो फ़ाइलें तड़का हुआ हैं। आप पीला चेतावनी अधिसूचना देख सकते हैं।
- VLC शुरुआत के कुछ सेकंड के बाद खेलना बंद कर देगा।
- विंडोज 10 या मैक ओएस एक्स अपडेट के बाद वीएलसी मीडिया प्लेयर डीवीडी नहीं चलाएगा।

पृष्ठ सामग्री
भाग 1: VLC के लिए RIP डीवीडी संगत प्रारूप जब VLC में डीवीडी नहीं चल रहा है
वीएलसी को डीवीडी चलाने में समस्या हो सकती है, विशेष रूप से उन नए जारी डीवीडी डिस्क के लिए। खैर, आप के साथ वीडियो के लिए डीवीडी चीर कर सकते हैं विडमोर डीवीडी मॉन्स्टर वीएलसी के साथ खेलने से पहले। VLC में कई फॉर्मेट पढ़े जा सकते हैं, जैसे कि AVI, FLV, MP4, WAV, VOB, AIFF, आदि। यदि आप VLC ऐप के साथ एंड्रॉइड और आईफोन पर डीवीडी चलाना चाहते हैं, तो आप डीवीडी को MP4 में परिवर्तित कर सकते हैं ताकि बहुत अच्छी ऑडियोविजुअल क्वालिटी और छोटे फाइल का आकार। बेशक, आप अपनी जरूरत के आधार पर डीवीडी को अन्य असम्पीडित प्रारूपों में भी बदल सकते हैं।
आप विडमोर डीवीडी मॉन्स्टर से क्या प्राप्त कर सकते हैं? विंडोज पीसी के लिए सबसे अच्छा डीवीडी तेजस्वी सॉफ्टवेयर में से एक होने के नाते, आप डीवीडी को किसी भी प्रारूप या डिवाइस में 6x तेज गति और 100% मूल गुणवत्ता के साथ बदल सकते हैं। अग्रणी डीवीडी डिक्रिप्शन एल्गोरिथ्म के लिए धन्यवाद, पुराने और नए डीवीडी दोनों परिवर्तनीय हैं। आप ऐसा कर सकते हैं अपने डीवीडी संग्रह की एक डिजिटल प्रतिलिपि बनाएँ कम समय में। इसके अलावा, अंतर्निहित संपादन फ़िल्टर आपको आसानी से डीवीडी फिल्मों को संपादित करने और छूने में मदद कर सकते हैं।
दरअसल, वीएलसी का उपयोग करके डीवीडी फिल्में चलाने की आवश्यकता नहीं है। किसी भी डिजिटल डिवाइस पर रिप्ड डीवीडी फिल्में देखने के लिए आप किसी भी मीडिया प्लेयर का उपयोग कर सकते हैं। इससे कोई फर्क नहीं पड़ता कि VLC डीवीडी नहीं बजाएगा, VLC डीवीडी चॉपी और अधिक खेलेंगे।
- गुणवत्ता हानि के बिना VLC संगत प्रारूपों के लिए डीवीडी चीर।
- 6x तेज डीवीडी तेज गति।
- एक संपूर्ण डीवीडी को अपने कंप्यूटर पर रिप करने के लिए 1: 1 डीवीडी कॉपी बनाएं।
- सभी सामान्य उपकरणों, जैसे iPhone, iPad, सैमसंग, Apple TV, आदि के लिए विभिन्न अनुकूलित प्रीसेट में से चुनें।
- साथ डीवीडी फिल्में संपादित करें फसल, विलय, वॉटरमार्किंग, घूर्णन, आदि।
चरण 1: विडमोर डीवीडी मॉन्स्टर को मुफ्त डाउनलोड, इंस्टॉल और लॉन्च करें। समर्थित ऑपरेटिंग सिस्टम में विंडोज 10/8/7 / Vista / XP शामिल हैं।
चरण 2: अपने कंप्यूटर में एक डीवीडी डिस्क डालें। डीवीडी वीडियो आयात करने के लिए 'डीवीडी डिस्क' और 'दृश्य / चयन शीर्षक' के बाद 'लोड डीवीडी' पर क्लिक करें।

चरण 3: इंटरफ़ेस के दाईं ओर एक 'Rip all to' विकल्प है। 'MP4' या अन्य VLC समर्थित स्वरूपों को सेट करने के लिए इसे क्लिक करें। यदि आवश्यक हो तो आप डीवीडी को विभिन्न प्रारूपों में बदल सकते हैं।

चरण 4: डीवीडी को वीएलसी प्रारूप में रिप करने के लिए 'रिप ऑल' पर क्लिक करें। ठीक है, समस्या VLC विंडोज 10 मुद्दे पर डीवीडी नहीं चलाएगी। यदि आप चाहते हैं, तो यह अच्छा है वॉटरमार्क जोड़िए वीडियो के लिए।

भाग 2: वीएलसी प्ले डीवीडी को ठीक करने के सामान्य तरीके
वीएलसी को विंडोज 10 और अन्य ओएस पर डीवीडी नहीं चलाने के लिए ठीक करने के कुछ सिद्ध तरीके भी हैं। आप VLC DVD को प्ले करने से रोकने का वास्तविक कारण जानने के लिए निम्न विधियों को आज़मा सकते हैं।
मार्ग 1: नवीनतम VLC मीडिया प्लेयर को पुनर्स्थापित करें
वीएलसी को नवीनतम संस्करण में अपडेट करके, आप सभी नए रिलीज़ किए गए डीवीडी कोडेक्स तक पहुंच सकते हैं। कुछ VLC बग और त्रुटियों को भी अद्यतन करने के बाद स्वचालित रूप से तय किया जा सकता है। इस प्रकार, आप VLC को पुन: स्थापित कर सकते हैं और VLC के लिए नवीनतम वेनिज़न पर अपग्रेड कर सकते हैं जो VLC डीवीडी त्रुटि नहीं निभाएगा।
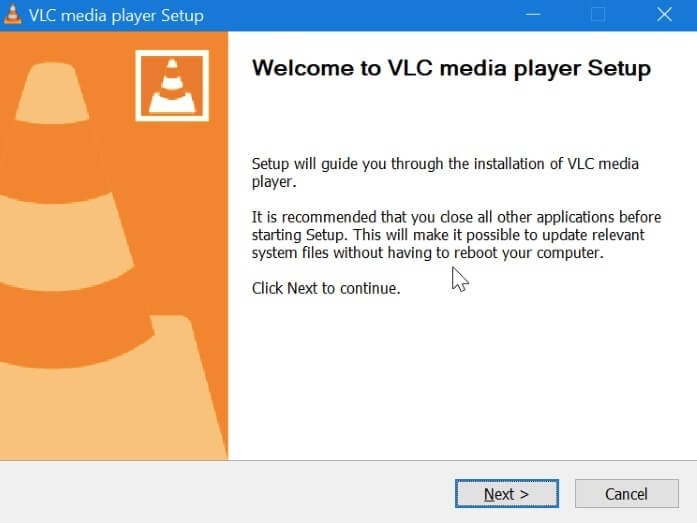
तरीका 2: VLC प्राथमिकताएँ रीसेट करें
चरण 1: वीएलसी खोलें। "उपकरण" सूची से "वरीयताएँ" चुनें।
चरण 2: विंडो के निचले बाएँ कोने पर "सभी" को "सेटिंग दिखाएं" पर स्विच करें।
चरण 3: De वीडियो ’पर क्लिक कर Video फिल्टर’ से 'डीनरटेल ’तक पहुंचाएं। 'Deinterlacing वीडियो फिल्टर' के तहत 'स्ट्रीमिंग डिटेंगल मोड' को अनफोल्ड करें।
चरण 4: "Yadif Mode" चुनें और फिर VLC प्राथमिकताएँ रीसेट करने के लिए "सहेजें" पर क्लिक करें।
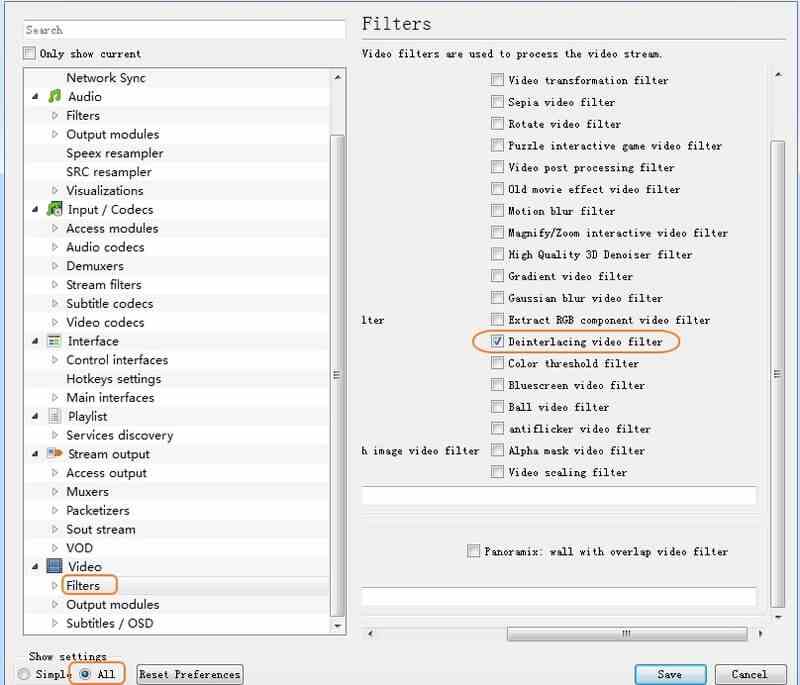
रास्ता 3: VLC को पुनरारंभ करें
आप छोटे ग्लिच को ठीक करने के लिए वीएलसी को छोड़ने और पुनः आरंभ करने के लिए बाध्य कर सकते हैं। या आप ठीक कर सकते हैं VLC निम्नलिखित चरणों के साथ डीवीडी नहीं चला सकते हैं।
चरण 1: वीएलसी मीडिया प्लेयर चलाएं। "मीडिया" मेनू से "ओपन डिस्क" चुनें।
चरण 2: फिर "डिस्क चयन" अनुभाग से "डीवीडी" चुनें।
चरण 3: वीएलसी के साथ रीप्ले डीवीडी को चेक करना चाहिए।
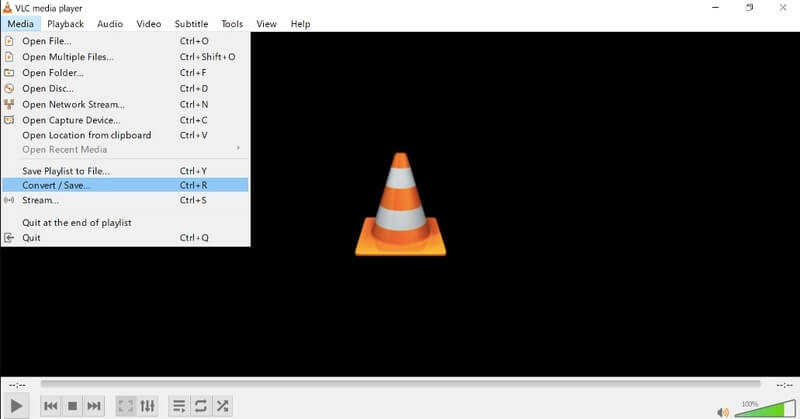
रास्ता 4: लिबव्डस्कस, लिबड्वनव और लिबवड्रड स्थापित करें
यदि आप वीएलसी का उपयोग करके व्यावसायिक डीवीडी खेलना चाहते हैं, तो आपको डीवीडी को डीक्रिप्ट करने और पढ़ने के लिए पहले Libdvdcss, Libdvdnav और Libdvdread स्थापित करना होगा। आप VLC डेवलपर सेक्शन से सीधे उन पैकेजों को पा सकते हैं।
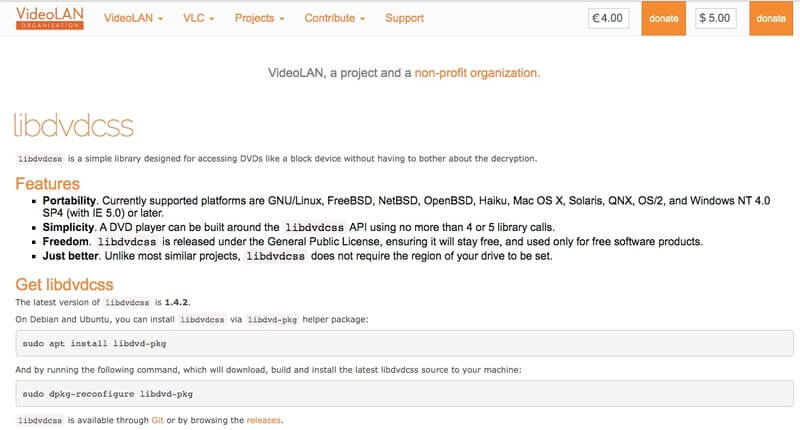
तरीका 5: डीवीडी ड्राइवर को फिर से इंस्टॉल और अपडेट करें
यदि आपकी डीवीडी ड्राइव में कुछ गड़बड़ है, तो निश्चित रूप से आप वीएलसी के साथ विंडोज 10 पर डीवीडी नहीं चला सकते हैं। इस प्रकार, आपको अपने डीवीडी ड्राइव को मैन्युअल रूप से जांचना होगा।
चरण 1: "डिवाइस मैनेजर" पाने के लिए "विंडोज" और "एक्स" कुंजी दबाएं।
चरण 2: "डीवीडी / सीडी-रोम ड्राइव" पर क्लिक करें। यदि सब कुछ ठीक है, तो आप अपने डीवीडी ड्राइव को देख सकते हैं।
चरण 3: लेकिन जब आप एक पीला देखते हैं "!" या लाल "x" आइकन, आपको अपने डीवीडी ड्राइवर को अपडेट या पुनर्स्थापित करने की आवश्यकता है।
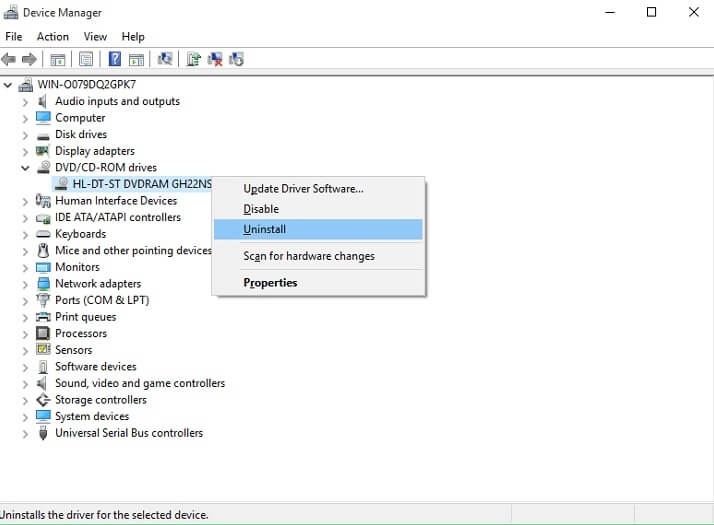
आप VLC को ठीक करने के लिए 'प्रोग्राम को परखने के लिए अनुशंसित सेटिंग्स' के लिए 'वीएलसी' के लिए 'विंडोज के लिए पहले से बनाए गए प्रोग्राम चलाएं' से 'प्रोग्राम्स को कंप्यूटर की समस्या निवारण' के लिए 'सिक्योरिटी एंड मेंटेनेंस' पर क्लिक कर सकते हैं। अद्यतन के बाद विंडोज 10 पर डीवीडी चलायें। यदि सामान्य VLC समस्या निवारण विधियाँ बेकार हैं, तो आप उन समस्याओं को अस्थायी रूप से बायपास करने के लिए Vidmore DVD मॉन्स्टर का उपयोग कर सकते हैं। कम से कम आप मिनटों में डीवीडी फिल्मों का आनंद ले सकते हैं।
डीवीडी युक्तियाँ
-
वीएलसी
-
डीवीडी चलाएं