कैसे उपयोग करने के लिए या बिना idvd डीवीडी के लिए अपने iMovie परियोजना जला
iMovie मैक कंप्यूटरों के लिए एक आसानी से उपयोग किया जाने वाला वीडियो एडिटर माना जाता है। यह अधिकांश मैक उपकरणों के साथ मुफ्त बंडल है; हालाँकि, यह सही नहीं है। कम से कम उन लोगों के लिए जो चाहते हैं डीवीडी के लिए iMovie परियोजना जला। वास्तव में, यह iMovie में करने के लिए कोई विकल्प नहीं है। इससे भी महत्वपूर्ण बात, अधिकांश डीवीडी निर्माता प्रोग्राम iMovie प्रोजेक्ट्स का समर्थन नहीं करते हैं। यह चीजों को जटिल बनाता है। सौभाग्य से, आप नीचे दिए गए गाइड से काम करने के लिए 100% काम करने के तरीके पा सकते हैं।
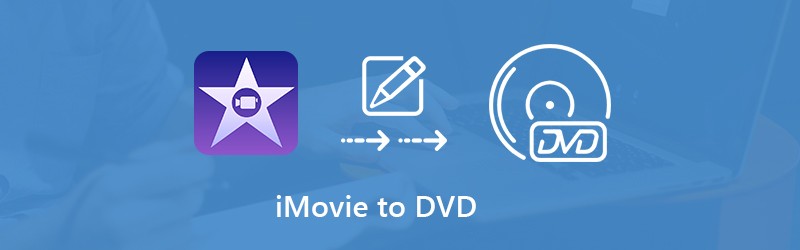

भाग 1: iMovie को डीवीडी में परिवर्तित करने का सबसे आसान तरीका है
अतीत में, आप iMovie प्रोजेक्ट को iDVD में निर्यात कर सकते हैं और फिर डीवीडी जला सकते हैं। हालाँकि, Apple ने Lion से iDVD को बंद कर दिया। यही कारण है कि आप की जरूरत है विडमोर डीवीडी निर्माता। यह न केवल उपयोग करने के लिए आसान है, बल्कि मल्टीमीडिया प्रारूपों की एक विस्तृत श्रृंखला का भी समर्थन करता है।
डीवीडी निर्माता के लिए सर्वश्रेष्ठ iMovie की मुख्य विशेषताएं
- एक क्लिक में डीवीडी के लिए iMovie परियोजना को जलाएं।
- पेशेवरों के रूप में डीवीडी बनाने के लिए व्यापक टेम्पलेट्स की पेशकश करें
- प्रदर्शन में सुधार के लिए हार्डवेयर त्वरण का उपयोग करें।
कहने की जरूरत नहीं है, यह सबसे अच्छा विकल्प है कि डीवीडी के बिना iMovie डीवीडी को जलाने के लिए।
IMovie प्रोजेक्ट से डीवीडी कैसे बनाएं
चरण 1: आयात iMovie परियोजना
MPEG-4 या QuickTime प्रारूप में iMovie प्रोजेक्ट निर्यात करें। तो अपने पीसी के लिए डीवीडी निर्माता के लिए सबसे अच्छा iMovie स्थापित करें। मैक मशीनों के लिए एक समर्पित संस्करण है। अपने डीवीडी ड्राइव में एक खाली डिस्क डालें। सॉफ्टवेयर लॉन्च करें और चुनें डीवीडी डिस्क मुख्य इंटरफ़ेस खोलने के लिए। दबाएं मीडिया फ़ाइल जोड़ें iMovie प्रोजेक्ट आयात करने के लिए मेनू। अपने कंप्यूटर में एक खाली डीवीडी डालें।

चरण 2: डीवीडी मेनू बनाएँ
अपनी स्थिति के अनुसार नीचे स्थित विकल्पों को सेट करें। को मारो आगे बटन मेनू मेनू विंडो खोलने के लिए। के पास जाओ मेनू टेम्पलेट दाईं ओर टैब करें, नीचे स्क्रॉल करें और अपना पसंदीदा टेम्प्लेट ढूंढें। वैकल्पिक रूप से, आप एक व्यक्तिगत डीवीडी मेनू बना सकते हैं कस्टम टेम्पलेट टैब। पूर्वावलोकन तल पर विकल्प आपको जलने से पहले प्रभाव को देखने की अनुमति देता है। यदि आप सीधे iMovie प्रोजेक्ट खेलना चाहते हैं, तो जांचें कोई मेनू नहीं सीधे।

चरण 3: डीवीडी के लिए iMovie जला
दबाएं जलाना सेटिंग संवाद के लिए बटन। के बगल वाले बॉक्स को चेक करें डिस्क में डालें और नीचे दिए गए विकल्पों को सेट करें। एक बार जब आप पर क्लिक करें शुरू बटन, iMovie प्रोजेक्ट डीवीडी पर रखा जाएगा। कुछ मिनट बाद जब यह किया जाता है, तो आप इसे अपने डीवीडी प्लेयर पर देख सकते हैं।

भाग 2: iMovie डीवीडी के साथ डीवीडी के लिए जला करने के लिए कैसे
iDVD Apple का डीवीडी संलेखन उपकरण है जो आंतरिक और बाहरी डीवीडी बर्नर के साथ काम करता है। हालाँकि Apple ने इस टूल का समर्थन करना बंद कर दिया है, लेकिन कई उपयोगकर्ताओं ने iDVD को खरीदा है और अभी भी मैक पर इसका उपयोग किया है। यदि यह आपकी स्थिति है, तो डीवीडी के लिए iMovie निर्यात करने के लिए नीचे दिए गए मार्गदर्शिका का पालन करें।
चरण 1: मैक पर iMovie ऐप चलाएं, एक नया प्रोजेक्ट बनाएं या मौजूदा एक को खोलें।
चरण 2: लाइब्रेरी क्षेत्र में प्रोजेक्ट को हाइलाइट करें, क्लिक करें शेयर आइकन, और का चयन करें फ़ाइल विकल्प। चुनते हैं 480p के लिये आकार निर्यात करने के लिए, और क्लिक करें आगे, और फिर गंतव्य स्थान सेट करें। आप खोजक ऐप में परियोजना की जांच कर सकते हैं।
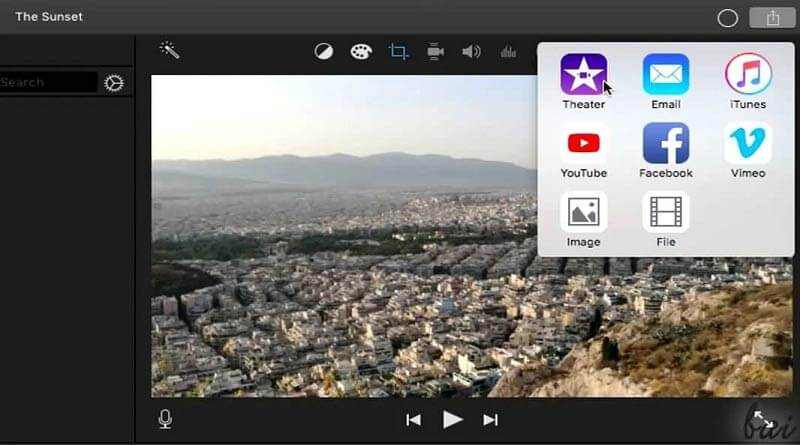
चरण 3: अगला, iDVD खोलें, क्लिक करें नया प्रोजेक्ट बनाएंएक नाम दें, एक स्थान और पहलू अनुपात सेट करें। क्लिक सृजन करना बटन इसकी पुष्टि के लिए।
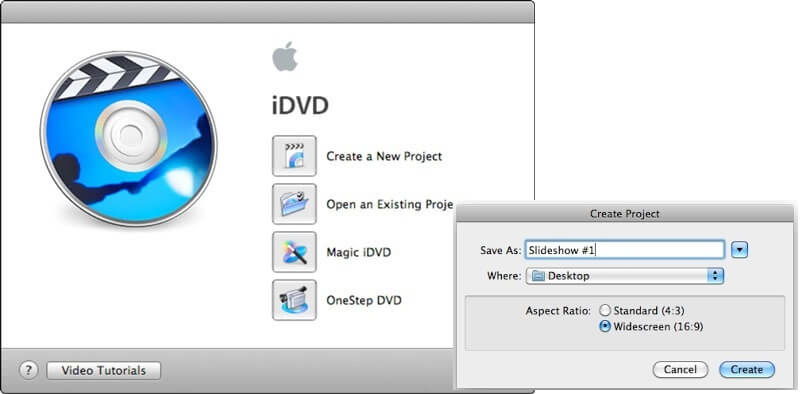
चरण 4: चुनते हैं पसंद वहाँ से iDVD मेनू और पर जाएं परियोजनाओं टैब। यहां आप सेट कर सकते हैं वीडियो मोड, एन्कोडिंग तथा डीवीडी प्रकार.
चरण 5: फिर पर क्लिक करें विषयों सबसे नीचे बटन पर क्लिक करें और अपने डीवीडी मेनू के लिए एक थीम चुनें। आप थीम पर तत्वों को समायोजित कर सकते हैं।
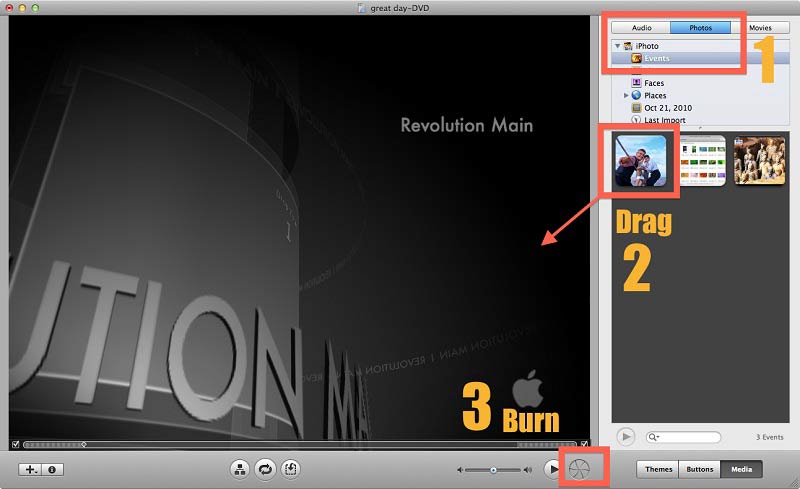
चरण 6: खोजक खोलें और आप अभी बचाया iMovie परियोजना फ़ाइल का पता लगाएं। इसे खींचें और iDVD प्रोजेक्ट विंडो में छोड़ें। या द्वारा आयात करें आयात में विकल्प फ़ाइल मेन्यू।
चरण 7: अंत में, अपने कंप्यूटर में एक रिक्त डीवीडी डालें, और पर क्लिक करें जलाना iMovie प्रोजेक्ट से डीवीडी बनाना शुरू करने के लिए iDVD के निचले भाग में बटन।
ध्यान दें: हालाँकि आपको iMovie में शेयर पैनल पर iDVD विकल्प मिल सकता है, लेकिन आप इसे अपनी हार्ड डिस्क में सहेजना बेहतर समझेंगे। यहां तक कि अगर जलने का कार्य iDVD में विफल रहता है, तो आपका iMovie प्रोजेक्ट अभी भी सुरक्षित है। इसके अलावा, आईवीडीवी में डीवीडी के लिए iMovie को जलाना थोड़ा जटिल है। आपको धैर्य रखना चाहिए।
भाग 3: डीवीडी को जलते हुए iMovie के अक्सर पूछे जाने वाले प्रश्न
मैं iMovie में एक डीवीडी मेनू कैसे बनाऊं?
iMovie एक वीडियो एडिटर है लेकिन डीवीडी निर्माता नहीं है। यह केवल मूल वीडियो संपादन कर सकता है। डीवीडी मेनू वीडियो फ़ाइल नहीं बल्कि इंटरैक्टिव आइटम है। इसलिए, iMovie डीवीडी मेनू बना या संपादित नहीं कर सकता है। अधिकांश डीवीडी संलेखन सॉफ्टवेयर मेनू टेम्पलेट प्रदान करता है, जैसे कि iDVD में थीम। इसके अलावा, आप विषय पर पृष्ठभूमि संगीत, चित्र और अन्य तत्वों को बदल सकते हैं।
मैं iPhone से डीवीडी में iMovie कैसे ट्रांसफर करूं?
यद्यपि आप मैक और आईफोन दोनों पर आईमूवी का उपयोग कर सकते हैं, लेकिन आईमूवी को सीधे आईफोन से डीवीडी में स्थानांतरित करना मुश्किल है। वैकल्पिक उपाय यह है कि iMovie प्रोजेक्ट को आपके iPhone मेमोरी में निर्यात किया जाए। फिर इसे पीसी या मैक कंप्यूटर पर ट्रांसफर करें। इसके बाद, अपनी मशीन के लिए एक उचित डीवीडी संलेखन आवेदन देखें और डीवीडी के लिए iMovie प्रोजेक्ट को जलाएं। हालाँकि, आप कर सकते हैं iPhone के लिए डीवीडी स्थानांतरण iMovie के बिना।
क्या बदल दिया है iDVD?
अब, Apple ने iDVD को बंद कर दिया है, आंशिक रूप से क्योंकि अब डीवीडी का व्यापक रूप से उपयोग नहीं किया जाता है। बेशक, आप बिल्ट-इन डिस्क बर्निंग फ़ंक्शन के साथ डीवीडी में वीडियो जला सकते हैं। हालांकि, आपको यह समझना चाहिए कि यह फ़ंक्शन केवल डेटा डीवीडी का उत्पादन कर सकता है, लेकिन वीडियो डिस्क का नहीं। इसका मतलब है कि आपका डीवीडी प्लेयर डिस्क को बिल्कुल नहीं चला सकता है। इसलिए, आपको अभी भी मैक के लिए एक तृतीय-पक्ष डीवीडी संलेखन ऐप की आवश्यकता है।
निष्कर्ष
अब, आपको यह समझना चाहिए कि आईवीडीवी के साथ या अंतर्निर्मित डीवीडी संलेखन ऐप के बिना iMovie को डीवीडी कैसे जलाएं। कभी-कभी, आप अपने वीडियो प्रोजेक्ट को एक बजाने योग्य डिस्क पर जलाने की इच्छा रखते हैं और फिर उन्हें अपने परिवार के साथ बड़े पर्दे पर देखते हैं। यदि आपके पास अभी भी iDVD है, तो इसे सीधे उपयोग करें। यदि नहीं, तो विडमोर डीवीडी निर्माता मैक और विंडोज दोनों पर आपको मिल सकता है। इससे भी महत्वपूर्ण बात, यह है कि iDVD की तुलना में उपयोग करना आसान है। अभी भी समस्याएं हैं? कृपया इसे इस पोस्ट के नीचे लिखें।


