एक मानक डीवीडी डिस्क के लिए एक PowerPoint प्रस्तुति जला - यहाँ सबसे अच्छा सुझाव हैं
यदि आपने पहले से ही एक PowerPoint प्रस्तुति तैयार कर ली है, लेकिन आपको इसे स्मार्ट टीवी पर उपयोग करना है, तो कैसे करें एक डीवीडी के लिए एक PowerPoint जला किसी भी डीवीडी प्लेयर के लिए? PowerPoint को मुफ्त में कनवर्ट करने के लिए, सभी प्रस्तुति कथन, एनीमेशन, पॉइंटर मूवमेंट, टाइमिंग, और बहुत कुछ सहित, आप PowerPoint के साथ एक वीडियो फ़ीचर बना सकते हैं। उसके बाद, आप लेख से आसानी से PowerPoint को डीवीडी में सहेजने के लिए एक पेशेवर डीवीडी बर्नर का उपयोग कर सकते हैं।
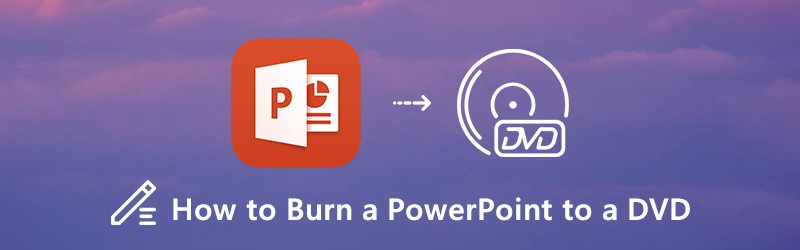

भाग 1: पावरपॉइंट को वीडियो में कैसे बदलें
चाहे आप PowerPoint 2010, 2013, 2016, 2019 या यहां तक कि Office 365 का उपयोग कर रहे हों, आप पा सकते हैं एक वीडियो बनाएं MP4 या WMV जैसे वीडियो प्रारूप में PowerPoint फ़ाइल निर्यात करने का विकल्प। उसके बाद, आप PowerPoint को डीवीडी डिस्क के रूप में सहेज सकते हैं। उदाहरण के लिए बस PowerPoint 2016/2109 को लें, आप नीचे दिए गए वीडियो के रूप में PowerPoint प्रस्तुति को परिवर्तित कर सकते हैं।
चरण 1: एक बार जब आप PowerPoint लॉन्च कर लेते हैं, तो आप पर क्लिक कर सकते हैं फ़ाइल मेनू और चयन करें निर्यात चयन करने का विकल्प एक वीडियो बनाएं PowerPoint स्लाइड शो प्रस्तुति को वीडियो में निर्यात करने के लिए मेनू विकल्प।
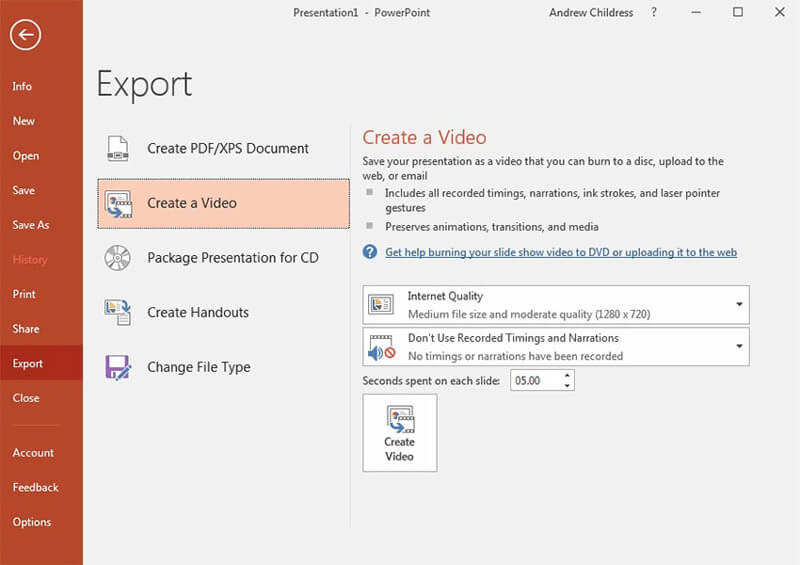
चरण 2: आउटपुट फ़ाइल के लिए फ़ाइल आकार और वीडियो गुणवत्ता का चयन करने के लिए ड्रॉपडाउन से गुणवत्ता सेटिंग चुनें। PowerPoint को डीवीडी डिस्क में बदलने के लिए, आप चुन सकते हैं इंटरनेट की गुणवत्ता विकल्प।
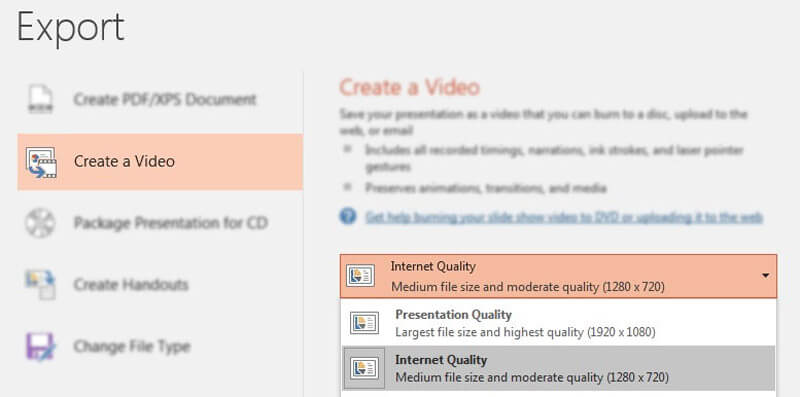
चरण 3: अपने वीडियो में प्रत्येक स्लाइड के लिए समय निर्धारित करने के लिए, आप चुन सकते हैं रिकॉर्डेड समय और उपयोग का उपयोग करें प्रत्येक स्लाइड के लिए समय की विशिष्ट लंबाई सेट करने का विकल्प और वैकल्पिक रूप से वीडियो संस्करण के लिए विवरण रिकॉर्ड करें।
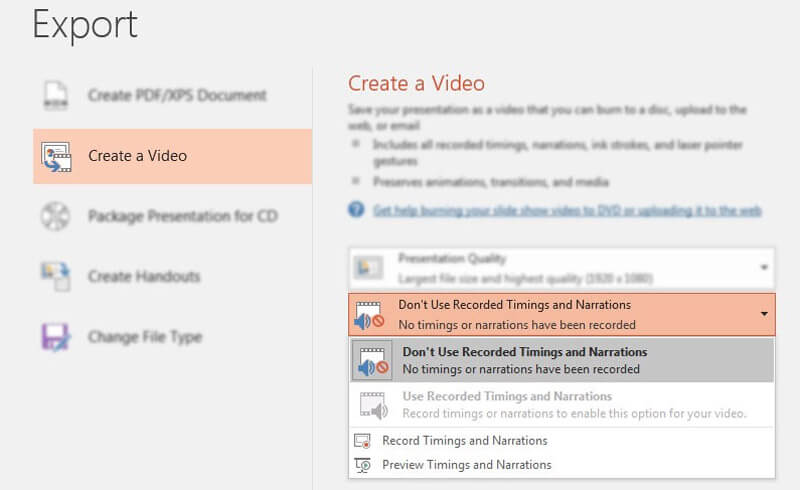
चरण 4: उसके बाद, आप पर क्लिक कर सकते हैं वीडियो बनाएं विकल्प खोलने के लिए एक के रूप रक्षित करें खिड़की। मामले के लिए, आप निर्यात करते समय MP4 और WMV के रूप में अपने समाप्त वीडियो के लिए एक फ़ोल्डर और फ़ाइल नाम सेट करने में सक्षम हैं।
भाग 2: एक डीवीडी में PowerPoint वीडियो कैसे जलाएं
सम्मिलित किए गए वीडियो को जोड़ने के लिए, अवांछित भागों को हटा दें, या यहां तक कि एक मानक डीवीडी डिस्क पर PowerPoint वीडियो को जलाएं, विडमोर डीवीडी निर्माता डीवीडी निर्माता के लिए एक बहुमुखी PowerPoint है जिसे आप ध्यान में रख सकते हैं। आप निर्यात किए गए PowerPoint वीडियो से डीवीडी बना सकते हैं, ट्रिम, फसल के साथ वीडियो संपादित कर सकते हैं, वाटर-मार्क और अन्य सुविधाएं, या यहां तक कि क्लिक के भीतर एक मानक डीवीडी डिस्क के लिए डीवीडी मेनू भी अनुकूलित करें।
- PowerPoint वीडियो, MP4, WMV और किसी भी अन्य को आसानी से डीवीडी में जलाएं।
- डीवीडी को जलाने से पहले अंतर्निहित वीडियो संपादक के साथ डीवीडी वीडियो को संपादित करें।
- पूर्व निर्धारित मेनू टेम्पलेट्स और अनुकूलित लोगों के साथ एक मानक डीवीडी बनाओ।
- अध्याय बनाने के लिए अतिरिक्त उपकरण, उपशीर्षक जोड़ें, ऑडियो ट्रैक और अधिक।
चरण 1: डाउनलोड करें और डीवीडी बर्नर स्थापित करें, अपने कंप्यूटर पर प्रोग्राम लॉन्च करें। को चुनिए डीवीडी डिस्क विकल्प और चुनें मीडिया फ़ाइल जोड़ें कार्यक्रम के लिए अपने PowerPoint की MP4 या WMV फ़ाइलों को आयात करने के लिए बटन। फिर क्लिक करें आगे जारी रखने के लिए बटन।

चरण 2: यदि आपको अपने PowerPoint में सम्मिलित वीडियो जोड़ने की आवश्यकता है, तो आप क्लिक कर सकते हैं शक्ति उपकरण बटन और चुनें क्लिप बटन। बस वीडियो को विभिन्न स्लाइड्स में विभाजित करें और सम्मिलित वीडियो जोड़ें। बेशक, आप क्लिक के भीतर ऑडियो, उपशीर्षक, अध्याय और अन्य को भी संपादित कर सकते हैं।

चरण 3: उसके बाद, आप का चयन कर सकते हैं मेनू टेम्पलेट प्रीसेट टेम्पलेट चुनने के लिए मेनू, या बटन को समायोजित करने के लिए टेम्पलेट को भी अनुकूलित करें, या अपनी डीवीडी फ़ाइल के लिए शीर्षक के साथ कस्टम टेम्पलेट मेन्यू। यह आपको पृष्ठभूमि संगीत जोड़ने, पृष्ठभूमि बदलने और बहुत कुछ करने में सक्षम बनाता है।

चरण 4: आउटपुट डीवीडी के लिए बस एक और पूर्वावलोकन है। यदि आप डीवीडी प्रोजेक्ट से संतुष्ट हैं, तो आप क्लिक कर सकते हैं जलाना एक गंतव्य का चयन करने के लिए बटन, बर्न सेटिंग्स करें, और प्लेबैक मोड का चयन करें। फिर क्लिक करें शुरू एक डीवीडी डिस्क के अनुसार PowerPoint वीडियो को जलाने के लिए बटन तदनुसार।

भाग 3: डीवीडी में कन्वर्ट PowerPoint के बारे में अक्सर पूछे जाने वाले प्रश्न
1. PowerPoint को वीडियो में बदलने के लिए सबसे अच्छा रिज़ॉल्यूशन क्या है
एक डीवीडी डिस्क में एक PowerPoint स्लाइड शो को जलाने के लिए, सबसे अच्छा संकल्प क्या है? आमतौर पर 4 अलग-अलग विकल्प होते हैं, अल्ट्रा एचडी 4K, फुल एचडी 1080 पी, एचडी 720 पी और स्टैंडर्ड 480 पी। आउटपुट प्रारूप के लिए बस एचडी 720 पी चुनें, जो इंटरनेट और डीवीडी के लिए उपयुक्त है।
2. क्यों नहीं एक डीवीडी सीधे एक PowerPoint में परिवर्तित?
जब आप पावरपॉइंट को सीधे डीवीडी में बदलने के लिए कुछ PPT2DVD प्रोग्राम का उपयोग करते हैं, तो निम्न आइटम वीडियो में शामिल नहीं होते हैं: PowerPoint 2007 में डाला गया मीडिया, क्विक मीडिया, मैक्रो या यहां तक कि OLE / ActiveX नियंत्रण और बहुत कुछ। मामले के लिए, आप एक वांछित डीवीडी डिस्क बनाने के लिए वीडियो को विडमोर डीवीडी निर्माता में जोड़ सकते हैं।
3. डीवीडी को पावर प्वाइंट जलाने के लिए सबसे अच्छा वैकल्पिक समाधान क्या है?
यदि आप PowerPoint के किसी पुराने संस्करण का उपयोग कर रहे हैं, या एक वीडियो सुविधा परिवर्तित करें तो यह आपके लिए अच्छा नहीं है। आपको क्या करना चाहिये? PowerPoint को एक मानक डीवीडी को जलाने के लिए, आप ऑडियो फ़ाइलों के साथ मुफ्त ऑनलाइन स्क्रीन रिकॉर्डर का उपयोग कर सकते हैं, और फिर उसके अनुसार विडमोर डीवीडी निर्माता के साथ डीवीडी में प्रस्तुति वीडियो जला सकते हैं।
यदि आप चाहते हैं PowerPoint प्रस्तुति को एक मानक डीवीडी में बदल दें, आप लेख से विस्तृत प्रक्रिया के बारे में अधिक जान सकते हैं। जब आप PowerPoint के सभी तत्वों को शामिल करना चाहते हैं, तो आपको PowerPoint को एक वीडियो में बदलना चाहिए, और आसानी से PowerPoint स्लाइड शो के साथ एक मानक डीवीडी डिस्क को जलाने के लिए Vidmore DVD Creator का लाभ लेना चाहिए।


