कैसे अपने पीसी और मैक पर एक डीवीडी डिस्क को जलाने के लिए - 3 अंतिम तरीके आपको पता होना चाहिए
वीडियो का बैकअप लेने के लिए, या होम सिनेमा पर वीडियो चलाने के लिए, आपको विंडोज और मैक पर डीवीडी डिस्क को कैसे जलाना है, इसके बारे में अधिक सीखना चाहिए। बेशक, आपको अपने कंप्यूटर के भीतर एक डीवीडी ड्राइव सुनिश्चित करनी चाहिए। विंडोज़ के लिए, डीवीडी बनाने के लिए अभी भी कुछ डिफ़ॉल्ट डीवीडी बर्नर हैं। लेकिन नवीनतम मैकबुक डीवीडी ड्राइव को और अधिक प्रदान नहीं करता है। आप एक मानक डीवीडी डिस्क के बजाय एक डेटा डिस्क को जला सकते हैं। बस के बारे में अधिक जानकारी जानने के लिए डीवीडी जलने की प्रक्रिया अब लेख से विंडोज और मैक पर।
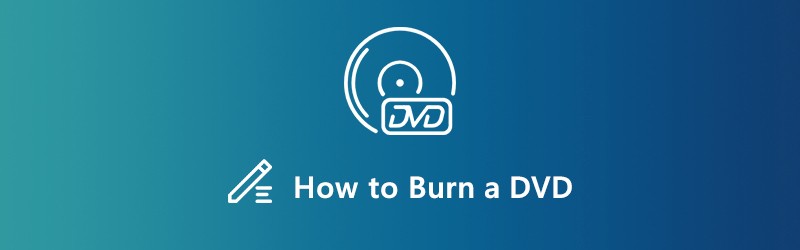
पृष्ठ सामग्री
भाग 1: किसी भी वीडियो को डीवीडी में जलाने की अंतिम विधि
विडमोर डीवीडी निर्माता एक बहुमुखी डीवीडी बर्नर है जो किसी भी वीडियो और ऑडियो फाइलों को एक मानक डीवीडी या ब्लू-रे डिस्क / आईएसओ / फ़ोल्डर में परिवर्तित करता है, यहां तक कि एचडी वीडियो और 4K फ़ाइलों के लिए भी। यह डीवीडी मेनू के लिए तैयार-से-उपयोग मेनू टेम्पलेट्स और अनुकूलन टेम्पलेट्स और यहां तक कि वीडियो फ़ाइलों को संपादित करने के लिए उन्नत संपादन सुविधाएँ प्रदान करता है।
- अधिकांश डीवीडी प्लेयर के लिए डीवीडी डिस्क पर किसी भी वीडियो और ऑडियो फ़ाइल को जलाएं।
- अंतर्निहित के साथ डीवीडी वीडियो संपादित करें विडियो संपादक डीवीडी को जलाने से पहले।
- डीवीडी मेनू टेम्पलेट्स या डीवीडी पर व्यक्तिगत मेनू का उपयोग करने के लिए तैयार चुनें।
- डीवीडी डिस्क के लिए वीडियो और अध्याय संपादित करने के लिए शक्तिशाली उपकरण प्रदान करें।
विंडोज 10/8/7 पर एक डीवीडी कैसे जलाएं
चरण 1: डीवीडी बर्नर डाउनलोड और इंस्टॉल करें, अपने पीसी पर प्रोग्राम लॉन्च करें। उसके बाद, आप चुन सकते हैं डीवीडी डिस्क मेनू और अपने डीवीडी ड्राइव में एक खाली डीवीडी डिस्क डालें। दबाएं मीडिया फ़ाइल जोड़ें विंडोज 10 पर डीवीडी को जलाने के लिए वीडियो जोड़ने के लिए बटन।

चरण 2: एक बार वीडियो अपलोड करने के बाद, आप आउटपुट डीवीडी डिस्क के लिए वांछित ऑडियो ट्रैक या उपशीर्षक चुन सकते हैं। इसके अलावा, आप डिस्क प्रकार भी सेट कर सकते हैं, पहलू अनुपात का चयन करें और क्लिक करने से पहले तल पर वांछित वीडियो गुणवत्ता चुनें आगे बटन।

चरण 3: यदि आपको वीडियो को आगे संपादित करने या अध्यायों को प्रबंधित करने की आवश्यकता है, तो क्लिक करें शक्ति उपकरण बटन के भीतर उन्नत सुविधाओं को खोजने के लिए वीडियो उपकरण तथा अध्याय उपकरण। आप वीडियो, ऑडियो फाइलों, उपशीर्षक, अध्यायों और यहां तक कि विंडोज पर डीवीडी जलाने के लिए थंबनेल को संपादित कर सकते हैं।

चरण 4: उसके बाद, आप से सही डीवीडी मेनू टेम्पलेट चुन सकते हैं मेनू टेम्पलेट दाईं ओर टैब। यदि आपको वांछित बटन और टेम्पलेट के साथ एक मेनू डिजाइन करने की आवश्यकता है, तो आप चुन सकते हैं कस्टम टेम्पलेट टैब। बस पूर्वावलोकन बटन पर क्लिक करके मेनू देखें।

चरण 5: बगल में स्थित चेकबॉक्स पर टिक करें डिस्क में डालें विकल्प। उसके बाद आप जलती हुई सेटिंग्स और प्लेबैक मोड सेट कर सकते हैं। अन्यथा, डीवीडी बर्नर आपके हार्डवेयर के आधार पर विकल्पों का अनुकूलन करेगा। अब आप पर क्लिक कर सकते हैं शुरू विंडोज 10/8/7 पर एक डीवीडी जलाने के लिए बटन।

भाग 2: मुफ्त के लिए विंडोज 10/8/7 पर एक डीवीडी कैसे जलाएं
अंतर्निहित डीवीडी बर्निंग फ़ंक्शन विंडोज 10. पर डीवीडी को जलाने की एक सरल विधि है। वीडियो प्रारूपों के अलावा, आप ऑडियो फाइलें, जीआईएफ, पीडीएफ और TXT भी जोड़ सकते हैं। फ़ंक्शन केवल डेटा डीवीडी का उत्पादन कर सकता है, जिसका अर्थ है कि डेटा डीवीडी केवल कंप्यूटर पर खेलेंगे या डीवीडी प्लेयर वीडियो प्रारूपों का समर्थन करेंगे।
चरण 1: अपने कंप्यूटर की सीडी / डीवीडी बर्नर ड्राइव में एक खाली सीडी या डीवीडी लगाएं और एक फाइल एक्सप्लोरर विंडो खोलें। यदि संभव हो, तो आप डीवीडी को उसी फ़ोल्डर में जलाने के लिए फ़ाइलों को भी समूह कर सकते हैं।
चरण 2: अपनी हार्ड ड्राइव पर वांछित वीडियो फ़ाइलों का पता लगाएं। Ctrl दबाएं और प्रत्येक वीडियो का चयन करें। चयनित फ़ाइलों पर राइट-क्लिक करें, और चुनें भेजना विकल्प और चयन करें डीवीडी आरडब्ल्यू ड्राइव संदर्भ मेनू पर।
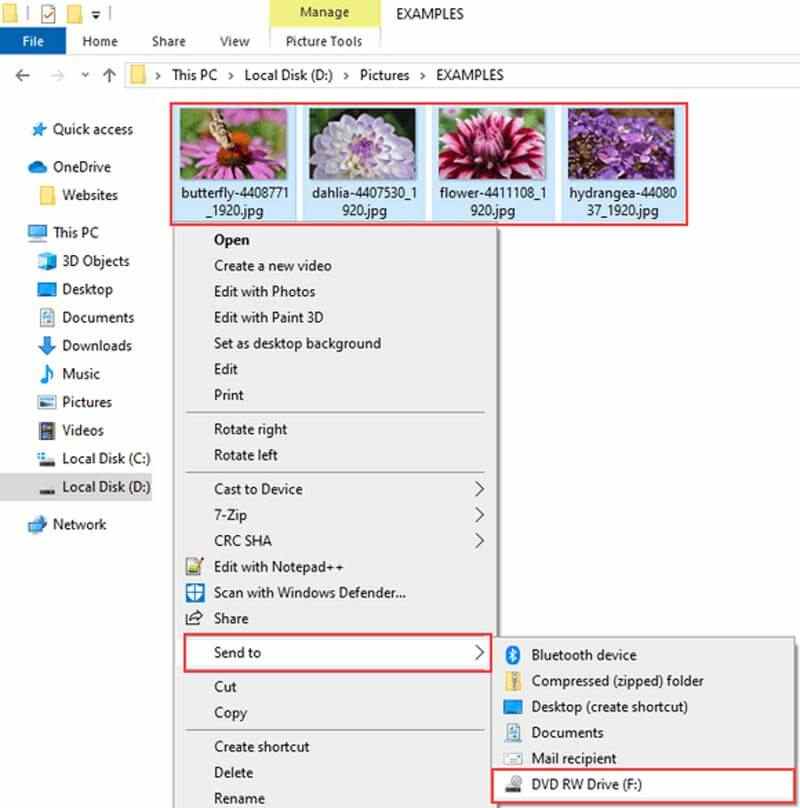
चरण 3: जब एक डिस्क जलाओ डायलॉग पॉप अप होगा, आप डिस्क शीर्षक बॉक्स में एक डिस्क नाम टाइप कर सकते हैं और चयन कर सकते हैं एक सीडी / डीवीडी प्लेयर के साथ विकल्प। पर क्लिक करें आगे बटन अपने वीडियो को डीवीडी बर्नर ड्राइव पर भेजने के लिए।
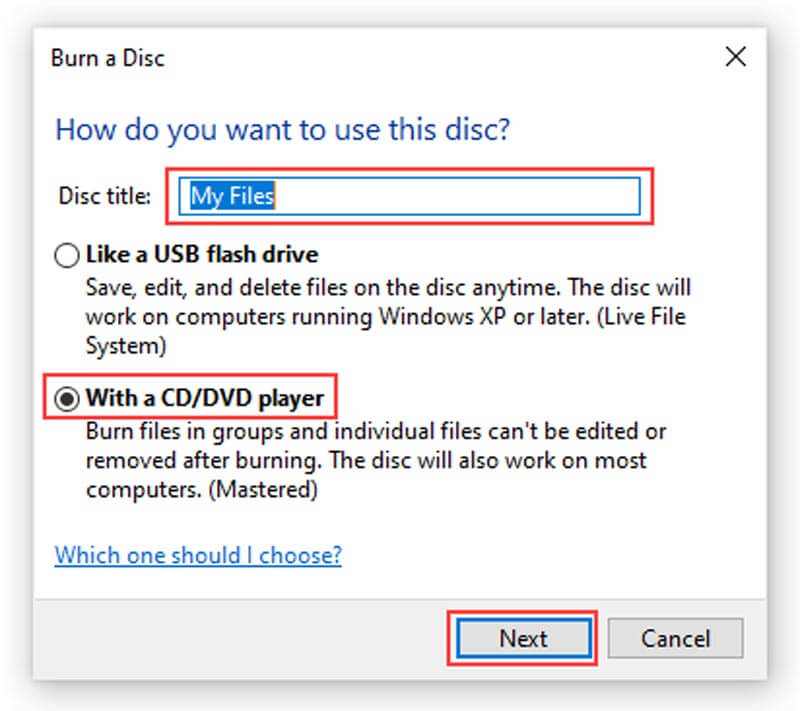
चरण 4: जब यह खत्म हो जाता है, तो डीवीडी बर्नर ड्राइव अपने आप खुल जाएगी। के पास जाओ ड्राइव उपकरण शीर्ष मेनू पट्टी पर, आप क्लिक कर सकते हैं जलता हुआ खत्म करो विकल्प। और फिर डिस्क शीर्षक फिर से दर्ज करें, और एक उचित गति का चयन करें।
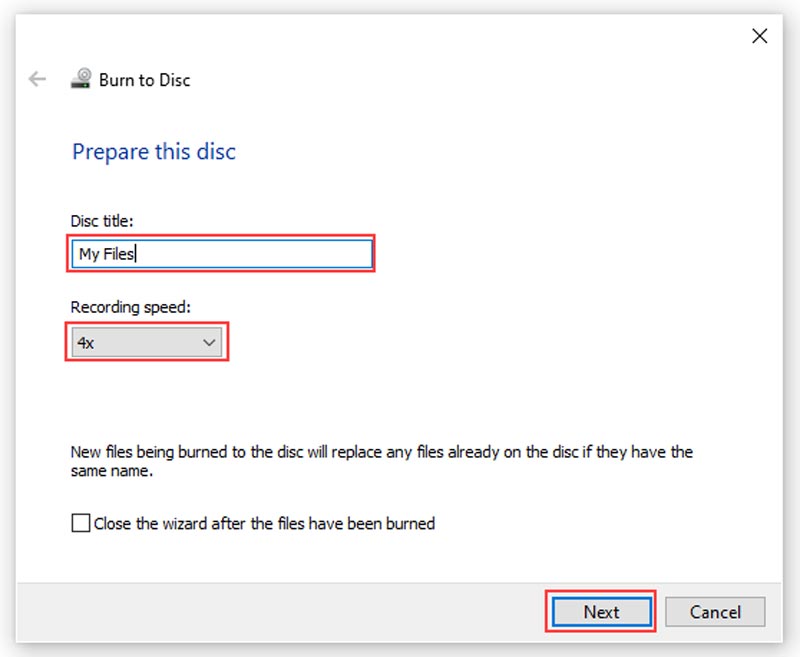
चरण 5: एक बार जब आप पर क्लिक करते हैं आगे बटन, विंडोज 10 अपने आप एक डीवीडी जला देगा। बेशक, आप विंडोज 8 / 8.1 / 7 के साथ डीवीडी बनाने के लिए भी उसी विधि का उपयोग कर सकते हैं।
भाग 3: मैकबुक पर मुफ्त में डीवीडी कैसे जलाएं
यदि आपको मैक पर डीवीडी डिस्क बनाने की आवश्यकता है तो आपको क्या करना चाहिए? आप एक अंतर्निहित डीवीडी बर्नर फ़ंक्शन भी प्राप्त कर सकते हैं। यह मैक के साथ संगत सभी फ़ाइल स्वरूपों का समर्थन करता है। विंडोज 10 डीवीडी बर्नर के समान, यह फ़ंक्शन केवल डेटा डिस्क का उत्पादन कर सकता है, लेकिन खेलने योग्य डीवीडी नहीं।
चरण 1: एक नया फ़ोल्डर बनाएँ और सभी वीडियो फ़ाइलों को फ़ोल्डर में मैक पर एक डीवीडी में जलाना चाहते हैं।
चरण 2: नए फ़ोल्डर पर राइट-क्लिक करें और संदर्भ मेनू पर बर्न टू डिस्क चुनें। संकेत मिलने पर, अपने कंप्यूटर में एक खाली डीवीडी डालें।
चरण 3: फिर डिस्क नाम बॉक्स में डीवीडी के लिए एक नाम दर्ज करें, बर्न स्पीड सेट करें। डिफ़ॉल्ट रूप से, यह अधिकतम गति पर सेट है, लेकिन आप इसे बदल सकते हैं।
चरण 4: अब, पर क्लिक करें जलाना मैक पर एक डीवीडी जलाने के लिए बटन।
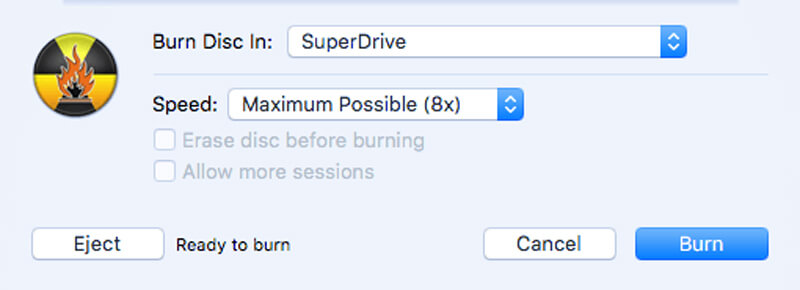
भाग 4: आपके कंप्यूटर पर डीवीडी बर्न करने के बारे में अक्सर पूछे जाने वाले प्रश्न
1. डेटा डीवीडी और प्लेबैक डीवीडी के बीच अंतर क्या हैं?
एक डेटा डीवीडी जो आमतौर पर केवल एक कंप्यूटर द्वारा पठनीय होती है जब एक वीडियो डीवीडी जो किसी भी डीवीडी प्लेयर में खेल सकती है। एक डेटा डीवीडी के लिए बहुत अच्छा है डीवीडी फ़ाइलों की प्रतिलिपि बनाना वे एक कंप्यूटर पर हैं और उन्हें एक नए कंप्यूटर में ले जा रहे हैं। इस डीवीडी को स्टोरेज या बैक-अप सॉल्यूशन के रूप में फाइल को आर्काइव करने के लिए भी इस्तेमाल किया जा सकता है। दूसरी ओर एक वीडियो डीवीडी, आमतौर पर प्रदर्शनी के लिए उपयोग की जाती है।
2. क्या मैं विंडोज मीडिया प्लेयर में एक डीवीडी जला सकता हूं?
दुर्भाग्य से, विंडोज मीडिया प्लेयर एक खेलने योग्य डीवीडी के लिए फिल्मों को जला नहीं सकता है। यह जलती हुई ऑडियो सीडी का समर्थन करता है, जिसमें सिर्फ संगीत और ऑडियो फाइलें होती हैं। यदि आप एक डीवीडी को जलाने के लिए विंडोज मीडिया प्लेयर में बर्न फीचर का उपयोग करते हैं, तो आपको सिर्फ एक डेटा डीवीडी मिलेगी।
3. आप डीवीडी को कैसे फॉर्मेट करते हैं?
बस अपने डीवीडी बर्नर ड्राइव में भौतिक डिस्क डालें। एक बार डीवीडी लोड हो जाने पर, बर्न फाइल को डायलॉग बॉक्स से डिस्क पर क्लिक करें। एक डिस्क नाम दर्ज करें। फ़ॉर्मेटिंग विकल्प दिखाएँ पर क्लिक करें और अपनी ज़रूरत के आधार पर फ़ॉर्मेट तय करें। उसके बाद, डीवीडी को फॉर्मेट करने के लिए नेक्स्ट बटन पर क्लिक करें।
निष्कर्ष
यहाँ के बारे में गाइड है कैसे विंडोज 10 पर एक डीवीडी को जलाने के लिए और विभिन्न स्थितियों में macOS। डेटा डीवीडी के लिए, अंतर्निहित फ़ंक्शन एक आसान विकल्प है। यदि आप बड़ी स्क्रीन पर वीडियो देखना चाहते हैं, तो आप अपनी आवश्यकता के अनुसार विडमोर डीवीडी निर्माता के साथ एक वीडियो डीवीडी जला सकते हैं।


