आईपैड पर कोई वीडियो ध्वनि न होने की समस्या को आसानी से और प्रभावी ढंग से ठीक करें
आईपैड विभिन्न मामलों में कई लोगों द्वारा सबसे अधिक उपयोग किए जाने वाले उपकरणों में से एक बन गया है। कुछ लोग इसका उपयोग काम और ऑनलाइन कक्षाओं के लिए करते हैं। अन्य लोग इसका उपयोग मनोरंजन के लिए करते हैं, जैसे वीडियो या शो देखना, संगीत सुनना और गेम खेलना। इसके साथ ही, आईपैड पर अच्छी तरह काम करने वाली ध्वनि का होना जरूरी है। अब, यदि यह काम नहीं करता है, खासकर यदि आप किसी महत्वपूर्ण मामले के बीच में हैं, तो यह वास्तव में निराशाजनक हो सकता है। तो आप पूछ सकते हैं, "मैं अपने आईपैड वीडियो पर ध्वनि कैसे प्राप्त करूं?"। लेकिन अब चिंता मत करो. यहां हम आपको बताएंगे कि इसका क्या कारण है आईपैड वीडियो पर कोई आवाज नहीं जारी करें और आपको सिखाएं कि इसे कैसे ठीक किया जाए।
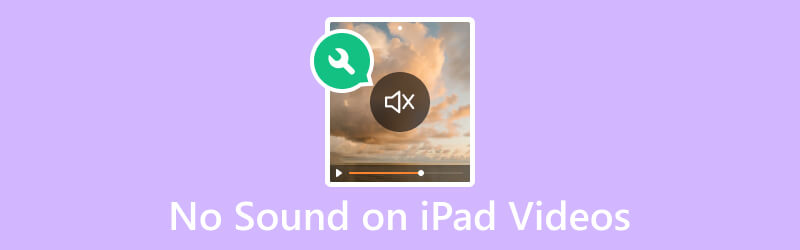
पृष्ठ सामग्री
भाग 1. आईपैड वीडियो पर ध्वनि क्यों नहीं
&$34;मेरे iPad वीडियो पर कोई ध्वनि क्यों नहीं है?" यह कई iPad उपयोगकर्ताओं द्वारा सबसे अधिक पूछे जाने वाले प्रश्नों में से एक है। ऐसे कई कारण हैं जिनकी वजह से आप अपने डिवाइस के साथ इस समस्या का सामना करते हैं। इसके साथ, हम कुछ संभावित कारणों को सूचीबद्ध करते हैं आपके iPad वीडियो पर कोई ध्वनि न होने के लिए:
- आईपैड का म्यूट/रिंग करें नियंत्रण कक्ष से विकल्प म्यूट करने के लिए सेट किया गया था। या, आपके डिवाइस का वॉल्यूम न्यूनतम पर सेट किया जा सकता है, जिससे आपके वीडियो की ध्वनि म्यूट हो जाएगी।
- कुछ ऐप्स के अपने स्वयं के वॉल्यूम नियंत्रण हो सकते हैं। आपको ऐसी गड़बड़ियों का भी सामना करना पड़ सकता है जिसके परिणामस्वरूप वीडियो प्लेबैक के दौरान कोई ध्वनि नहीं आती है।
- हेडफ़ोन या बाहरी स्पीकर संगत नहीं हैं या ठीक से कनेक्ट नहीं हैं। साथ ही, यदि आईपैड पर ऑडियो आउटपुट स्रोत गलत तरीके से सेट किया गया है, तो ध्वनि गलत डिवाइस के माध्यम से चल सकती है।
- आईपैड का डिफ़ॉल्ट प्लेयर विशिष्ट ऑडियो कोडेक्स वाली कुछ वीडियो फ़ाइलों का समर्थन नहीं कर सकता है। तो, इसके परिणामस्वरूप कोई ध्वनि आउटपुट नहीं हो सकता है।
- आईपैड के स्पीकर के आसपास धूल, मलबा या रुकावटें ध्वनि उत्पादन में बाधा डाल सकती हैं।
- वीडियो फ़ाइल में ऑडियो ट्रैक दूषित या क्षतिग्रस्त हो सकता है।
- आईपैड पर हार्डवेयर के साथ मौजूदा समस्याएं। इसमें ख़राब या क्षतिग्रस्त iPad स्पीकर या ऑडियो घटक शामिल हो सकते हैं। इस प्रकार, यह ध्वनि की अनुपस्थिति का कारण बन सकता है।
कारण जो भी हों, एक बात निश्चित है कि इस समस्या का समाधान है। यह जानने के लिए कि आप iPad पर कोई वीडियो ध्वनि न होने की समस्या का समाधान कैसे कर सकते हैं, पोस्ट के अगले भाग पर जाएँ।
भाग 2. आईपैड वीडियो पर कोई आवाज न आने की समस्या को कैसे ठीक करें
जब आप अपने आईपैड वीडियो पर ध्वनि की कमी का अनुभव करें तो घबराएं नहीं। इसे ठीक करने के कई तरीके हैं, इसलिए आप ये वीडियो देखना जारी रख सकते हैं।
फिक्स 1. विडमोर वीडियो फिक्स
यदि आपको लगता है कि वीडियो का ऑडियो ट्रैक क्षतिग्रस्त या दूषित है, तो आपको इसे ठीक करने के लिए एक विश्वसनीय टूल का उपयोग करने की आवश्यकता है। इसके साथ, हम अत्यधिक अनुशंसा करते हैं विडमोर वीडियो फिक्स. यह इंटरनेट पर उपलब्ध सर्वोत्तम सॉफ़्टवेयरों में से एक है। इसके साथ, आप न चलने वाले, धुंधले, हकलाने वाले और यहां तक कि बिना ध्वनि वाले वीडियो को भी ठीक कर सकते हैं। वास्तव में, यदि आपका वीडियो और ऑडियो सिंक से बाहर हैं, तो यह टूल उस समस्या को भी हल कर सकता है। इसके अलावा, यह आपके द्वारा उपयोग किए जा रहे किसी भी उपकरण से वीडियो की मरम्मत कर सकता है। इसमें कैमकोर्डर, मेमोरी डिवाइस, आईफ़ोन और यहां तक कि आईपैड भी शामिल हैं। और इसलिए, इसके साथ, आप किसी भी वीडियो की मरम्मत कर सकते हैं, चाहे वे कितने भी क्षतिग्रस्त क्यों न हों। अब, यहां बताया गया है कि विडमोर वीडियो फिक्स के साथ आईपैड पर वीडियो में कोई आवाज न आने की समस्या को कैसे ठीक किया जाए।
चरण 1। सबसे पहले, डाउनलोड करें विडमोर वीडियो फिक्स आपके विंडोज़ या मैक कंप्यूटर पर। फिर, प्रोग्राम इंस्टॉल करें और इसके लॉन्च होने तक प्रतीक्षा करें।
चरण 2। मुख्य इंटरफ़ेस के बाएँ फलक पर, हिट करें प्लस बिना ध्वनि वाली वीडियो फ़ाइल जोड़ने के लिए बटन। फिर, दाहिने हिस्से पर, एक नमूना फ़ाइल जोड़ें ताकि टूल के पास आपकी फ़ाइल को ठीक करने के लिए एक संदर्भ हो। अब, मारो मरम्मत बटन।
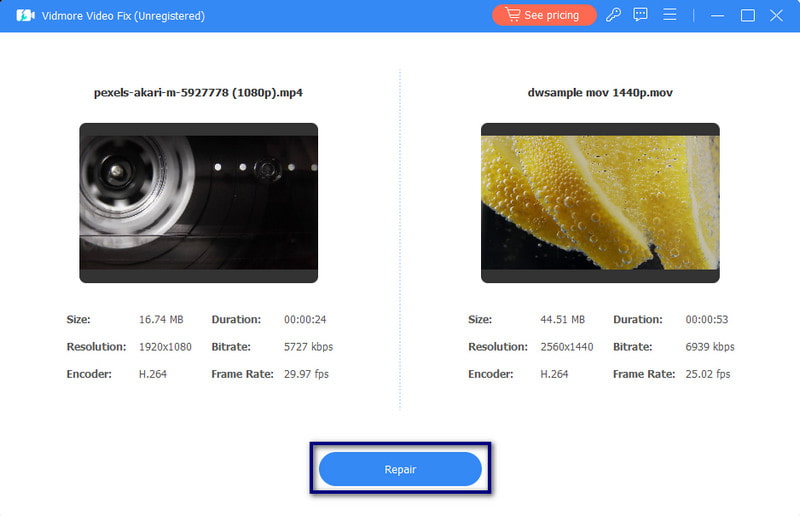
चरण 3। फिक्सिंग प्रक्रिया के बाद, आपके पास विकल्प होगा पूर्वावलोकन या तुरंत सहेजें वीडियो। अंततः, आप भी कर सकते हैं अधिक वीडियो सुधारें इसके साथ क्लिक करके अन्य वीडियो की मरम्मत करें.
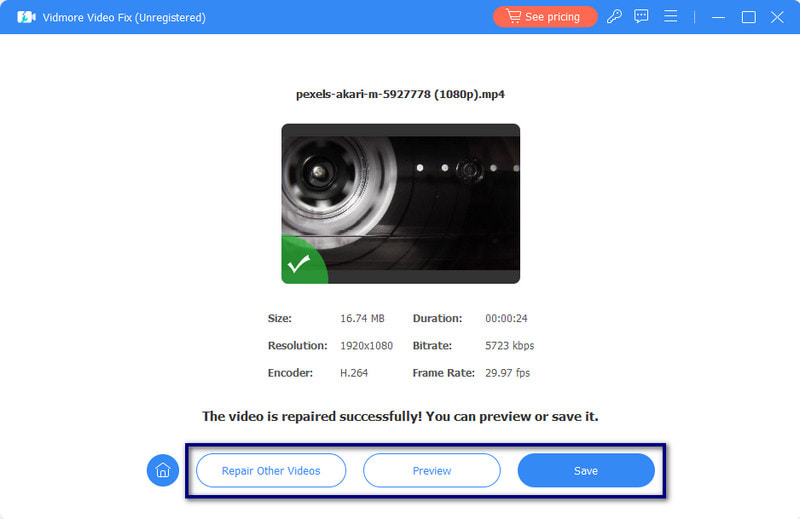
ठीक करें 2. आईपैड को अनम्यूट करें
यदि आईपैड म्यूट पर है, तो पर जाएँ नियंत्रण केंद्र आपके डिवाइस का. नए मॉडलों के लिए, अपने आईपैड की स्क्रीन के बाएं कोने से नीचे की ओर स्वाइप करें। पुराने मॉडलों पर, अपनी स्क्रीन के बाईं ओर से ऊपर की ओर स्वाइप करें। अंत में, हिट करें मूक बटन। यदि आप पुराने आईपैड का उपयोग कर रहे हैं, तो आप देख सकते हैं म्यूट/रिंग करें स्विच, जिसका उपयोग आप iPad को अनम्यूट करने के लिए भी कर सकते हैं।
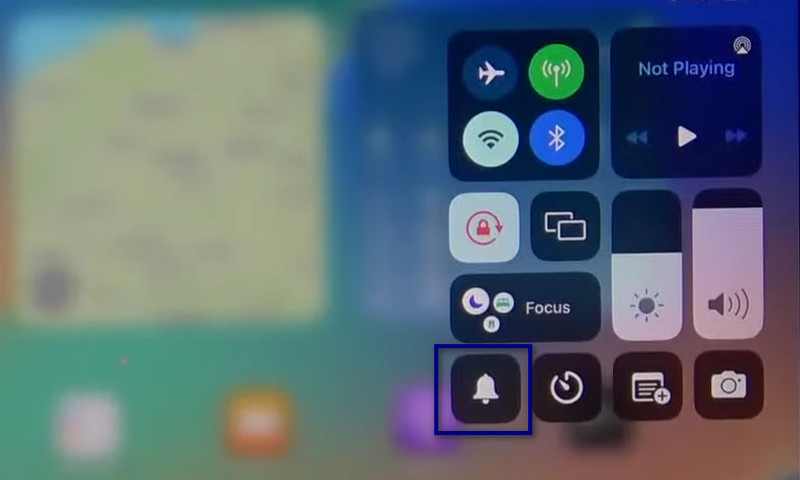
ठीक करें 3. ब्लूटूथ एक्सेसरीज़ को डिस्कनेक्ट करें
ब्लूटूथ एक्सेसरीज़ या वायरलेस एक्सेसरीज़ अभी भी आपके iPad से कनेक्ट हो सकती हैं। उनका उपयोग करने के बाद, उन्हें डिस्कनेक्ट करना या अपना ब्लूटूथ बंद करना सुनिश्चित करें। पर जाकर करें समायोजन और टैप करना ब्लूटूथ विकल्प। अंत में, इसे टॉगल करें। आप भी खोल सकते हैं नियंत्रण केंद्र और टैप करें ब्लूटूथ आइकन।
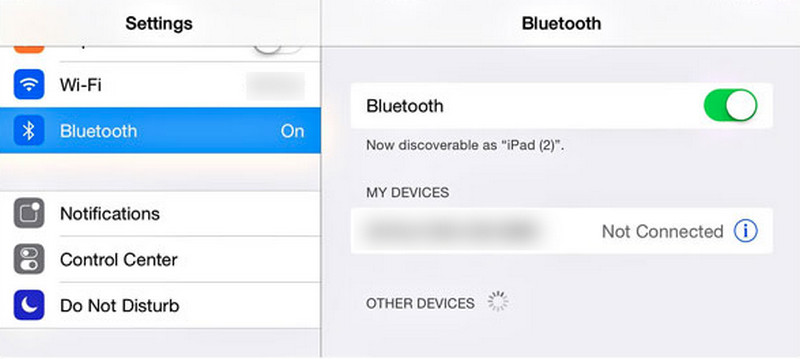
समाधान 4. आईपैड का वॉल्यूम बढ़ाएं
कभी-कभी, iPad वीडियो पर ध्वनि नहीं चलाता है, समस्या को ठीक करना जितना आप सोचते हैं उससे कहीं अधिक आसान है। जटिल प्रक्रियाएँ निष्पादित करने के बजाय, आपको बस अपने iPad का वॉल्यूम बढ़ाने की आवश्यकता हो सकती है। इसे करने के दो तरीके हैं। सबसे पहले, आप अपने आईपैड के किनारे पर बटन का उपयोग कर सकते हैं और दबा सकते हैं ध्वनि तेज बटन। दूसरा लॉन्च कर रहा है नियंत्रण केंद्र और समायोजित कर रहा हूँ आयतन स्लाइडर. फिर, अपने iPad का वॉल्यूम बढ़ाएँ।
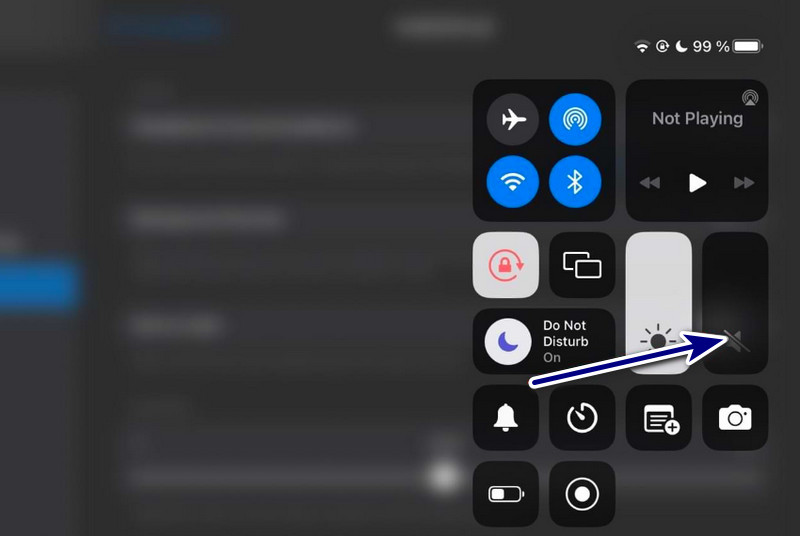
ठीक करें 5. आईपैड को पुनरारंभ करें
जब कोई चीज़ काम नहीं करती तो अपने डिवाइस को पुनः प्रारंभ करना सबसे आम समस्या निवारण विकल्प है। यदि आपके iPad पर वीडियो चलाते समय कोई ध्वनि नहीं आती है, तो उसे पुनः प्रारंभ करने का प्रयास करें। लेकिन ध्यान दें कि यह तरीका करना आपके आईपैड मॉडल पर निर्भर करता है।
होम बटन के साथ आईपैड: दबाकर रखें शक्ति एक साथ बटन. एक बार जब आप स्लाइडर देख लें, तो अपना आईपैड बंद करने के लिए इसे दाईं ओर खींचें। उसके बाद, कुछ सेकंड रुकें और अपने डिवाइस को चालू करें।
होम बटन के बिना आईपैड: दबाकर रखें शक्ति जब तक स्लाइडर आपकी स्क्रीन पर दिखाई न दे तब तक एक ही समय पर बटन दबाएँ। अंत में, अपने iPad डिवाइस को बंद करने के लिए स्लाइडर को खींचें। उसके बाद, कुछ सेकंड रुकें और अपने डिवाइस को चालू करें।
भाग 3. आईपैड वीडियो पर कोई ध्वनि नहीं होने के बारे में अक्सर पूछे जाने वाले प्रश्न
आईपैड पर ऑडियो सेटिंग्स कहाँ हैं?
आईपैड पर ऑडियो सेटिंग्स तक पहुंचने के लिए, पर जाएं समायोजन अनुप्रयोग। देखें और टैप करें ध्वनि (या ध्वनि एवं हैप्टिक्स, आपके iPadOS संस्करण पर निर्भर करता है)। आप यहाँ कर सकते हैं वॉल्यूम समायोजित करें, रिंगटोन बदलें, और अन्य ध्वनि-संबंधित सेटिंग्स प्रबंधित करें।
मैं अपने iPad पर वीडियो कैसे अनम्यूट करूँ?
अपने iPad पर वीडियो अनम्यूट करने के लिए, पहले सुनिश्चित करें कि मूक आपके आईपैड का विकल्प सक्रिय नहीं है। फिर, अपने पास जाओ तस्वीरें ऐप खोलें और वह वीडियो चुनें जिसे आप देखना चाहते हैं। यदि आप देखते हैं वक्ता इसके माध्यम से एक लाइन वाला आइकन, अनम्यूट करने के लिए इसे टैप करें।
मैं अपने आईपैड पर वॉल्यूम कैसे प्राप्त करूं?
आईपैड पर वॉल्यूम प्राप्त करने और समायोजित करने के विभिन्न तरीके हैं। सबसे पहले, आप इसका उपयोग कर सकते हैं आयतन आपके डिवाइस के किनारे पर बटन। आप भी जा सकते हैं नियंत्रण केंद्र नए आईपैड के लिए शीर्ष-दाएं कोने से नीचे की ओर स्वाइप करके। या, पुराने वाले के लिए नीचे से ऊपर की ओर स्वाइप करें। अंत में, वॉल्यूम स्लाइडर को समायोजित करें।
निष्कर्ष
संक्षेप में, आपको इसके विभिन्न कारणों और समाधानों को जानना होगा आईपैड पर कोई वीडियो ध्वनि नहीं. अब, आप अपने डिवाइस पर इस प्रकार की समस्या को लेकर निराश नहीं होंगे। यदि समस्या आपके वीडियो के दूषित होने की है, तो हमारा सुझाव है कि आप ऐसा करें विडमोर वीडियो फिक्स. इस तरह, आप अपने वीडियो को अधिक आसानी से और प्रभावी ढंग से सुधार सकते हैं। साथ ही, किसी भी क्षतिग्रस्त या टूटे हुए वीडियो को ठीक करते समय यह आपको उच्च सफलता दर की गारंटी देता है। तो, इसे अभी आज़माएँ!


