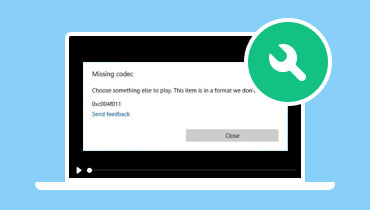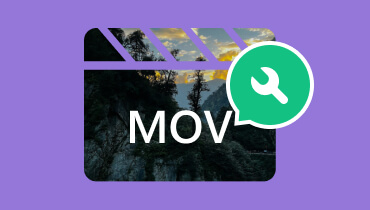4 सबसे प्रभावी सामान्य तरीकों का उपयोग करके वीडियो पर काली स्क्रीन को कैसे ठीक करें
एक समय आएगा जब आपको विभिन्न ऑनलाइन प्लेटफ़ॉर्म से वीडियो देखते समय वीडियो ब्लैक स्क्रीन जैसी समस्याओं का अनुभव हो सकता है। इसे मज़ेदार बनाने वाली बात यह है कि वीडियो के पीछे का ऑडियो ठीक चलता है, तो वास्तविक समस्या क्या प्रतीत होती है, और डिस्प्ले को कैसे पुनर्स्थापित किया जाएगा? इस प्रकार, आपका "मैं वीडियो देखते समय काली स्क्रीन को कैसे ठीक करूं?“प्रश्न बिल्कुल एक सामान्य प्रश्न है जिसका सामना आमतौर पर वीडियो संपादकों को करना पड़ता है। सौभाग्य से, इस पोस्ट में, हम काली स्क्रीन वाले ऐसे वीडियो को ठीक करने या सुधारने के प्रभावी तरीकों का पता लगाएंगे। तो, बिना किसी देरी के, आइए नीचे दी गई सामग्री को पढ़कर अपना काम शुरू करें।
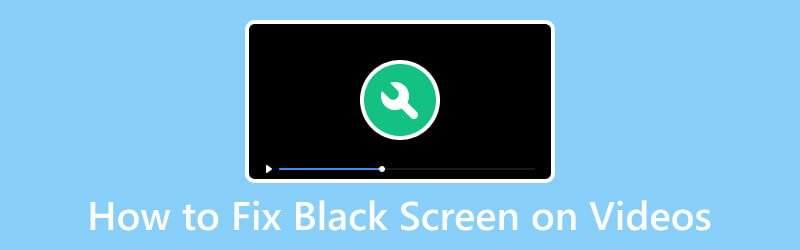
पृष्ठ सामग्री
भाग 1. वीडियो पर काली स्क्रीन क्यों ठीक करें?
सर्वोत्तम देखने के अनुभव और प्रभावी संचार के लिए वीडियो पर काली स्क्रीन को ठीक करना महत्वपूर्ण है। काली स्क्रीन इच्छित दृश्य सामग्री में बाधा डालती है, मनोरंजन और सूचना के संप्रेषण को बाधित करती है। इसके अलावा, स्पष्ट और निर्बाध वीडियो प्लेबैक आवश्यक है, चाहे व्यक्तिगत आनंद के लिए, पेशेवर प्रस्तुतियों के लिए, या शैक्षिक उद्देश्यों के लिए। इसके अतिरिक्त, व्यावसायिक सेटिंग्स में, वीडियो प्रस्तुतियों या कॉन्फ्रेंसिंग के दौरान एक काली स्क्रीन प्रभावी संचार में बाधा डाल सकती है और संदेश की स्पष्टता खो सकती है। इसलिए, ब्लैक स्क्रीन के मुद्दों को हल करने से आपको आश्वासन मिलता है कि वीडियो विभिन्न प्लेटफार्मों और संदर्भों में आपके और अन्य उपयोगकर्ताओं के लिए निर्बाध संचार, मनोरंजन और शिक्षा बनाए रखते हुए अपने इच्छित उद्देश्य को पूरा करते हैं।
भाग 2. वीडियो पर काली स्क्रीन को ठीक करने के 4 सामान्य समस्या निवारण तरीके
तरीका 1. हार्डवेयर एक्सेलेरेशन को बंद करें
एक हार्डवेयर एक्सेलेरेशन सुविधा कुछ कार्यों को एक टूल से कंप्यूटर के हार्डवेयर, जैसे जीपीयू या ग्राफिक्स प्रोसेसिंग यूनिट में लोड करने की अनुमति देती है। वीडियो प्लेबैक के संदर्भ में, वीडियो की सामग्री सहित रेंडरिंग ग्राफिक्स के प्रदर्शन को बेहतर बनाने के लिए हार्डवेयर त्वरण का उपयोग किया जाता है। हालाँकि, ऐसे कुछ मामले हैं जहाँ हार्डवेयर त्वरण को सक्षम करने से काली स्क्रीन या ग्राफिकल गड़बड़ियाँ जैसी समस्याएँ हो सकती हैं। तो, उन लोगों के लिए जो पूछते हैं, "मैं वीडियो देखते समय काली स्क्रीन को कैसे ठीक करूं?" पहले अपने हार्डवेयर त्वरण को अक्षम करने का प्रयास करें। ऐसा करने के लिए नीचे दिए गए चरणों का पालन करें।
चरण 1। अपने कंप्यूटर पर राइट-क्लिक करें और क्लिक करें वैयक्तिकृत करें विकल्प।
चरण 2। डिस्प्ले चुनें इसके बाद सेटिंग्स एडवांस सेटिंग विकल्पों के अगले सेट से.
चरण 3। उसके बाद, समस्या निवारण टैब पर जाएं और कम हार्डवेयर त्वरण टैब पर सेटिंग्स बदलें।
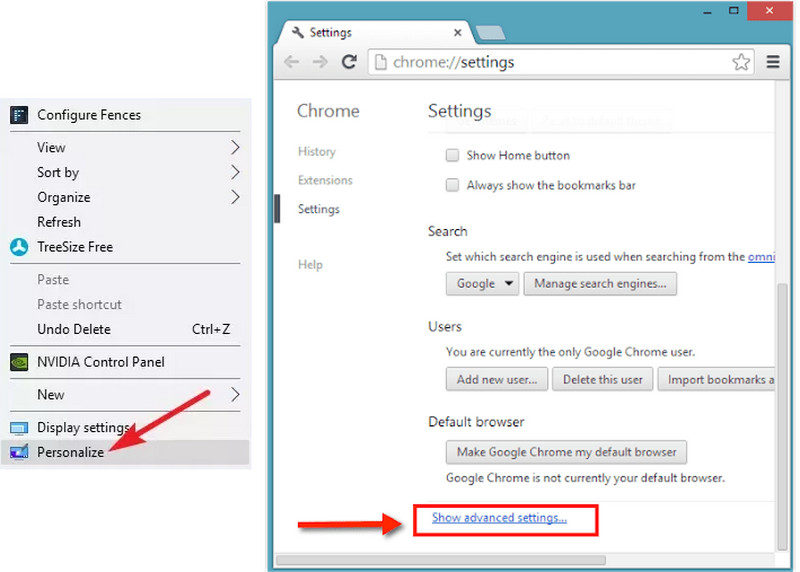
तरीका 2. अलग-अलग प्लेयर्स और ब्राउज़र आज़माएं
जब आपके वीडियो में काली स्क्रीन की समस्या आती है, तो अलग-अलग प्रयोग करना अक्सर सहायक होता है वीडियो प्लेयर या वेब ब्राउज़र. ऐसा इसलिए है क्योंकि कुछ प्लेटफ़ॉर्म विशेष ब्राउज़रों या खिलाड़ियों के साथ संगतता समस्याएं प्रदर्शित कर सकते हैं, जिससे प्लेबैक समस्याएं पैदा हो सकती हैं। इस प्रकार, विभिन्न खिलाड़ियों या ब्राउज़रों को आज़माकर, आप यह पता लगा सकते हैं कि समस्या उस विशिष्ट सॉफ़्टवेयर से संबंधित है जिसका आप वर्तमान में उपयोग कर रहे हैं। यदि समस्या कई ब्राउज़रों या खिलाड़ियों में बनी रहती है, तो यह हार्डवेयर-संबंधित या व्यापक सिस्टम समस्या का संकेत दे सकता है जिसके लिए आगे समस्या निवारण और जांच की आवश्यकता होगी।
तरीका 3. क्षतिग्रस्त वीडियो को ठीक करें
यदि आपने प्लेयर और ब्राउज़र बदल दिया है और अपने हार्डवेयर एक्सेलेरेटर को अक्षम करने का प्रयास किया है, तो इस अगले प्रभावी समाधान पर जाएं। संबंधित टूल को ठीक करने के बाद, विशिष्ट समस्या को ठीक करने का प्रयास करें, वीडियो का उपयोग करके स्वयं को ठीक करने का प्रयास करें विडमोर वीडियो फिक्स. यह सॉफ़्टवेयर विडमोर सुइट के भीतर एक शक्तिशाली उपकरण के रूप में सामने आता है, जो क्षतिग्रस्त वीडियो की बहाली की सुविधा प्रदान करता है जो अन्यथा देखने योग्य नहीं हैं। एक और सम्मोहक पहलू जो इसे टूटी हुई वीडियो फ़ाइलों को ठीक करने के लिए एक आदर्श विकल्प बनाता है, वह है इसका उपयोगकर्ता के अनुकूल या सीधे-से-बिंदु कार्यस्थान। एक बार जब आप दूषित और नमूना वीडियो फ़ाइलें जोड़ लेते हैं, तो आप पहले से ही टूल की निर्बाध मरम्मत प्रक्रिया शुरू कर सकते हैं, जिससे समय और प्रयास दोनों की कुशलतापूर्वक बचत होती है। इसके अलावा, पूर्वावलोकन विकल्प उपयोगकर्ताओं को पुनर्स्थापना को अंतिम रूप देने से पहले मरम्मत के परिणामों और प्रभावों का आकलन करने में सक्षम बनाता है।
अन्य मरम्मत उपकरणों से खुद को अलग करते हुए, विडमोर वीडियो फिक्स वीडियो की काली स्क्रीन और धुंधले या दानेदार दृश्य, पिक्सेलेशन, अनसिंक्रनाइज़्ड ध्वनि, हकलाना और चंचलता जैसे मुद्दों को संबोधित करने में उत्कृष्टता प्राप्त करता है। इसलिए, जब आप अपने वीडियो की समस्याओं का समाधान करना चाहते हैं तो यह प्रयास करने लायक है। यहां iPhone और अन्य उपकरणों से वीडियो पर काली स्क्रीन को ठीक करने का तरीका बताया गया है।
- आकर्षक अतिरिक्त उपकरण जो स्वचालित रूप से वीडियो समस्याओं का समाधान करते हैं।
- उन शुरुआती लोगों के लिए बिल्कुल सही जिनके पास वीडियो फिक्सिंग में विशेषज्ञता नहीं है।
- वीडियो की सभी प्रकार की क्षतियों या समस्याओं को शीघ्रता से ठीक करें।
- आउटपुट का पूर्वावलोकन करें.
चरण 1। एक बार सॉफ्टवेयर आपके कंप्यूटर पर आ जाए तो उसे खोलें। फिर, लाल क्लिक करके टूटे हुए और न चलने वाले वीडियो को अपलोड करें प्लस स्क्रीन पर बटन. फिर, नीले रंग पर क्लिक करें प्लस दूसरे पक्ष के समान प्रारूप वाला एक नमूना वीडियो जोड़ने के लिए दूसरी तरफ बटन।
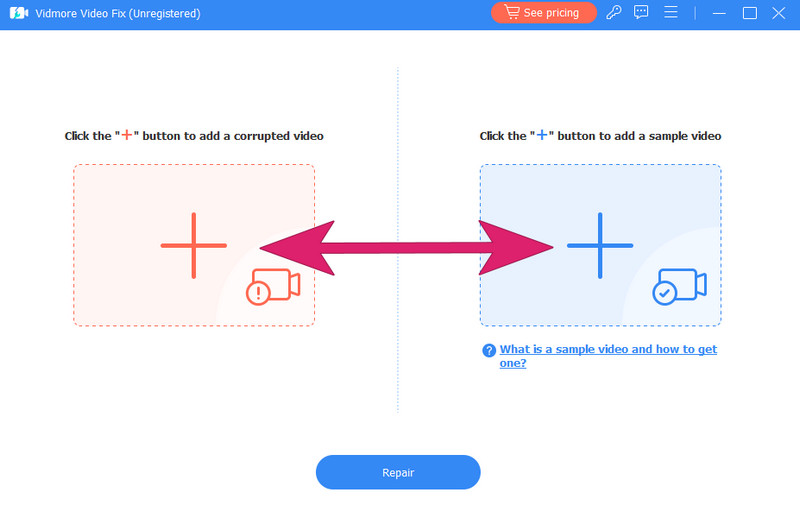
चरण 2। वीडियो आयात करने के बाद, क्लिक करें मरम्मत बटन स्क्रीन के मध्य निचले हिस्से में स्थित है।
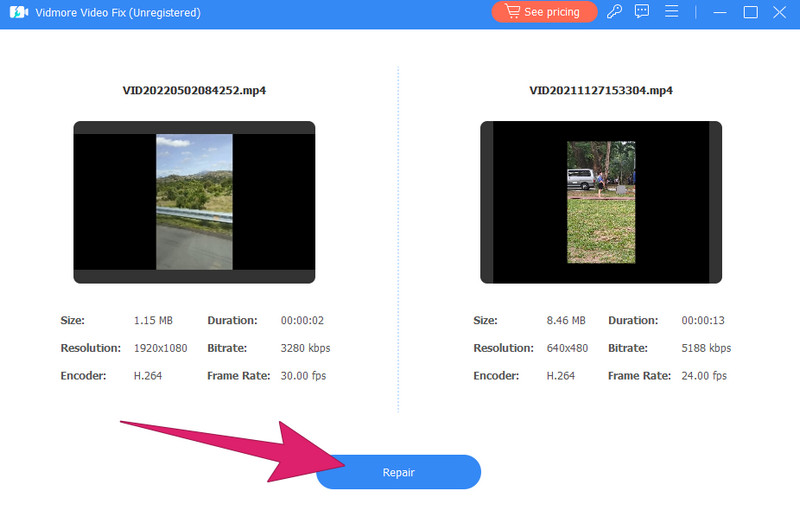
चरण 3। इतना आसान होने पर, टूल वीडियो को ठीक करना शुरू कर देगा। फिक्सिंग प्रक्रिया के बाद, आपको विकल्प दिए जाएंगे अन्य वीडियो की मरम्मत करें, पूर्वावलोकन, या सहेजें.
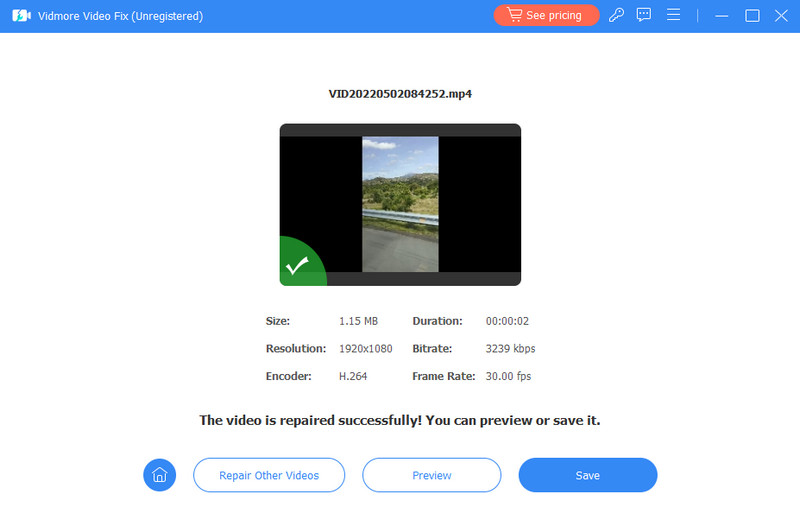
तरीका 4. कैश और कुकीज़ साफ़ करें
कुकीज़ छोटी फ़ाइलें होती हैं जिन्हें वेबसाइटें आपकी प्राथमिकताओं को पहचानने और संग्रहीत करने के लिए आपके कंप्यूटर पर छोड़ देती हैं। इसलिए, सिस्टम से संबंधित किसी भी समस्या के समाधान के लिए, अपने ब्राउज़र के कैश और कुकीज़ को साफ़ करना आवश्यक है। ऐसा करने के लिए, आप नीचे दिए गए चरणों का पालन कर सकते हैं।
चरण 1। अपने ब्राउज़र पर जाएं और स्क्रीन के ऊपरी दाएं कोने पर स्थित एलिप्सिस या तीन बिंदुओं पर क्लिक करें।
चरण 2। को चुनिए समायोजन विकल्प और क्लिक करें निजता एवं सुरक्षा बटन, उसके बाद समस्त ब्राउज़िंग डेटा साफ़ करें चयन।
चरण 3। उसके बाद, समय सीमा को सभी समय, साप्ताहिक और मासिक में संशोधित करें, फिर विकल्प पर क्लिक करें स्पष्ट डेटा.
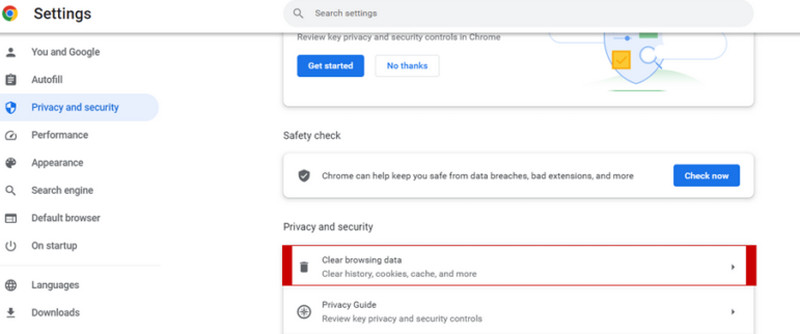
भाग 3. काली स्क्रीन वाले वीडियो के बारे में अक्सर पूछे जाने वाले प्रश्न
सफ़ारी वीडियो पर काली स्क्रीन को कैसे ठीक करें?
सफ़ारी वीडियो को काली स्क्रीन से ठीक करने के लिए, यह सुनिश्चित करके शुरुआत करें कि आपका ब्राउज़र अद्यतित है। सफ़ारी में कैश और कुकीज़ साफ़ करें, किसी भी ब्राउज़र एक्सटेंशन को अक्षम करें, और सफ़ारी और अपने ऑपरेटिंग सिस्टम के अपडेट की जाँच करें।
iPhone पर वीडियो की काली स्क्रीन को कैसे ठीक करें?
यदि आप अपने iPhone पर वीडियो चलाते समय काली स्क्रीन का अनुभव कर रहे हैं, तो अपने इंटरनेट कनेक्शन की जाँच करके शुरुआत करें। फिर, सुनिश्चित करें कि आपके iPhone का ऑपरेटिंग सिस्टम और वीडियो प्लेयर सहित ऐप्स अपडेट हैं। उसके बाद, सिस्टम प्रक्रियाओं को ताज़ा करने के लिए अपने iPhone को पुनरारंभ करें।
मेरा वीडियो प्रदर्शित क्यों नहीं हो रहा है?
कई कारकों के कारण कोई वीडियो प्रदर्शित नहीं हो सकता और प्रदर्शित नहीं हो सकता 'वीडियो चलने में असमर्थ है' गलती। दूषित वीडियो, इंटरनेट कनेक्शन समस्याएँ, पुराना सॉफ़्टवेयर, हार्डवेयर त्वरण में समस्याएँ, बाहरी डिस्प्ले, सुरक्षा सॉफ़्टवेयर और कई अन्य कारण इस समस्या का कारण बनते हैं।
निष्कर्ष
मीडिया प्लेयर पर वीडियो स्ट्रीम करते समय ऑडियो के साथ काली स्क्रीन का सामना करना एक आम समस्या है। सौभाग्य से, आपके लिए मैं वीडियो देखते समय काली स्क्रीन को कैसे ठीक करूं?, इस समस्या को हमारे द्वारा ऊपर दिए गए अधिक सरल समाधानों से हल करें। यदि आपकी वीडियो फ़ाइल किसी भी कारण से दूषित हो जाती है, तो इसे नियोजित करने की सलाह दी जाती है विडमोर वीडियो फिक्स इस मुद्दे का समाधान करने के लिए।