जानिए कैसे विंडोज मीडिया प्लेयर अपने वीडियो को गति देता है
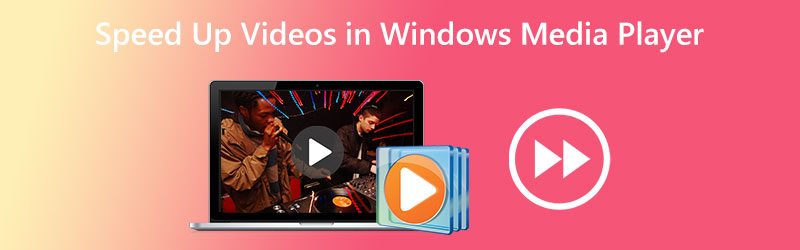
विंडोज मीडिया प्लेयर में वीडियो क्लिप को कैसे तेज करें? विंडोज मीडिया प्लेयर का उपयोग करते समय, यह चिंता बड़ी संख्या में व्यक्तियों के दिमाग में आती है। इसका कारण यह है कि जब आप इसे चलाते हैं तो एप्लिकेशन के पास स्क्रीन पर इसके तत्वों को सुनिश्चित करने का विकल्प होता है। इस वजह से, यदि आप तकनीक के बारे में बहुत अधिक जानकार नहीं हैं, तो आप विंडोज मीडिया प्लेयर के अंदर इस विकल्प का पता नहीं लगा पाएंगे। हालाँकि, इसमें चिंतित होने की कोई बात नहीं है क्योंकि यह लेख आपको विंडोज मीडिया प्लेयर में खेलने की गति को संशोधित करने के लिए चरण-दर-चरण मार्गदर्शिका प्रदान करेगा। पढ़ना जारी रखें, और आप देखेंगे कि इसमें केवल तीन आसान क्रियाएं शामिल हैं।

भाग 1: क्या विंडोज मीडिया प्लेयर वीडियो को गति देता है
माइक्रोसॉफ्ट विंडोज मीडिया प्लेयर एक मीडिया प्लेयर है जो पूरी तरह कार्यात्मक है और विंडोज के सभी संस्करणों के साथ प्रीलोडेड आता है। यह प्लेयर हर तरह की फाइलों को चला सकता है और पूरी तरह से काम कर रहा है। यह प्रोग्राम उपयोगकर्ताओं को तस्वीरों का पता लगाने, सीडी या संगीत फ़ाइल से संगीत चलाने और वीडियो मीडिया देखने की अनुमति देता है। उपयोगकर्ता संगीत फ़ाइल से संगीत भी चला सकते हैं। विंडोज मीडिया प्लेयर लगभग सभी प्रकार की मीडिया फाइलों को पढ़ने और चलाने में सक्षम है जो आपको कंप्यूटर पर मिल सकती हैं। यह न केवल ऑडियो और वीडियो क्लिप चला सकता है, बल्कि इसमें एक क्षमता भी है जो उपयोगकर्ता को उस गति को संशोधित करने की अनुमति देती है जिस पर फ़ाइलों को बार-बार चलाया जाता है। यह सुझाव देता है कि विंडोज मीडिया प्ले में आप जो प्रभाव चाहते हैं उसे प्राप्त करने का एकमात्र तरीका वीडियो को सीधे लागू करने के बजाय तेज करना है। चूंकि यह इच्छित परिणाम प्राप्त करने का एकमात्र तरीका है, इसलिए सॉफ्टवेयर के साथ फिल्मों और डीवीडी को चलाने में तेजी लाने की पेचीदगियों से खुद को परिचित करें, जिसके बारे में हम नीचे और अधिक विस्तार से चर्चा करेंगे।
चरण 1: अपने विंडोज डिवाइस पर विंडोज मीडिया प्लेयर प्राप्त करें, और चुनें वीडियो विंडो के बाईं ओर विकल्पों की सूची से टैब। यह आपके द्वारा अपने कंप्यूटर पर सहेजी गई सभी वीडियो फ़ाइलों के माध्यम से जाएगा और प्रत्येक का पता लगाएगा। आप सबसे पहले मुख्य यूजर इंटरफेस में वीडियो की एक सूची देखेंगे। इस सूची में से, आप वह फिल्म चुन सकते हैं जिसे आप देखना चाहते हैं।
चरण 2: आप मूवी पर राइट-क्लिक करके ओपन कर सकते हैं, या आप पर क्लिक कर सकते हैं खेल यूजर इंटरफेस के निचले केंद्र में बटन। इसके अतिरिक्त, यह आपको प्लेलिस्ट का उपयोग करके विंडोज मीडिया प्लेयर में एक साथ कई वीडियो को गति देने की अनुमति देता है।
चरण 3: उस वीडियो पर राइट-क्लिक करें जिसे आप बढ़ाना चाहते हैं, फिर चुनें संवर्द्धन जब आप प्लेइंग विंडो में जाते हैं तो दिखाई देने वाले मेनू से विकल्प।
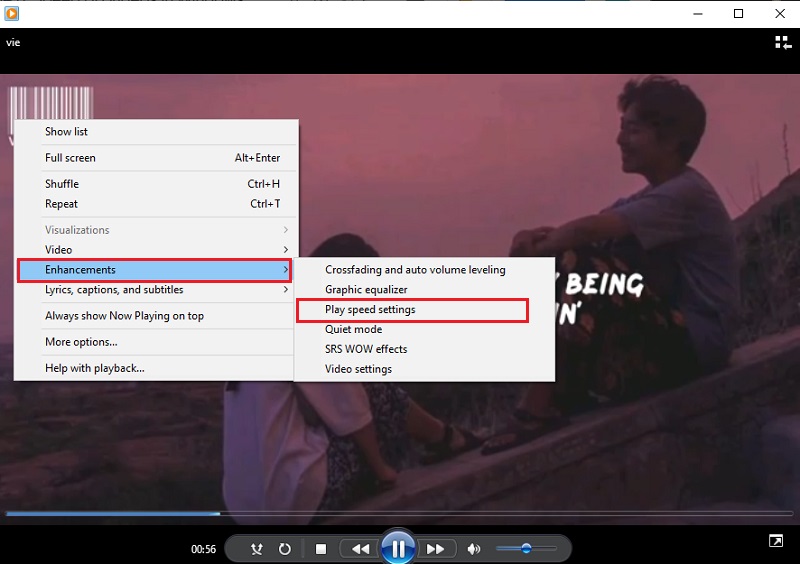
मूवी के प्लेबैक की गति को बदलने के लिए, चुनें खेल गति सेटिंग्स विकल्प। विंडोज मीडिया प्लेयर में मूवी की गति तेज करने के लिए स्लाइडर बार को दाईं ओर ले जाएं। इसके अलावा, यह कई सेटिंग्स प्रदान करता है, जैसे कि धीमा, सामान्य, तथा तेज, जिनमें से प्रत्येक बढ़ता है
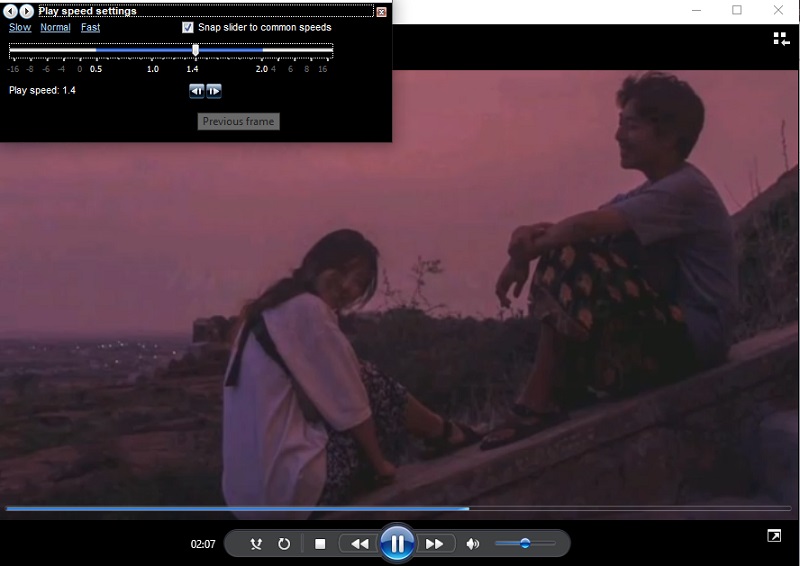
भाग 2. वीडियो की गति को स्थायी रूप से कैसे बदलें
Vidmore वीडियो कनवर्टर एक पूर्ण वीडियो गति नियामक है जिसका उपयोग आपको तब करना चाहिए जब आपको फिल्मों को गति देने की आवश्यकता हो। आप फिल्मों को फिर से तेज गति से चलाने के बजाय स्पीड-अप प्रभाव लागू करके ऐसा कर सकते हैं। यह मूल गति के 0.25% से 8% तक की गति दर प्रदान करता है। विंडोज मीडिया प्लेयर में वीडियो और ऑडियो सेटिंग्स को स्थायी रूप से बदलना उस प्रोग्राम में वीडियो को तेज करने की तुलना में एक अलग विकल्प है। इस वजह से, यदि आप अपने वीडियो को नए सिरे से सेट किए बिना अलग गति से चलाना चाहते हैं तो यह प्रोग्राम आपकी काफी मदद करेगा।
आप वीडियो की नियमितता या गुणवत्ता में कोई बाधा उत्पन्न किए बिना उसकी फ्रेम दर को भी बदल सकते हैं। फिल्मों को निर्यात करने से पहले, आप वीडियो के प्रारूप को बदलने, उन्हें संपादित करने, उन्हें काटने या उन्हें ट्रिम करने के लिए भी इस वीडियो गति नियंत्रक का उपयोग कर सकते हैं। आपके द्वारा वीडियो निर्यात करने से पहले ये सभी संपादन और ट्रिमिंग विकल्प उपलब्ध हैं। यह आपको एक मैनुअल प्रदान करेगा जो आपको यह पता लगाने में सहायता करेगा कि इसका उपयोग कैसे किया जाए।
चरण 1: जब आपने अपने मैक या पीसी पर Vidmore Video Converter को डाउनलोड कर लिया है, तो आप इसे इंस्टॉल कर सकते हैं और तुरंत इसका उपयोग करना शुरू कर सकते हैं। अगले चरण में सॉफ़्टवेयर को सही ढंग से कार्य करने की अनुमति देना शामिल है।
यदि आप एक्सेस करना चाहते हैं उपकरण बॉक्स, इसे मुख्य मेनू से चुनें। जब आप अपनी फिल्मों को धीमा करने के लिए तैयार हों, तो चुनें वीडियो स्पीड कंट्रोलर और + बटन दबाएं।

चरण 2: उसके बाद, आप वह गति चुन सकेंगे जिस पर आप जाना चाहते हैं। आपके द्वारा इसे निर्यात करने का विकल्प दिए जाने से ठीक पहले विचाराधीन प्रभाव का लाइव प्रदर्शन प्राथमिक स्क्रीन पर दिखाया जाएगा। यह सुनिश्चित करने के लिए कि यह आपकी आवश्यकताओं को पूरा करता है, आप उन्हें किसी भी समय गति दर में समायोजित कर सकते हैं।
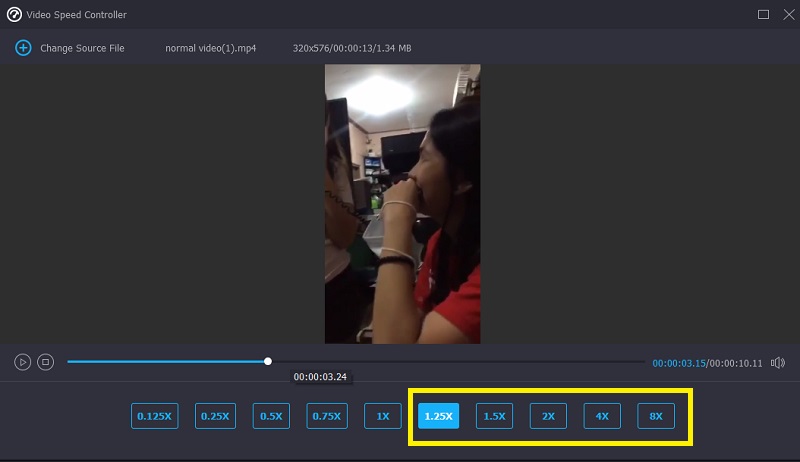
चरण 3: फिल्मों के निर्माण को पूरा करने के बाद, आपको वीडियो के लिए उपयोग किए जाने वाले आउटपुट विकल्पों को चुनने के लिए प्रेरित किया जाएगा। उसके बाद, वह निर्देशिका चुनें जिसे आप संग्रहण स्थान के रूप में उपयोग करना चाहते हैं। अपना चुनाव करने के बाद, आप क्लिक कर सकते हैं ठीक वरीयताओं में परिवर्तनों को सहेजने के लिए प्रतीक।
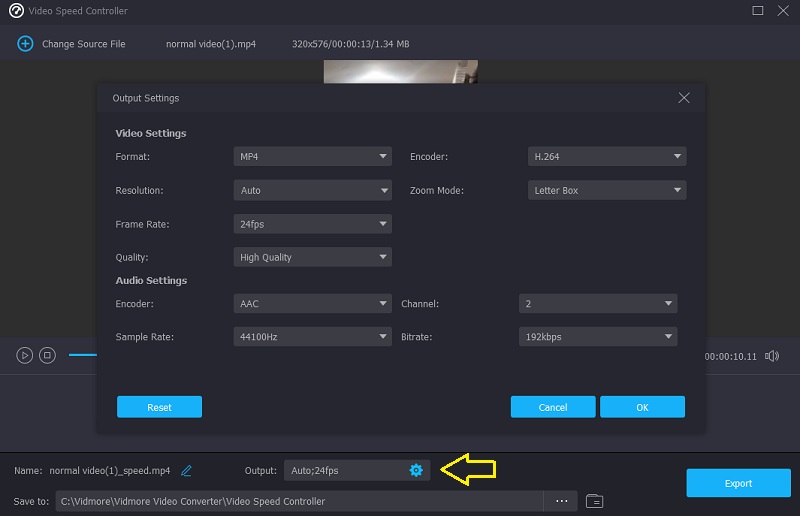
वह वीडियो चुनें जिसे आप बनाए रखना चाहते हैं, और फिर चुनें निर्यात ड्रॉप-डाउन मेनू से विकल्प।
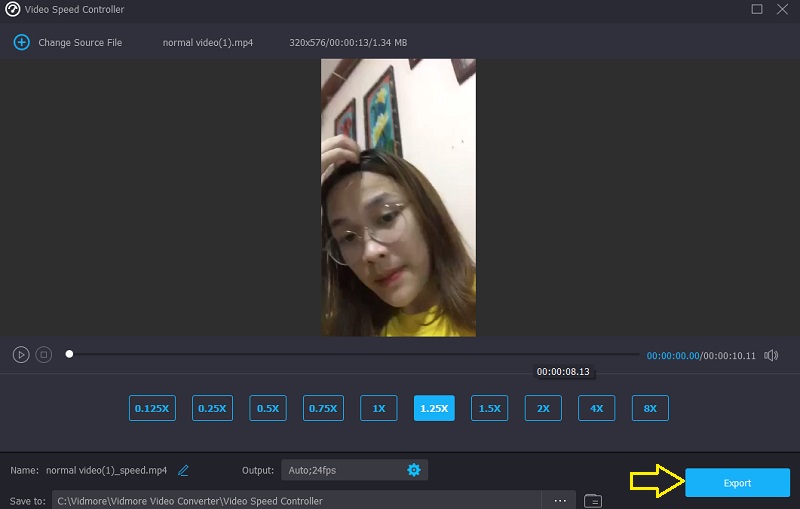
भाग 3. विंडोज मीडिया प्लेयर में वीडियो को गति देने के बारे में अक्सर पूछे जाने वाले प्रश्न
प्लेबैक की गति को बदलने के लिए मैं विंडोज मीडिया प्लेयर को कैसे ठीक करूं?
नियंत्रण कक्ष लॉन्च करें, इसके द्वारा देखें ड्रॉप-डाउन मेनू चुनें, और सभी उपलब्ध क्षमताओं को देखने के लिए बड़े चिह्न विकल्प चुनें। विंडोज मीडिया प्लेयर लाइब्रेरी में प्रवेश करने के लिए, ट्रबलशूट के विकल्प पर क्लिक करने के बाद ट्रबलशूटिंग मेनू से व्यू ऑल चुनें। उसके बाद, WMP में फिल्में अधिक तेजी से चलाने के लिए इस फिक्स को लागू करने का विकल्प चुनें।
कौन सा मैक मीडिया प्लेयर आपको वीडियो चलाने की गति को समायोजित करने की अनुमति देता है?
यदि आपको अपने मैक के लिए मीडिया प्लेयर की आवश्यकता है तो क्विकटाइम प्लेयर सबसे अच्छा विकल्प है जो आपको प्लेबैक गति को बढ़ाने की अनुमति देता है।
क्या विंडोज मीडिया प्लेयर वीडियो संपादन के अनुकूल है?
विंडोज मीडिया प्लेयर को केवल विंडोज ऑपरेटिंग सिस्टम डिवाइस पर काम करने के लिए विकसित किया गया था। विंडोज मीडिया प्लेयर के अंदर सीधे मीडिया फाइल के एक सेक्शन को ट्रिम या बदलना संभव है। यह इसके अलावा किसी भी अतिरिक्त संपादन उपकरण के साथ नहीं आता है।
निष्कर्ष
विंडोज मीडिया प्लेयर वीडियो को गति दे सकता है और ऑडियो क्लिप केवल तभी जब आप छिपी हुई सेटिंग को संचालित करना जानते हों। और यह हमें इस टुकड़े के प्राथमिक उद्देश्य पर लाता है, जो आपको विंडोज मीडिया प्लेयर में वीडियो की प्लेबैक गति को संशोधित करने के तरीके के बारे में निर्देश देना है। यदि आप उपयोग में आसान संपादन टूल की तलाश में हैं, तो Vidmore Video Converter सॉफ़्टवेयर का एक अनिवार्य भाग है।


