जानिए कैसे VLC किसी वीडियो को गति या धीमा करता है
यह कहना सुरक्षित है कि वीएलसी सबसे व्यापक रूप से उपयोग किया जाने वाला मल्टीमीडिया प्लेयर है। इसका उपयोग दुनिया भर में कई लोग विभिन्न प्रकार के वीडियो देखने के लिए करते हैं। लेकिन कभी-कभी, आप प्लेबैक गति को तेज या धीमा करने के लिए बदलना चाहते हैं। यह कई कारणों से हो सकता है, उदाहरण के लिए, एक लंबी फिल्म का तेजी से अवलोकन करना या फास्ट-मोशन फिल्म की पेचीदगियों का विश्लेषण करना। यदि आप वीएलसी प्लेयर का उपयोग कर रहे हैं, लेकिन सुनिश्चित नहीं हैं कि वीएलसी में खेलने की गति को कैसे बदला जाए, तो आपको अब और पढ़ने की आवश्यकता नहीं है। यह पोस्ट प्रदर्शित करेगी कि कैसे संशोधित किया जाए वीएलसी प्लेबैक गति विंडोज और मैक दोनों ऑपरेटिंग सिस्टम पर। चलो सीधे व्यापार के लिए नीचे उतरें!
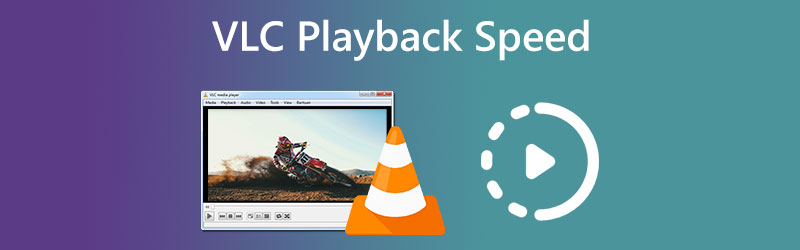
- भाग 1. वीएलसी प्लेबैक स्पीड कैसे बदलें
- भाग 2. वीडियो की गति को स्थायी रूप से बदलने के लिए वन स्टॉप समाधान
- भाग 3. वीएलसी की प्लेबैक स्पीड के बारे में अक्सर पूछे जाने वाले प्रश्न
भाग 1. वीएलसी प्लेबैक स्पीड कैसे बदलें
आप कई अलग-अलग तरीकों से खेल की गति को बदल सकते हैं, जो सभी वीएलसी मीडिया प्लेयर में उपलब्ध हैं। हमने नीचे तीन अलग-अलग तरीकों की रूपरेखा तैयार की है।
1. प्रसंग मेनू के माध्यम से
यदि आप इस बारे में उत्सुक हैं कि एक लंबी फिल्म चलाते समय वीएलसी को कैसे बढ़ाया जाए, तो आपको और अधिक तलाश करने की आवश्यकता नहीं है। वीएलसी की प्लेबैक गति को बढ़ाने या कम करने के लिए नीचे दी गई प्रक्रियाओं का पालन करें:
चरण 1: अपने डिवाइस पर वीएलसी मीडिया प्लेयर लॉन्च करें। वीडियो अपलोड करने के लिए, नेविगेट करें फ़ाइल टैब करें और दबाएं खुली फाइल बटन।
चरण 2: जिस गति से वीडियो चलता है उसे बदलने के लिए, पर जाएँ प्लेबैक टैब और चुनें स्पीड उपलब्ध विकल्पों की सूची से। उसके बाद, उपलब्ध विकल्पों में से अपनी पसंद की गति चुनें।
चरण 3: हर बार जब आप वीएलसी मीडिया प्लेयर का उपयोग वीडियो चलाने के लिए करते हैं तो यह क्रिया करना आवश्यक है।
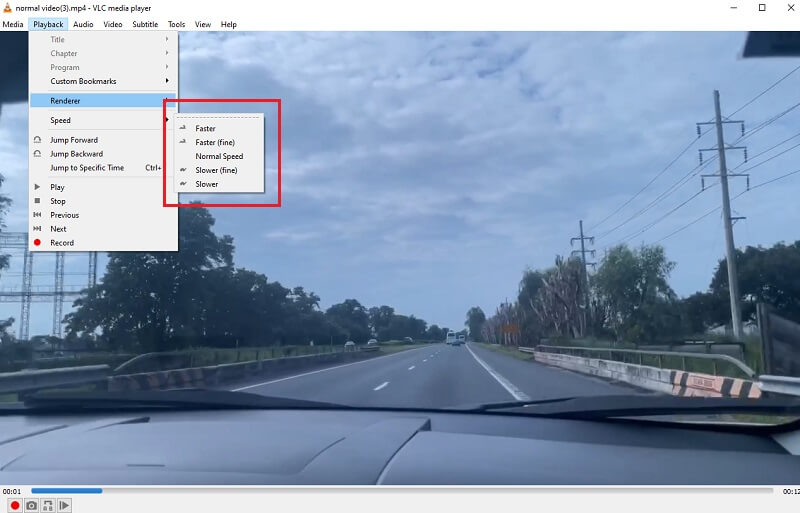
2. हॉटकी के माध्यम से
वीएलसी में तेजी से खेलने की गति को बदलने के लिए यह एक और सरल तकनीक है। प्रक्रिया को करने के लिए बस कुछ ही क्लिक करना आवश्यक है। ऐसा करने के लिए, कृपया निम्नानुसार आगे बढ़ें:
चरण 1: विंडोज उपयोगकर्ताओं के लिए, वीएलसी को फायर करें। वीडियो अपलोड करने के लिए, चुनें फ़ाइल मेनू, फिर क्लिक करें खुली फाइल.
चरण 2: खेलने की गति को अपनी पसंद के अनुसार समायोजित करने के लिए निम्न शॉर्टकट कुंजियों का उपयोग करें, चाहे तेज़ हो या धीमी। आप किसी भी चरित्र का चयन करके वीडियो की गति को तेज कर सकते हैं ] या + संकेत।
चरण 3: दूसरी ओर, यदि आप अपनी फिल्म में धीमी गति का प्रभाव जोड़ना चाहते हैं, तो आप चरित्र का उपयोग करके ऐसा कर सकते हैं [ तथा -. दूसरी ओर, आप क्लिक कर सकते हैं = साइन इन करें यदि आप चाहते हैं कि फिल्म उस गति से चले जिस पर इसे रिकॉर्ड किया गया था।
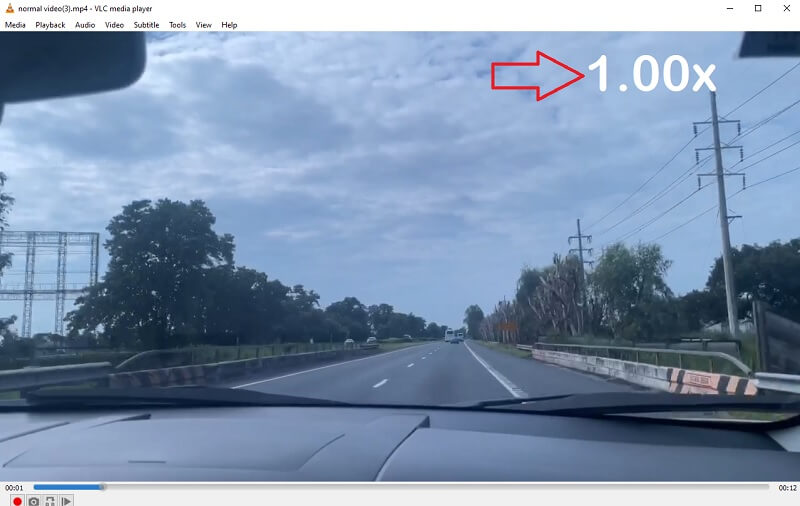
3. फाइन ट्यूनिंग के माध्यम से
VLC में खेलने की गति को समायोजित करने के लिए स्थिति पट्टी का उपयोग करना अंतिम सलाह है। यह विधि उतनी ही सरल है जितनी इस स्थिति में मिलती है। वीएलसी में वीडियो की गति को निम्नानुसार बदला जा सकता है:
चरण 1: अपने विंडोज डिवाइस पर वीएलसी मीडिया प्लेयर एप्लिकेशन लॉन्च करें। वीडियो अपलोड करने के लिए, फ़ाइल टैब चुनें और हिट करें खुली फाइल बटन।
चरण 2: अब, शीर्ष पट्टी पर, चुनें राय, और फिर सक्षम करने के लिए विकल्प का चयन करें स्टेटस बार. वॉल्यूम का प्रतिनिधित्व करने वाले प्रतीक के ठीक नीचे एक छोटा स्लाइडर दिखाई देगा।
चरण 3: खेल की गति को बदलने के लिए, आपको केवल स्लाइडर पर क्लिक करना है और उसे बाएँ या दाएँ ड्रैग करना है।

भाग 2. वीडियो की गति को स्थायी रूप से बदलने के लिए वन स्टॉप समाधान
जबकि वीएलसी उत्कृष्ट है, यह वीडियो की गति को स्थायी रूप से नहीं बदल सकता है। हर बार जब आप कोई वीडियो देखते हैं तो वीएलसी खेलने की गति को मैन्युअल रूप से समायोजित करने से थक जाते हैं? बस डाउनलोड करें Vidmore वीडियो कनवर्टर. इस टूल का उपयोग करके, आप मूवी की गुणवत्ता का त्याग किए बिना किसी भी वीडियो की प्लेबैक गति को सबसे तेज़ तरीके से बदल सकते हैं। आप इसके स्लाइडर का उपयोग करके आवश्यकतानुसार गति में बारीक-बारीक समायोजन कर सकते हैं। यह एक टूलबॉक्स के साथ आता है जिसमें कई उपकरण होते हैं, जो सभी ग्राहकों के लिए उपलब्ध टूलबॉक्स की सहायता से उनके चयन के अनुकूलन को लागू करने में उपयोग के लिए उपलब्ध होते हैं। Vidmore Video Converter द्वारा प्रदान किए गए विकल्प का उपयोग करके वीडियो की प्लेइंग स्पीड को धीमा किया जा सकता है। यह विकल्प वीडियो को गति देने के अतिरिक्त उपलब्ध है।
इस वेबसाइट पर उपलब्ध विडमोर वीडियो कन्वर्टर का उपयोग करके जिस गति से आपके वीडियो क्लिप चलाए जाते हैं उसे संशोधित करना संभव है। आप अपनी फ़ाइलों को किसी भी तरीके से काट या ट्रिम करने में सक्षम हैं जो आपको लगता है कि प्रोग्राम का उपयोग करके स्वीकार्य है। विकल्प मेनू ब्राउज़ करके, उपयोगकर्ता वीडियो की गुणवत्ता और फ़ाइल आकार में समायोजन कर सकते हैं। इससे कोई फर्क नहीं पड़ता कि आप इसके बारे में कैसे जाते हैं। यह सॉफ्टवेयर का एक मूल्यवान टुकड़ा है जिसका उपयोग विंडोज या मैक चलाने वाले कंप्यूटरों द्वारा किया जा सकता है। यह प्रोग्राम संपादन क्षमताएं प्रदान करने में सक्षम है जो उपयोग में आसान हैं और साथ ही साथ उच्च स्तर की फिल्में भी बनाते हैं।
चरण 1: आपके डिवाइस के सफलतापूर्वक बूट होने के बाद, आप Vidmore वीडियो कन्वर्टर स्थापित कर सकते हैं। यदि इंस्टॉलेशन ठीक हो जाता है, तो आप तुरंत एप्लिकेशन का उपयोग करना शुरू कर सकते हैं।
के पास जाओ वीडियो स्पीड कंट्रोलर और क्लिक करें प्लस वीडियो को तेजी से चलाने के लिए स्क्रीन के बीच में साइन इन करें। आप में जाकर ऐसा कर सकते हैं वीडियो स्पीड कंट्रोलर.
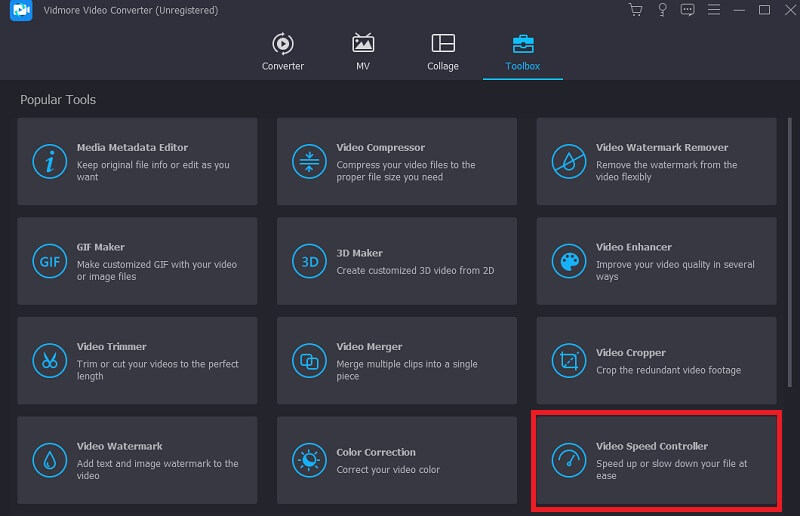
चरण 2: उसके बाद, ऑडियो के उस हिस्से को चुनें जहां आप गति को धीमा या तेज करना चाहते हैं और बटन पर क्लिक करें। उसके बाद, अपनी निर्दिष्ट आवश्यकताओं के लिए उपयुक्त गति स्तर चुनने के लिए ड्रॉप-डाउन विकल्प का उपयोग करें। कृपया नीचे दी गई सूची में से कुछ भी चुनें।
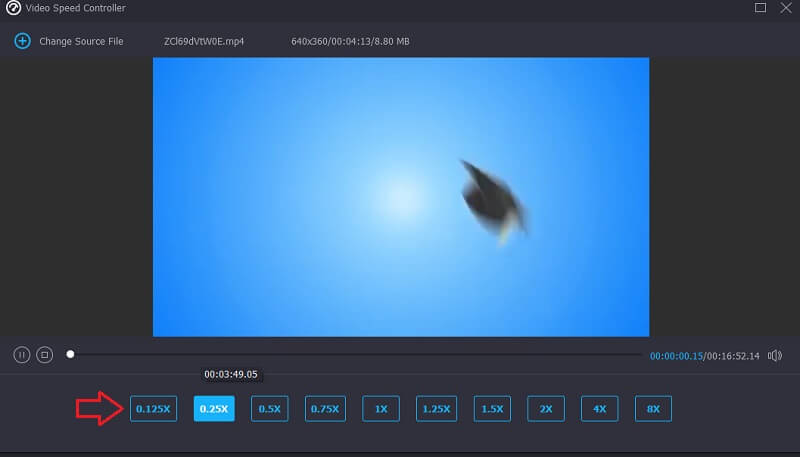
चरण 3: दबाएं निर्यात बटन जब आप अपना काम सहेजने के लिए तैयार हों।
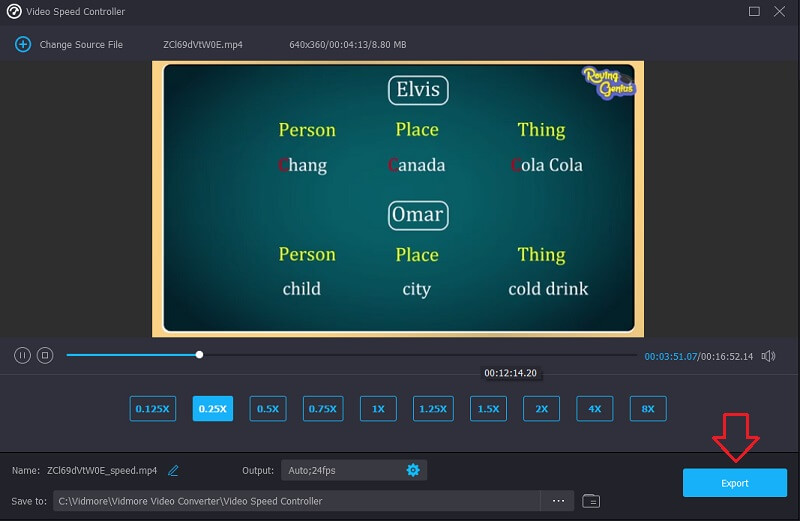
भाग 3. वीएलसी की प्लेबैक स्पीड के बारे में अक्सर पूछे जाने वाले प्रश्न
क्या 2x गति आधी गति के समान है?
यदि आप किसी वीडियो को 2x गति से चलाते हैं, तो यह आपके आधे समय की बचत करते हुए दुगनी गति से चलता है।
क्या मैं वीएलसी में एक वीडियो को स्थायी रूप से धीमा कर सकता हूं?
वीएलसी में वीडियो की गति को बदलने से स्थायी परिवर्तन नहीं होता है। आपको लगातार दो बार प्रक्रिया का उपयोग करने की आवश्यकता होगी। यदि आप स्थायी वीडियो की गति को संशोधित करना चाहते हैं तो Vidmore Movie Converter का उपयोग करें।
वीएलसी पर कौन सी गति तेज चलती है?
आप वीएलसी में तेज़ विकल्प का उपयोग कर सकते हैं यदि आप चाहते हैं कि सबसे तेज़ संभव प्लेबैक गति लागू हो।
निष्कर्ष
यह आलेख दर्शाता है कि वीएलसी में प्लेबैक गति को समायोजित करने के लिए उच्च स्तर की तकनीकी विशेषज्ञता की आवश्यकता नहीं है। उपयोगकर्ता, अपनी पसंद के अनुसार, वीडियो की प्लेबैक गति को आसानी से बदल सकता है। में फिल्में बनाओ वीएलसी स्पीड अप ऊपर चर्चा की गई रणनीतियों की मदद से तेज और अधिक सुचारू रूप से। Vidmore वीडियो कन्वर्टर इस पर निर्भर होना चाहिए कि क्या आप किसी ऐसे वीडियो की गति में बदलाव करना चाहते हैं जो प्रतिवर्ती नहीं है। उपयोगकर्ता वीडियो की गति को समायोजित कर सकते हैं और माउस के केवल कुछ क्लिक के साथ अविश्वसनीय फिल्टर और प्रभाव लागू कर सकते हैं।


