सर्वश्रेष्ठ वीडियो रिज़ॉल्यूशन कन्वर्टर्स [विभिन्न उपकरण + समीक्षाएँ]
वीडियो के उनके स्रोत डिवाइस के आधार पर अलग-अलग रिज़ॉल्यूशन होते हैं, जो किसी अन्य डिवाइस पर स्थानांतरित होने पर समस्या का कारण बनता है। कुछ उपकरण वीडियो के मूल स्वरूप और रिज़ॉल्यूशन का समर्थन नहीं करते हैं। इसके साथ, प्रारूप और संकल्प के संबंध में समस्या के कारण यह वीडियो नहीं चला सकता है। क्या आप संकल्प के आधार पर समस्या के बावजूद वीडियो चलाने का कोई तरीका ढूंढ रहे हैं?
वीडियो को अभी भी चलाने का एक तरीका रूपांतरण प्रक्रिया के माध्यम से है। यह डिवाइस द्वारा समर्थित आपके चुने हुए रिज़ॉल्यूशन को चुनने में आपकी सहायता करेगा। साथ ही, यह आपके वीडियो के रिज़ॉल्यूशन को बढ़ाने में आपकी मदद कर सकता है। एक बार जब आप वीडियो देखेंगे तो उसका विवरण स्पष्ट, स्पष्ट और अधिक यथार्थवादी दिखाई देगा। यह पोस्ट एक पेश करेगा वीडियो संकल्प कनवर्टर आपको अपना कार्य पूरा करने में मदद करने के लिए। यह एप्लिकेशन, निर्देशात्मक मार्गदर्शिकाओं के बारे में विवरण प्रदान करेगा, और इससे आप जैसे पहली बार उपयोगकर्ता को लाभ होगा। यदि आप किसी ऐसे वीडियो के रिज़ॉल्यूशन को बदलने की योजना बना रहे हैं जो आपके डिवाइस का समर्थन कर सके, तो इस पोस्ट को पढ़ना जारी रखें। शॉल वे?

पृष्ठ सामग्री
लिखने से पहले, हम पोस्ट के लिए सॉफ्टवेयर का परीक्षण कैसे करते हैं:
अस्वीकरण: हमारी वेबसाइट पर सभी सामग्री हमारी संपादकीय टीम के लोगों द्वारा लिखी गई है। लिखने से पहले, हम विषय के बारे में गहन शोध करते हैं। फिर, हमें टूल चुनने और उनका परीक्षण करने में 1-2 दिन लगते हैं। हम डिवाइस और सिस्टम आवश्यकताओं, फ़ंक्शन, उपयोग अनुभव आदि से सॉफ़्टवेयर का परीक्षण करते हैं। अपने परीक्षण को और अधिक व्यापक बनाने के लिए, हम संदर्भ के लिए वास्तविक उपयोगकर्ताओं के अनुभवों को इकट्ठा करने के लिए G2, Trustpilot आदि जैसी समीक्षा वेबसाइट भी देखते हैं।
भाग 1. सर्वश्रेष्ठ वीडियो रिज़ॉल्यूशन कन्वर्टर्स
1. विडमोर वीडियो कन्वर्टर
यदि आप अपने डिवाइस को सपोर्ट करने के लिए अपने वीडियो को कन्वर्ट करने की योजना बना रहे हैं, तो ऐसा एप्लिकेशन चुनें जो ऐसा कर सके। एक बात तो निश्चित है: Vidmore वीडियो कनवर्टर सक्षम है और आपको अपना काम पूरा करने में मदद कर सकता है। इस कार्यक्रम में एक शुरुआती-अनुकूल इंटरफ़ेस है जो समझने और उपयोग करने में आसान है। चाहे इस क्षेत्र में नौसिखिए हों या पेशेवर, आप बिना किसी झंझट के कार्यक्रम को नियंत्रित और उस पर महारत हासिल कर सकते हैं। इस कार्यक्रम में कई अंतर्निहित विशेषताएं, संपादन कार्य और उपकरण हैं। इसमें कन्वर्टर्स, रेडी-मेड थीम और कोलाज मेकर हैं, और इस सेक्शन में अतिरिक्त टूल शामिल हैं। यह प्रोग्राम आपके वीडियो रिज़ॉल्यूशन को बढ़ाने में आपकी मदद कर सकता है और आपको अपना वांछित प्रारूप और रिज़ॉल्यूशन चुनने की अनुमति देता है। यह वीडियो रिज़ॉल्यूशन कन्वर्टर प्रोग्राम आपके वीडियो को मिनटों में बदलने में आपकी मदद कर सकता है। इस पद्धति के बारे में जानने के लिए पूर्व पृष्ठभूमि के लिए निम्नलिखित भागों को पढ़ें।
समर्थित ओएस: विंडोज पीसी और मैक
पेशेवरों
- इसमें कई अंतर्निहित सुविधाएं, संपादन विकल्प और टूल हैं
- यह वीडियो रिज़ॉल्यूशन को बढ़ा सकता है, चमक को अनुकूलित कर सकता है, वीडियो के शोर को दूर कर सकता है और वीडियो के झटकों को कम कर सकता है
- यह कई लोकप्रिय मीडिया फ़ाइल स्वरूपों का समर्थन करता है
- यह उपयोगकर्ताओं को रिज़ॉल्यूशन चुनने और इनपुट करने में सक्षम बनाता है
- बैच रूपांतरण समर्थित है
- यह इंटरनेट कनेक्शन की आवश्यकता के बिना सुलभ है
पेशेवरों
- कार्यक्रम तक पूर्ण पहुंच प्राप्त करने के लिए भुगतान किए गए संस्करण का लाभ उठाएं
यह भाग आपके वीडियो रिज़ॉल्यूशन को आपके वांछित रिज़ॉल्यूशन में बदलने में आपकी मदद करने के लिए आसान और परेशानी मुक्त कदम पेश करेगा।
चरण 1. Vidmore वीडियो कन्वर्टर डाउनलोड और इंस्टॉल करें
पूर्ण पहुंच प्राप्त करने के लिए, प्रोग्राम को अपने मैक या विंडोज डेस्कटॉप पर डाउनलोड और इंस्टॉल करें। स्थापना प्रक्रिया के बाद, प्रोग्राम लॉन्च करें और आरंभ करें।
चरण 2. वीडियो फ़ाइल अपलोड करें
जब आप प्रोग्राम खोलते हैं, तो आप स्वचालित रूप से इसके लिए निर्देशित हो जाते हैं कनवर्टर टैब। प्रोग्राम में वीडियो फ़ाइल अपलोड करने के लिए (+) आइकन पर क्लिक करें। यह आपके डेस्कटॉप फोल्डर को खोलेगा और उस वीडियो को चुनेगा जिसे आप रिज़ॉल्यूशन में बदलना चाहते हैं। उसके बाद, आपका वीडियो कन्वर्टर सेक्शन में रखा जाएगा।
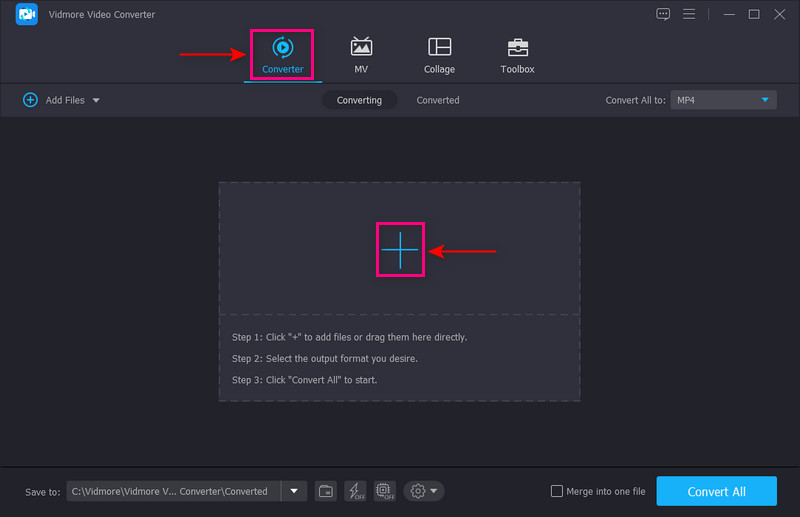
चरण 3. अपस्केल वीडियो रिज़ॉल्यूशन
दबाएं चित्रकारी वीडियो-अपस्केलिंग प्रक्रिया के लिए आगे बढ़ने के लिए कैंची के बगल में आइकन। वीडियो को बढ़ाने के विकल्पों के साथ एक छोटी विंडो स्क्रीन पर दिखाई देगी। के बगल वाले बॉक्स पर सही का निशान लगाएं अपस्केल संकल्प प्रस्तुत सूची से। यह फ़ंक्शन आपके वीडियो के रिज़ॉल्यूशन को बढ़ा देगा। एक बार हो जाने के बाद, क्लिक करें सहेजें आपकी स्क्रीन के नीचे दाईं ओर बटन, और यह आपको कनवर्टर अनुभाग पर ले जाएगा।
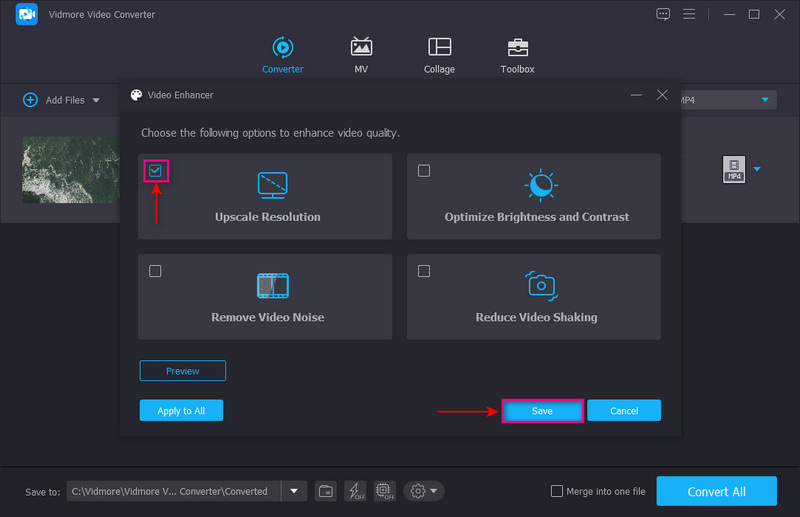
चरण 4. वीडियो संकल्प का चयन करें
के प्रमुख हैं ड्रॉप डाउन अपना आउटपुट स्वरूप चुनने के लिए आपकी स्क्रीन के दाईं ओर मेनू। सुनिश्चित करें कि आपका डिवाइस आपके चुने हुए प्रारूप और संकल्प का समर्थन करता है। उच्चतम रिज़ॉल्यूशन 4K वीडियो है, और सबसे कम SD 480 पिक्सेल है। एक बार तय हो जाने पर, क्लिक करें सभी को रूपांतरित करें अपने वीडियो को चयनित रिज़ॉल्यूशन में बदलने के लिए बटन।
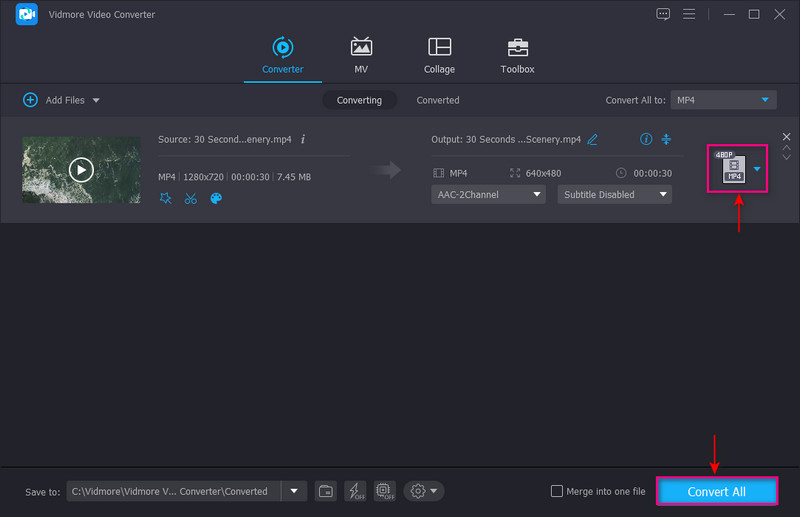
2. कन्वर्टर लाइट
यदि आप MP4 वीडियो रिज़ॉल्यूशन कन्वर्टर की तलाश कर रहे हैं तो आप कन्वर्टर लाइट पर भरोसा कर सकते हैं। इस कन्वर्टर का एक सरल इंटरफ़ेस है जो रूपांतरण को पूरा करना इतना आसान बना सकता है। बस अपनी वीडियो फ़ाइल जोड़ें, एक प्रारूप या डिवाइस चुनें और आप तैयार हैं। यह फ्री-टू-यूज़ कन्वर्टर विभिन्न लोकप्रिय और प्रमुख फ़ाइल स्वरूपों का समर्थन करता है। इस प्रोग्राम का उपयोग करके, आप वीडियो प्रारूप को उसी समय, वीडियो रिज़ॉल्यूशन में परिवर्तित कर सकते हैं। प्रत्येक वीडियो फ़ाइल प्रारूप में छह वीडियो रिज़ॉल्यूशन पूर्वनिर्धारित हैं, जिनमें 720 x 480, 1280 x 720 और कई अन्य शामिल हैं। इसके अलावा, यह उपयोगकर्ताओं को डिवाइस के साथ संगत रिज़ॉल्यूशन बनाने के लिए प्रारूप टैब से डिवाइस चुनने में सक्षम बनाता है।
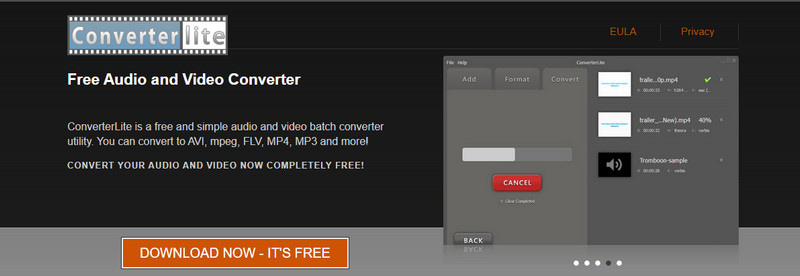
समर्थित ओएस: विंडोज पीसी और मैक
पेशेवरों
- इसका एक सीधा इंटरफ़ेस है जिसका उपयोग करना और नियंत्रित करना आसान है
- यह ऑडियो या वीडियो फ़ाइल स्वरूपों को बैच-रूपांतरित करने में सक्षम है
- यह वीडियो प्रारूप और वीडियो रिज़ॉल्यूशन को परिवर्तित करने में सक्षम है
- यह उपयोगकर्ताओं को प्रारूप अनुभाग से एक उपकरण का चयन करने में सक्षम बनाता है जो वीडियो के अनुकूल हो
विपक्ष
- इसमें केवल सीमित समर्थित वीडियो फ़ाइल स्वरूप हैं
- इसके केवल छह अलग-अलग संकल्प हैं
3. डिवएक्स कन्वर्टर
यदि आप एक विंडो उपयोगकर्ता हैं जो रिज़ॉल्यूशन कन्वर्टर की तलाश कर रहे हैं, तो आप DivX कन्वर्टर पर भरोसा कर सकते हैं। इस कन्वर्टर का ड्रैग-एंड-ड्रॉप फ़ंक्शन उपयोगकर्ताओं को अपनी वीडियो फ़ाइलों को परेशानी मुक्त रूपांतरित करने की अनुमति देता है। जब वीडियो कन्वर्टर सेक्शन में जोड़े जाते हैं, तो आप अपने अपलोड किए गए वीडियो के सभी शीर्षक देख सकते हैं। प्रत्येक वीडियो तीन विकल्पों के साथ आता है: वीडियो, ऑडियो और उपशीर्षक। यह उपयोगकर्ताओं को 1920 x 1080 तक के वीडियो रिज़ॉल्यूशन को जल्दी से चुनने में सक्षम बनाता है। इसके अलावा, आप विकल्प से बिटरेट, अधिकतम फ़ाइल आकार मान और रोटेशन को बदल सकते हैं। इसके अलावा, आप आउटपुट वीडियो प्रोफाइल विकल्प पर वीडियो प्रारूप और रिज़ॉल्यूशन को एक साथ बदलते हैं।
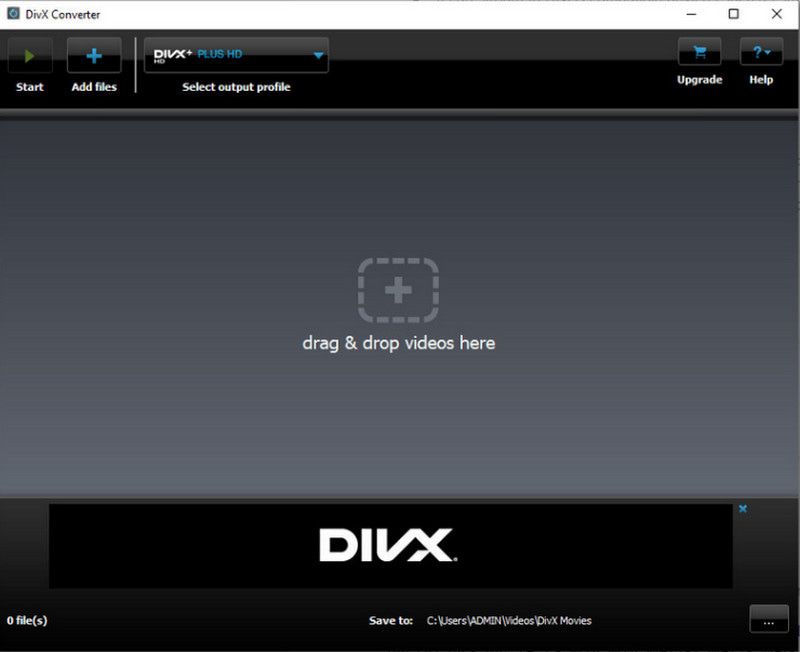
समर्थित ओएस: विंडोज पीसी
पेशेवरों
- यह एक आसान-से-प्रबंधित कनवर्टर है
- यह क्लाउड कनेक्ट, डीटीएस-एचडी प्लग-इन और वीडियो पैक का 15 दिनों का परीक्षण प्रदान करता है
- यह उपयोगकर्ताओं को वीडियो चलाने और उपशीर्षक देने में सक्षम बनाता है
विपक्ष
- किसी विशिष्ट उपकरण के लिए वीडियो के अनुकूलित संस्करणों का चयन करने के लिए इसमें केवल सीमित प्रोफ़ाइल हैं
- कार्यक्रम की पूरी सुविधाओं का उपयोग करने के लिए प्रो संस्करण की सदस्यता लें
- यह अन्य प्लग-इन स्थापनाओं में अंतर्निहित है
4. हैंडब्रेक
HandBrake एक वेब-आधारित कन्वर्टर है जो उपयोग करने और ओपन सोर्स के लिए पूरी तरह से स्वतंत्र है। यह विशिष्ट उपकरणों के लिए बहुत सारे आउटपुट स्वरूपों और कई प्रीसेट प्रोफाइल का समर्थन करता है। यह कनवर्टर आपको वीडियो रिज़ॉल्यूशन को आपके पसंदीदा रिज़ॉल्यूशन में बदलने में मदद कर सकता है। इस प्रोग्राम द्वारा समर्थित उच्चतम रिज़ॉल्यूशन 2160 पिक्सेल है। जब आप किसी प्रोग्राम का उपयोग करके कनवर्ट करते हैं, तो यह सुनिश्चित करता है कि यह आपके वीडियो की गुणवत्ता को नहीं बदलेगा।
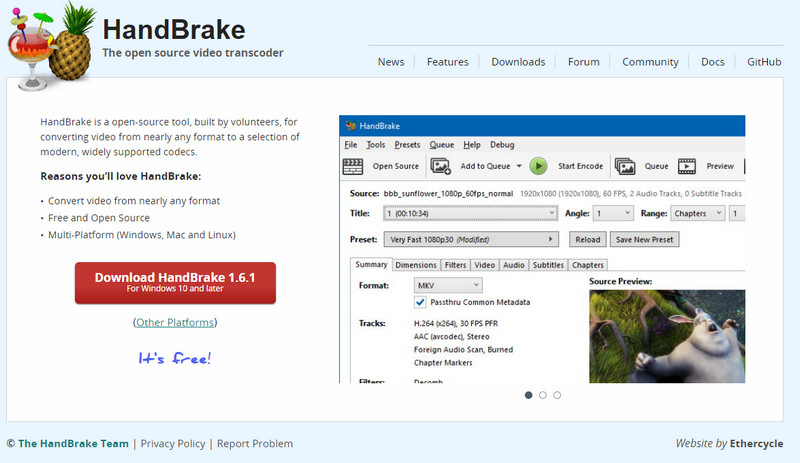
समर्थित ओएस: लिनक्स, मैक और विंडोज पीसी
पेशेवरों
- यह एक फ्री और ओपन-सोर्स प्रोग्राम है
- इसने अच्छी गुणवत्ता वाला उत्पादन दिया
- इसमें अंतर्निहित संपादन कार्य हैं
विपक्ष
- इसमें शुरुआती-अनुकूल इंटरफ़ेस नहीं है
- यह वीडियो फ़ाइलों को धीरे-धीरे परिवर्तित करता है
5. फ्लेक्सक्लिप
यदि आप उच्च-रिज़ॉल्यूशन से निम्न-रिज़ॉल्यूशन वीडियो कनवर्टर ऑनलाइन चाहते हैं, तो आप FlexClip पर भरोसा कर सकते हैं। इसमें एक शुरुआती-अनुकूल इंटरफ़ेस है जो उपयोग करने में आसान और मुफ़्त है। यह कन्वर्टर आपके 4K वीडियो को अलग-अलग रिज़ॉल्यूशन में कंप्रेस करने में आपकी मदद कर सकता है। यह लोकप्रिय फ़ाइल स्वरूपों और 360 से 1080 पिक्सेल के रिज़ॉल्यूशन का समर्थन करता है। एनिमेटेड पाठ, संक्रमण, ओवरले, और बहुत कुछ लागू करके आपके वीडियो को बढ़ाने के लिए इसमें मजबूत संपादन सुविधाएँ हैं। कुछ चरणों में, आप आसानी से अपने वीडियो के रिज़ॉल्यूशन को अपने डिवाइस के अनुकूल अपने पसंदीदा रिज़ॉल्यूशन में बदल सकते हैं। अपनी फ़ाइल को कन्वर्टर में डालें, सेटिंग्स बदलें, और कन्वर्ट करना शुरू करें। एक बार हो जाने के बाद, आपका परिवर्तित वीडियो स्वचालित रूप से डाउनलोड हो जाएगा।
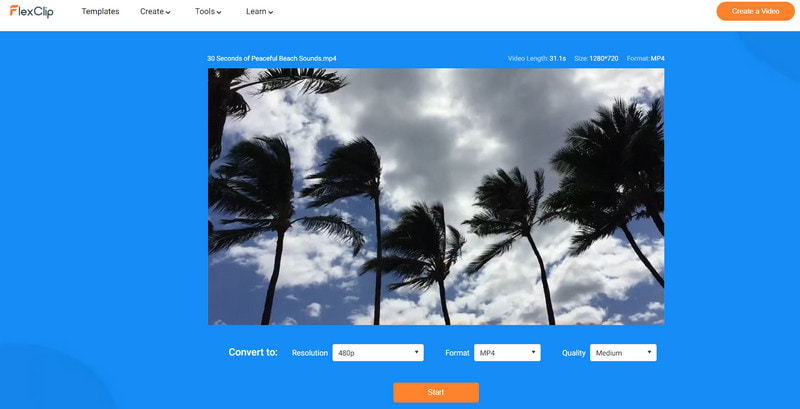
समर्थित ओएस: सास/वेब
पेशेवरों
- इसमें एक शुरुआती-अनुकूल इंटरफ़ेस है जो समझने और मास्टर करने में आसान है
- इसमें संपादन कार्य हैं
- यह उपयोगकर्ताओं को वीडियो के रिज़ॉल्यूशन, प्रारूप और गुणवत्ता को बदलने में सक्षम बनाता है
पेशेवरों
- इसमें केवल सीमित फ़ाइल स्वरूप हैं
- इसका केवल एक सीमित संकल्प है
- यह अन्य पेशेवर वीडियो कन्वर्टर्स की तुलना में बुनियादी है
6. 123एपीपीएस
123APPS ऑनलाइन वीडियो कन्वर्टर एक निःशुल्क वेब-आधारित एप्लिकेशन है जो वीडियो फ़ाइलों को परिवर्तित कर सकता है। यह उपयोगकर्ताओं को वेबसाइट के वीडियो प्रारूप, रिज़ॉल्यूशन और आकार को सीधे अपने ब्राउज़र में बदलने की सुविधा देता है। यह आकार में 4 जीबी तक की फाइलें अपलोड कर सकता है। सबसे बड़ी बात यह है कि यह 300 से अधिक प्रारूपों को परिवर्तित कर सकता है, और जैसे-जैसे यह अद्यतन होता जाता है, यह संख्या बढ़ती रहती है। इस वेब-आधारित परिवर्तक की आपके द्वारा कनवर्ट की जाने वाली वीडियो फ़ाइलों की संख्या की कोई सीमा नहीं है। इसके साथ, आप जितने चाहें उतने परिवर्तित कर सकते हैं। कम से कम आपको अपनी वीडियो फ़ाइल अपलोड करनी होगी, एक फ़ाइल प्रारूप का चयन करना होगा, रिज़ॉल्यूशन बदलना होगा, और आपका काम हो गया।
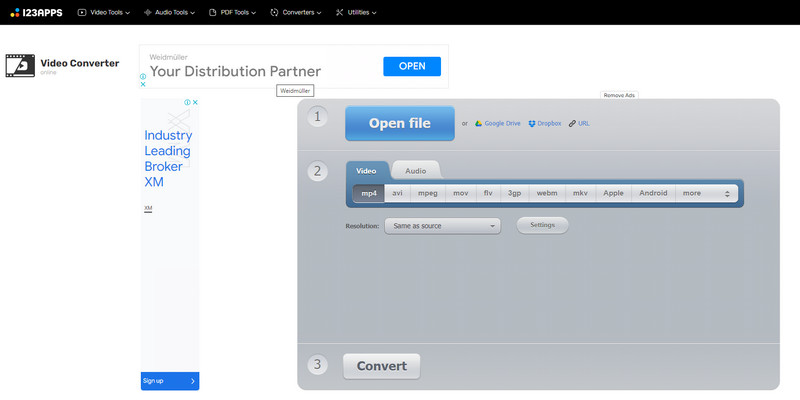
समर्थित ओएस: वेब
पेशेवरों
- यह कई फ़ाइल स्वरूपों का समर्थन करता है
- यह उपयोगकर्ताओं को उपलब्ध प्रस्तावों की सूची से संकल्प बदलने में सक्षम बनाता है
- बैच रूपांतरण समर्थित है
विपक्ष
- एक तेज इंटरनेट कनेक्शन की जरूरत है
भाग 2। वीडियो रिज़ॉल्यूशन के बारे में अक्सर पूछे जाने वाले प्रश्न
संकल्प बदलने से क्या होता है?
जिस वीडियो में कई पिक्सेल शामिल होते हैं, उसका रिज़ॉल्यूशन अधिक होता है। इसके साथ, वीडियो में दी गई जानकारी स्पष्ट और अधिक विस्तृत है। इसके विपरीत, जिस वीडियो में पिक्सेल की संख्या कम होती है उसका रिज़ॉल्यूशन कम होता है।
क्यों जरूरी है संकल्प?
उच्च रिज़ॉल्यूशन वाली एक छवि या वीडियो अधिक पिक्सेल को दर्शाता है जो एक स्पष्ट और तेज आउटपुट उत्पन्न कर सकता है। यह कम रिज़ॉल्यूशन वाली छवि या वीडियो की तुलना में अधिक दृश्य जानकारी प्रस्तुत कर सकता है। इसके साथ, संकल्प एक छवि या वीडियो में आवश्यक कारकों में से एक है।
क्या 480p निम्न गुणवत्ता वाला है?
SD या मानक परिभाषा में 480p की पिक्सेल ऊंचाई के साथ निम्न गुणवत्ता होती है। इसके विपरीत, 1080 या 720p, जो उच्च परिभाषा है, एक अच्छी गुणवत्ता वाला वीडियो बनाता है।
निष्कर्ष
कई कन्वर्टर एप्लिकेशन आपको वीडियो रिज़ॉल्यूशन बदलने में मदद कर सकते हैं। यदि आप रिज़ॉल्यूशन से संबंधित किसी समस्या के कारण अपने डिवाइस पर कोई विशेष वीडियो नहीं चला सकते हैं, तो उसे परिवर्तित करने पर विचार करें। यह पोस्ट कनवर्टर प्रोग्राम प्रदान करता है जिसे आप ऑफ़लाइन एक्सेस कर सकते हैं। साथ ही यह प्रदान किया उच्च-रिज़ॉल्यूशन से निम्न-रिज़ॉल्यूशन वीडियो कन्वर्टर्स ऑनलाइन. लेकिन अगर आप सर्वश्रेष्ठ वीडियो रिज़ॉल्यूशन कन्वर्टर की तलाश कर रहे हैं, तो आप विडमोर वीडियो कन्वर्टर पर भरोसा कर सकते हैं।


