Upscale वीडियो कैसे बढ़ाएं और वीडियो रिज़ॉल्यूशन को उच्च डिग्री तक बढ़ाएं
मैंने एक पुरानी डीवीडी से कुछ फिल्मों को रिप्लेस किया है, और मैं वीडियो को 1080p तक डिजिटल रूप से अपग्रेड करना चाहता हूं, इसे करने का कोई विचार है?
अपने होम एंटरटेनमेंट सिस्टम या कंप्यूटर स्क्रीन को अपग्रेड करने के बाद, आप अपने वीडियो को उच्च रिज़ॉल्यूशन में अपग्रेड करने की उम्मीद कर सकते हैं। यह एक ऐसी प्रक्रिया है जो कम रिज़ॉल्यूशन के वीडियो को उच्च परिभाषा में परिवर्तित करती है। कुछ सॉफ़्टवेयर रिक्त पिक्सल्स को भरने के लिए इंटरपोलेशन एल्गोरिदम का उपयोग करते हैं, जो इसके आसपास के प्रदर्शनों के आधार पर करते हैं। यह लेख आपको बताएगा कि कैसे upscale वीडियो प्रीमियर, हैंडब्रेक और अधिक के साथ।
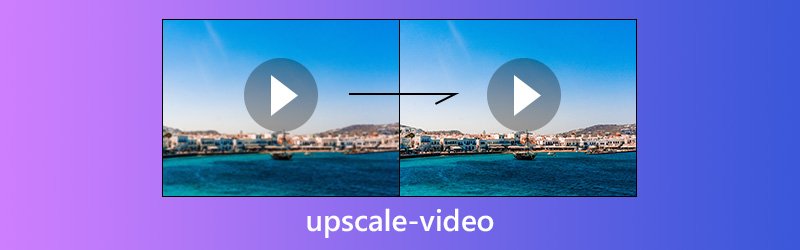

भाग 1: सबसे आसान तरीका ऊपर वीडियो के लिए
Vidmore वीडियो कनवर्टर आपके डेस्कटॉप पर वीडियो अप करने का एक आसान तरीका है। औसत लोगों के लिए, सहज ज्ञान युक्त इंटरफ़ेस आपको इसे जल्दी से मास्टर करने की अनुमति देता है। उन्नत उपयोगकर्ताओं के लिए, वांछित परिणाम बनाने के लिए व्यापक कस्टम विकल्प हैं।
- केवल 4K और अल्ट्रा एचडी तक वीडियो रिज़ॉल्यूशन बढ़ाएं।
- MP4, AVI, MKV, आदि सहित लगभग सभी वीडियो प्रारूपों का समर्थन करें।
- स्वचालित रूप से या मैन्युअल रूप से वीडियो की गुणवत्ता बढ़ाएं।
- कस्टम विकल्प और वीडियो संपादन उपकरण की एक विस्तृत श्रृंखला पेश करें।
- वास्तविक समय में अंतर्निहित मीडिया प्लेयर के साथ बेहतर वीडियो का पूर्वावलोकन करें।
सभी में, यह आपके वीडियो को बैच में सबसे आसान विकल्प है क्योंकि यह मल्टी-थ्रेड का समर्थन करता है।
कैसे बस वीडियो अप करने के लिए
चरण 1: सबसे अच्छा वीडियो upscale सॉफ्टवेयर स्थापित करें
आपके द्वारा अपने कंप्यूटर पर वीडियो कन्वर्टर डाउनलोड और इंस्टॉल करने के बाद, इसे लॉन्च करें और क्लिक करें फाइल जोडें -> फाइलें जोड़ो) उन वीडियो फ़ाइलों को आयात करने के लिए जिन्हें आप अपस्केल करना चाहते हैं। सॉफ्टवेयर विंडोज 10/8/7 और मैक ओएस एक्स के लिए उपलब्ध है।

चरण 2: वीडियो रिज़ॉल्यूशन बढ़ाएं
आपके वीडियो को बेहतर बनाने के दो तरीके हैं। दबाएं संपादित करें वीडियो संपादक विंडो खोलने के लिए विंडो के शीर्ष पर मेनू, और पर जाएं बेहतर बनाएँ टैब। के बगल वाले बॉक्स को चेक करें अपस्केल संकल्प वीडियो रिज़ॉल्यूशन स्वचालित रूप से बढ़ाने के लिए।
यदि आप वीडियो 4K को मैन्युअल रूप से अपस्केल करना पसंद करते हैं, तो क्लिक करें समायोजन इंटरफ़ेस के नीचे स्थित बटन, और बढ़ाएँ संकल्प विकल्प।

चरण 3: अपकमिंग वीडियो निर्यात करें
मुख्य इंटरफ़ेस में निचले क्षेत्र पर जाएं, एक उचित प्रारूप या लक्ष्य डिवाइस चुनें प्रोफ़ाइल ड्रॉप-डाउन सूची, और क्लिक करें ब्राउज़ गंतव्य फ़ोल्डर सेट करने के लिए बटन। एक बार आपका हिट धर्मांतरित बटन, वीडियो रिज़ॉल्यूशन तुरंत बढ़ाया जाएगा।
ध्यान दें: चूंकि वीडियो रिज़ॉल्यूशन को बढ़ाने के लिए सबसे अच्छा वीडियो अपस्कलिंग सॉफ़्टवेयर उन्नत एल्गोरिथम पर निर्भर करता है, इसलिए इसे अतिरिक्त सॉफ़्टवेयर या जटिल प्रक्रियाओं की आवश्यकता नहीं होती है।

भाग 2: Adobe Premiere Pro के साथ Upscale वीडियो
यह सर्वविदित है कि प्रीमियर प्रो एक पेशेवर वीडियो संपादक है। कुछ फिल्म स्टूडियो व्यावसायिक वीडियो बनाने के लिए भी इसका उपयोग करते हैं। इसमें पिक्सेल और अपस्केल वीडियो का अनुमान लगाने के लिए एक सरल एल्गोरिथ्म शामिल है। यदि आपके पास पहले से ही आपके कंप्यूटर पर वीडियो अपस्कलिंग सॉफ़्टवेयर है, तो इसे करने के लिए नीचे दिए गए चरणों का पालन करें।
चरण 1: वीडियो अपस्कलिंग सॉफ्टवेयर में एक नया प्रोजेक्ट बनाएं या एक मौजूदा प्रोजेक्ट खोलें। की ओर जाना फ़ाइल -> नया -> अनुक्रम अनुक्रम प्रीसेट अप करने के लिए। फिर वांछित रिज़ॉल्यूशन सेट करें, जैसे कि 4K या 1080p। मूल वीडियो के साथ समान फ्रेम दर और पहलू अनुपात का चयन करना सुनिश्चित करें।
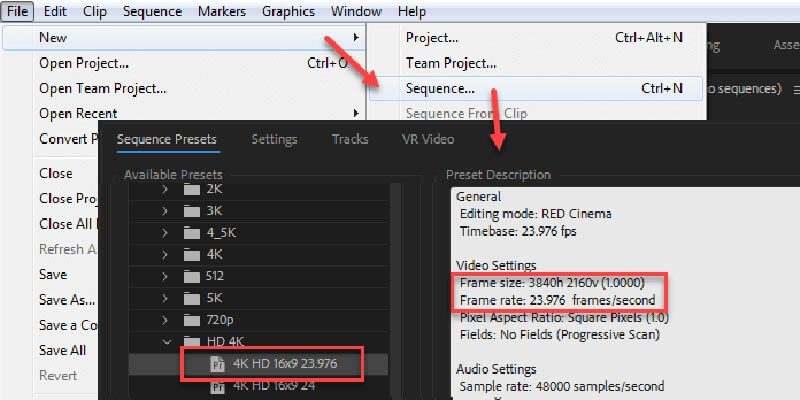
चरण 2: क्लिक करें संपादित करें -> पसंद -> मीडिया मेनू बार पर। चुनें फ्रेम आकार में सेट करें में डिफ़ॉल्ट मीडिया स्केलिंग पॉप-अप विंडो में।
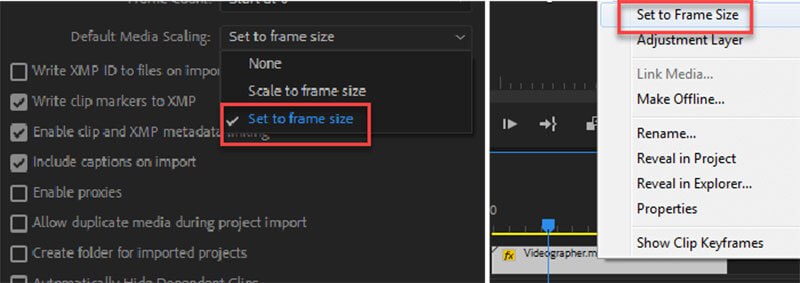
चरण 3: इसके बाद, उस वीडियो को आयात करें जिसे आप अपस्केल करना चाहते हैं और उसे टाइमलाइन में डालें। फिर आप देखेंगे कि वीडियो पहले से ही पूरा फ्रेम भर रहा है, कोई फर्क नहीं पड़ता कि आप 720p से 1080p वीडियो या उच्च स्तर पर हैं।
चरण 4: अपकेंद्रित वीडियो में ज़ूम करके देखें कि क्या कलाकृतियाँ हैं, जैसे शोर। यदि आप वीडियो को शार्प करना चाहते हैं, तो धुंधले फ्रेम की भरपाई के लिए अनशर मास्क लगाएं। फिर वीडियो को अपने कंप्यूटर पर निर्यात करें।
ध्यान दें: प्रीमियर प्रो में रेज्योल्यूशन इफ़ेक्ट नहीं है। वैकल्पिक रूप से, आप एक वीडियो को Premiere Pro में After Effects से अपस्केल कर सकते हैं। ध्यान रखें कि दोनों Premiere Pro और आफ्टर इफेक्ट्स में उच्च हार्डवेयर की मांग है।
भाग 3: हैंडब्रेक द्वारा वीडियो रिज़ॉल्यूशन बढ़ाएं
प्रीमियर प्रो उन लोगों के लिए महंगा है जिनके पास सीमित बजट है। कुछ फ्रीवेयर वीडियो संकल्प के समान क्षमता प्रदान कर सकते हैं, जैसे हैंडब्रेक। एक पेशेवर वीडियो एनकोडर के रूप में, यह आपको वीडियो रिज़ॉल्यूशन को समायोजित करने या वीडियो को दूसरे प्रारूप में बदलने की अनुमति देता है। हालांकि, वीडियो अपस्कलिंग सॉफ़्टवेयर में दो कस्टम विकल्प हैं। यही कारण है कि हम नीचे चरण-दर-चरण मार्गदर्शिका साझा करते हैं।
चरण 1: हैंडब्रेक चलाएं और जाएं खुला स्त्रोत बटन उस वीडियो फ़ाइल को आयात करने के लिए जिसे आप अपस्केल करना चाहते हैं। यदि आपके पास वीडियो अपस्कलिंग सॉफ़्टवेयर नहीं है, तो इसे आधिकारिक वेबसाइट से मुफ्त में डाउनलोड करें।
चरण 2: एक बार वीडियो जोड़ने के बाद, प्रीसेट मान उपलब्ध होंगे। वे आउटपुट वीडियो गुणों का एक मूल सेट हैं। आप वांछित आउटपुट प्रारूप और गुणवत्ता के आधार पर दाईं ओर एक प्रीसेट का चयन कर सकते हैं।
चरण 3: अगला, पर जाएँ वीडियो सभी कस्टम विकल्पों को प्रदर्शित करने के लिए टैब। फिर स्लाइडर को स्थानांतरित करें गुणवत्ता वीडियो रिज़ॉल्यूशन बढ़ाने के लिए दाईं ओर। RF के लिए 720p का मान 19-23, 1080p का 20-24 और 4K का 22-28 है।
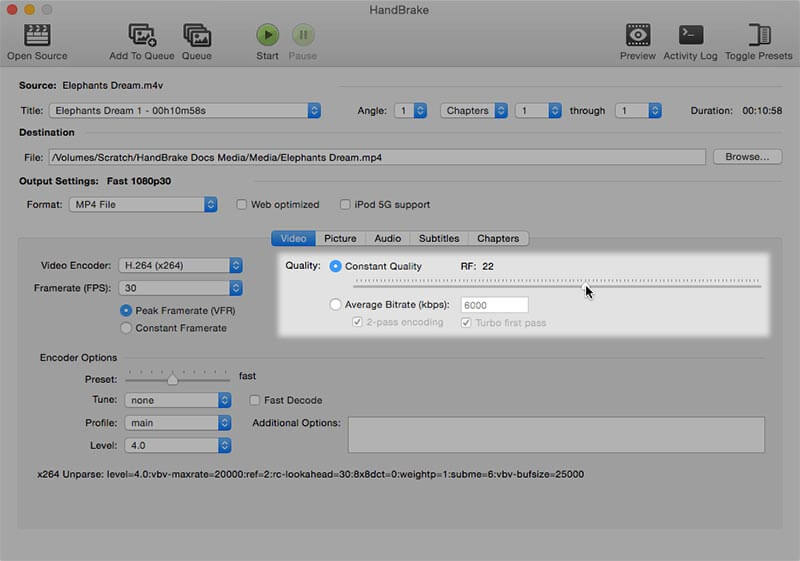
चरण 4: वीडियो अपस्कलिंग के बाद, आप इसका उपयोग कर सकते हैं पूर्वावलोकन प्रभाव देखने के लिए हैंडब्रेक में सुविधा। दबाएं पूर्वावलोकन शीर्ष रिबन पर मेनू, और हिट खेल पॉप-अप विंडो पर।
चरण 5: यदि आप परिणाम से संतुष्ट हैं, तो क्लिक करें शुरू बटन अपग्रेड किए गए वीडियो को निर्यात करने के लिए।
ध्यान दें: हैंडब्रेक केवल समय के अनुसार वीडियो प्रोसेस कर सकता है। यदि आप अधिक वीडियो को अपस्केल करना चाहते हैं, तो आप वीडियो को कतार में जोड़ सकते हैं।
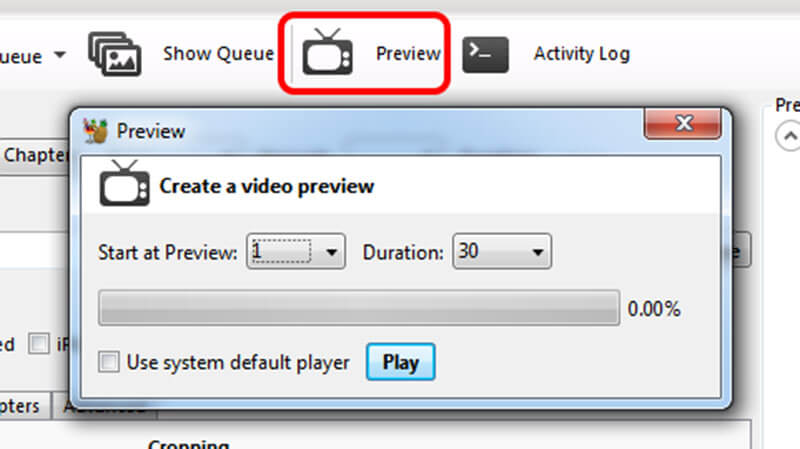
भाग 4: अपस्केल वीडियो के बारे में अक्सर पूछे जाने वाले प्रश्न
क्या अपग्रेड करने से गुणवत्ता कम हो जाती है?
अपस्केलिंग से वीडियो की गुणवत्ता प्रभावित होने की संभावना है। यदि आप कम-रिज़ॉल्यूशन वाले वीडियो को उच्च रिज़ॉल्यूशन से मिलान करने के लिए अपग्रेड करते हैं, तो अवांछित कलाकृतियाँ या शोर आना संभव है, जो वस्तुओं के चारों ओर एक और रूपरेखा के रूप में दिखाई देता है।
क्या उन्नत 4K 1440p से बेहतर दिखता है?
यह सैद्धांतिक रूप से सत्य है, लेकिन वीडियो की वास्तविक प्रस्तुति आपके प्लेबैक डिवाइस पर निर्भर करती है। यदि आपके प्लेबैक डिवाइस में अच्छा इंजन है, तो अपग्रेड किया गया 4K वीडियो अधिक शार्प होगा। अन्यथा आपको कोई फर्क नजर नहीं आएगा.
क्या अपस्केलिंग के कारण अंतराल होता है?
वीडियो को अपग्रेड करने से अधिक इनपुट विलंबता जुड़ जाती है क्योंकि छवि को संसाधित करने में समय लगता है। लेकिन अगर यह इनपुट लैग 30ms से कम है, तो आपको अपने टीवी पर कोई खास असर नहीं दिखेगा।
क्या आप वीएलसी प्लेयर में वीडियो को अपग्रेड कर सकते हैं?
हाँ तुम कर सकते हो। अब आप सीधे वीएलसी प्लेयर में एनवीडिया के अपस्केलिंग को चालू कर सकते हैं। आप इस सुविधा को आउटपुट मॉड्यूल सेटिंग अनुभाग में पा सकते हैं। इससे आपको अपने वीडियो अपग्रेड करने में काफी मदद मिलेगी.
वीडियो अपस्केल में कितना समय लगता है?
यह काफी हद तक आपके वीडियो की लंबाई, सामग्री और आपके डिवाइस के कॉन्फ़िगरेशन पर निर्भर करता है। गुणवत्ता जितनी अधिक होगी, अपस्केल में उतना ही अधिक समय लगेगा, कुछ मिनटों से लेकर कई घंटों तक।
निष्कर्ष
इस आलेख में विंडोज और मैक ओएस एक्स पर रिज़ॉल्यूशन और अपस्केल वीडियो को कैसे बढ़ाया जाए, इसके बारे में बात की गई है। कभी-कभी, उच्च-दृश्य हार्डवेयर उत्कृष्ट दृश्य अनुभव प्राप्त करने के लिए पर्याप्त नहीं है। वास्तव में, यदि आप एक शक्तिशाली उपकरण, जैसे विडमोर वीडियो कन्वर्टर, आप पुरानी फिल्मों को रद्द कर सकते हैं। यह न केवल उपयोग करने के लिए आसान है, बल्कि एक ही समय में कई वीडियो को संसाधित करने में भी सक्षम है। यदि आपको अधिक परेशानी है, तो कृपया उन्हें इस पोस्ट के नीचे टिप्पणी क्षेत्र में लिखें।
वीडियो टिप्स
-
वीडियो की गुणवत्ता में सुधार
-
ट्रिम वीडियो
-
वीडियो प्लेयर


