विंडोज मूवी मेकर: विंडोज मूवी मेकर में वीडियो कैसे ट्रिम करें
माइक्रोसॉफ्ट द्वारा बनाए गए उत्पादों में से एक विंडोज मूवी मेकर है। इस टूल को विंडोज लाइव मूवी मेकर के नाम से भी जाना जाता है। एक नि:शुल्क और उत्कृष्ट वीडियो संपादक उपयोगकर्ताओं को केवल छवियों और वीडियो के साथ तत्काल फिल्म निर्माता बनने की अनुमति देता है। इसके अलावा, विंडोज मूवी मेकर आपको साउंड इफेक्ट और फिल्टर को ट्रिम या लगाकर अपनी फाइल में एन्हांसमेंट करने में सक्षम करेगा। इसलिए, यदि आप जानना चाहते हैं विंडोज लाइव मूवी मेकर में वीडियो कैसे काटें, आप बेहतर तरीके से नीचे तीन-चरणबद्ध तरीके से देखें।
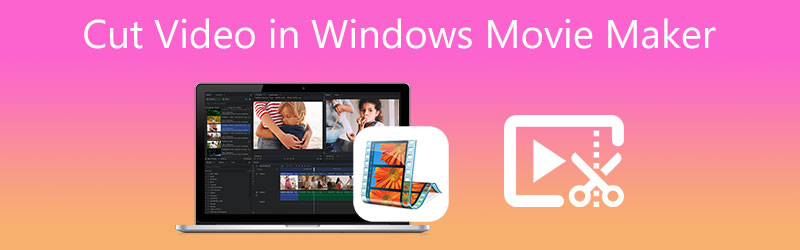
- भाग 1. विंडोज मूवी मेकर पर वीडियो कैसे काटें
- भाग 2. मैक/विंडोज़ पर वीडियो कैसे काटें
- भाग 3. तुलना चार्ट
- भाग 4. विंडोज मूवी मेकर में वीडियो कैसे काटें पर अक्सर पूछे जाने वाले प्रश्न
भाग 1. विंडोज मूवी मेकर पर वीडियो कैसे काटें
विंडोज मूवी मेकर की विशेषताएं:
- इसमें चुनने के लिए बड़ी संख्या में ऑडियो ट्रैक हैं।
- विशेष प्रभावों के लिए विकल्प।
- यह किसी तरह से शीर्षक बदल देता है।
- इसमें एक संगीतमय आख्यान है।
- सुरक्षित।
विंडोज मूवी मेकर के पेशेवर:
- यह सरल है।
- चुनने के लिए 130 से अधिक प्रभाव, एनिमेशन, शीर्षक और क्रेडिट हैं।
- आप इसे किसी भी विंडोज ऑपरेटिंग सिस्टम पर मुफ्त में डाउनलोड कर सकते हैं।
विंडोज मूवी मेकर के विपक्ष:
- यह दुर्घटनाग्रस्त होने की संभावना है और इस प्रकार परिष्कृत उपयोगकर्ताओं के लिए किसी भी तरह से अनुपयुक्त है।
- इसमें असीमित संख्या में ऑडियो और वीडियो ट्रैक नहीं हैं और यह एक समय में केवल एक ही ट्रैक चला सकता है।
विंडोज मूवी मेकर के साथ वीडियो ट्रिम कैसे करें
यदि आप जानना चाहते हैं कि विंडोज लाइव मूवी मेकर पर वीडियो कैसे काटें और नेविगेट करना थोड़ा मुश्किल हो, तो आप एक गाइड का संदर्भ ले सकते हैं।
चरण 1: अपने डिवाइस पर विंडोज मूवी मेकर चलाएं और अपनी वीडियो क्लिप को पर अपलोड करें समय. अगला, टैप करें संपादित करें टैब और ढूंढें ट्रिम टूल.
चरण 2: उसके बाद, अब आप बता सकते हैं कि शुरू तथा समाप्त आपके वीडियो क्लिप का समय।
चरण 3: एक बार जब आप सेटिंग समाप्त कर लें रिकॉर्ड किए गए वीडियो का प्रारंभ और अंत समय, बेझिझक क्लिक करें ट्रिम सहेजें बटन। यह ट्रिम किए गए वीडियो को नई फ़ाइल के रूप में सहेजने के लिए दाईं ऊपरी स्क्रीन पर स्थित है। अंत में, क्लिक करें घर टैब करें और दबाएं मूवी सहेजें.
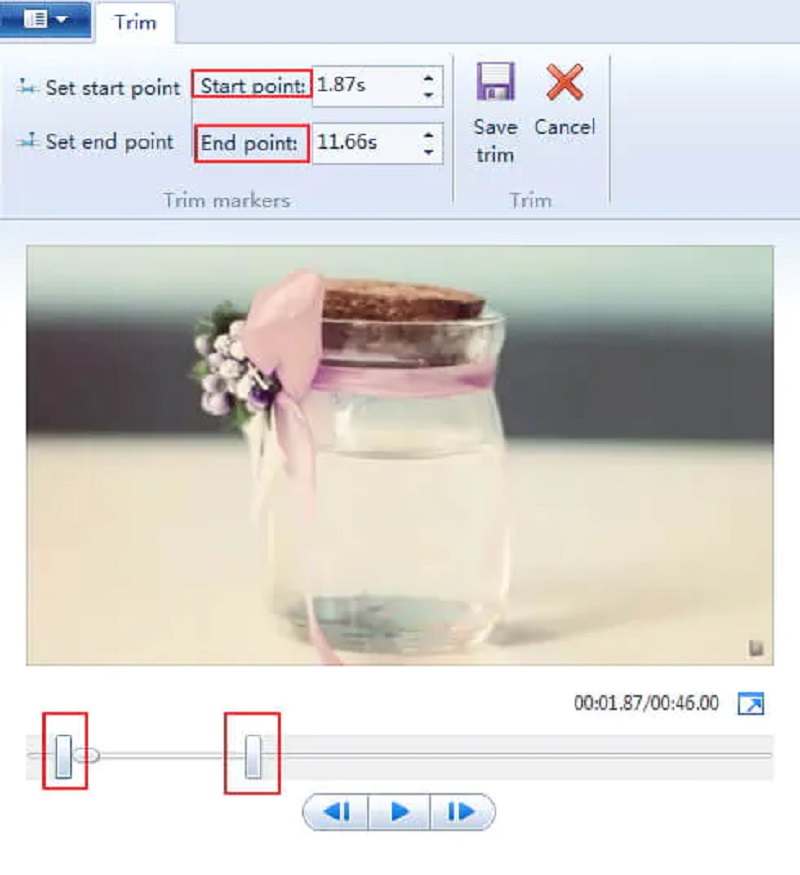
भाग 2. मैक/विंडोज़ पर वीडियो कैसे काटें
आप का उपयोग कर सकते हैं Vidmore वीडियो कनवर्टर आपके वीडियो क्लिप को काटने में आपकी सहायता करने के लिए एक वैकल्पिक उपकरण के रूप में। यह एक बहुत ही लचीला उपकरण है जो आपके ऑडियो, वीडियो और चित्र सामग्री को आम दर्शकों के लिए अधिक आकर्षक बनाने में आपकी मदद करेगा। Vidmore पहले से स्थापित एक सहज उपयोगकर्ता इंटरफ़ेस के साथ आता है। कार्यक्रम किसी भी उपयोगकर्ता को सक्षम बनाता है, चाहे वह शुरुआती हो या अभिजात वर्ग, बिना किसी कठिनाई के अपनी पसंदीदा फ़ाइलों को संपादित करने और बदलने के लिए। इसके अलावा, आप वीडियो, छवियों और ऑडियो ट्रैक सहित किसी भी प्रकार की फ़ाइल को संपादित कर सकते हैं। यह आपको नई फाइलें बनाने में भी सक्षम बनाता है। यह एप्लिकेशन उपयोगकर्ताओं को किसी भी प्रकार की मल्टीमीडिया फ़ाइल के अनुकूल होने की क्षमता में अधिक आकर्षक है, जिस पर वे काम कर सकते हैं। एक और बात, जब आपके पास मौजूद डिवाइस पर इंस्टॉलेशन की बात आती है तो आपको कोई समस्या नहीं होगी क्योंकि यह विंडोज और मैक दोनों पर काम करता है। अंत में, यह ग्राहकों के समय को महत्व देता है क्योंकि यह आपके पास जो भी फ़ाइल प्रकार है उसे तेज़ी से परिवर्तित करने के लिए बनाया गया था।
विशेष लक्षण:
- यह तस्वीरों या फिल्मों को परिष्कृत रूप में बदल सकता है।
- यह वीडियो और ऑडियो फाइलों को 200 विभिन्न प्रारूपों में ले जा सकता है और परिवर्तित कर सकता है।
- यह 1080p HD, 4k, और 8k तक के रिज़ॉल्यूशन में वीडियो की गुणवत्ता बनाए रख सकता है।
- यह आपको फोटो और वीडियो कोलाज बनाने की अनुमति देता है।
पेशेवरों:
- एक क्लिक से 4K मूवी को दूसरे फॉर्मेट या पोर्टेबल डिवाइस में कनवर्ट करें।
- AVI, MP4 और MOV सहित वीडियो और ऑडियो प्रारूपों की एक विस्तृत विविधता के लिए समर्थन।
- यह फ़ाइल की गुणवत्ता को अच्छी स्थिति में रखता है।
विपक्ष:
- आप इसे मोबाइल डिवाइस पर इंस्टॉल करने में सक्षम नहीं हैं।
यदि आपको अपने वीडियो क्लिप को ट्रिम करने में मदद करने के लिए विडमोर वीडियो कन्वर्टर एक सुविधाजनक उपकरण के रूप में मिला है, तो आपको इन चार आसान चरणों पर एक नज़र डालने की आवश्यकता है।
चरण 1: विंडोज मूवी मेकर के विकल्प डाउनलोड करें
एक बार डाउनलोड हो जाने के बाद Vidmore वीडियो कन्वर्टर लॉन्चर को इंस्टॉल करें। उपयुक्त चुनें डाउनलोड ड्रॉप-डाउन मेनू से आपके डिवाइस के लिए बटन। उसके बाद, आपको टूल के लॉन्चर को इंस्टॉल करना होगा और फिर उसके काम करना शुरू करने की प्रतीक्षा करनी होगी।
चरण 2: टूल पर वीडियो क्लिप अपलोड करें
क्लिक करके फाइलें जोड़ो डैशबोर्ड की मुख्य विंडो के बाएं ऊपरी कोने में विकल्प, आप रिकॉर्ड किए गए वीडियो को अपलोड करना शुरू कर सकते हैं जिसे आप संपादित करना चाहते हैं। अधिक आइटम जोड़ने के लिए, आप इसका उपयोग भी कर सकते हैं प्लस प्रतीक, जो आपको टाइमलाइन के निचले भाग में दिखाएगा।

चरण 3: अनुभाग काटने के लिए आगे बढ़ें
इंटरफ़ेस पर सफलतापूर्वक अपलोड होने के बाद वीडियो क्लिप को संशोधित करने के लिए, चुनें कैंची वीडियो थंबनेल पर प्रतीक। जब आप आइकन पर क्लिक करेंगे, तो यह एक नई विंडो खोलेगा। संपादित करने के लिए आपको अपने वीडियो क्लिप का प्रारंभ और समाप्ति समय दर्ज करना होगा। वीडियो को संपादित करने के लिए स्लाइडर अभी तक एक और उपकरण है जिसे कैप्चर किया गया है। आप मूवी से जुड़े स्लाइडर को खींचकर उसकी अवधि बदल सकते हैं। एक बार जब आप समाप्त कर लें, तो क्लिक करें सहेजें बटन।
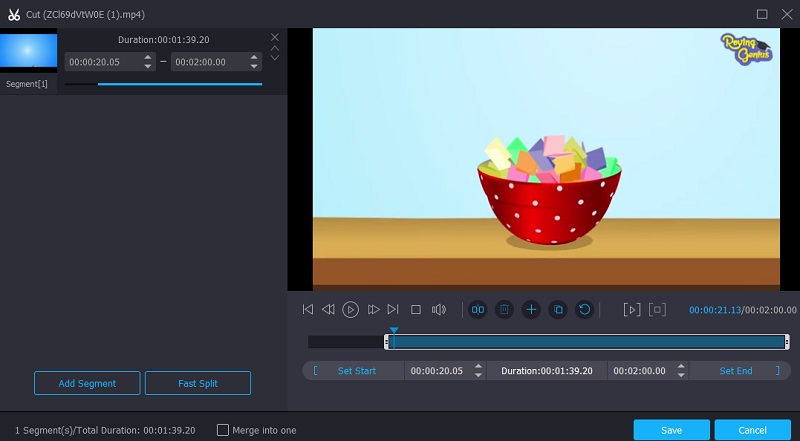
चरण 4: ट्रिम किए गए वीडियो को सहेजें
एक बार जब आप अपनी वीडियो क्लिप काटना समाप्त कर लें, तो आप क्लिक कर सकते हैं सभी को रूपांतरित करें टाइमलाइन के दाहिने निचले कोने में बटन को एक बार में बदलने के लिए।
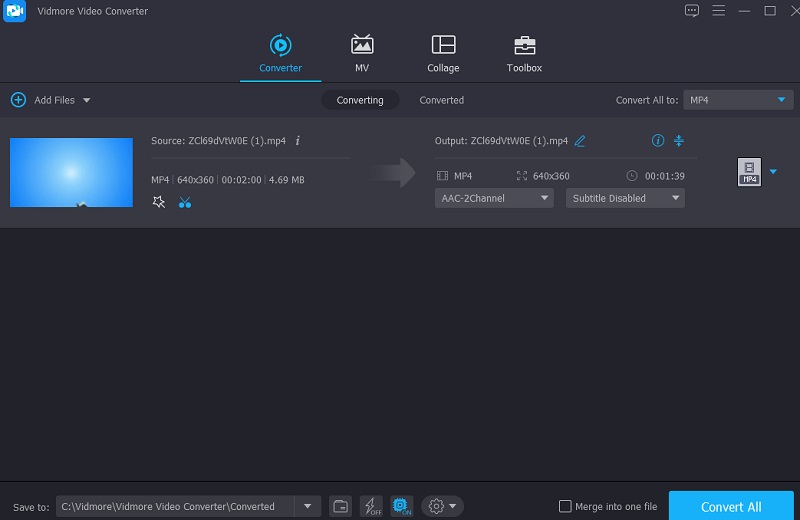
भाग 3. तुलना चार्ट
यहाँ एक तुलना चार्ट आपको दिखाएगा कि Vidmore Video Converter और Windows Movie Maker कहाँ भिन्न हैं और एक जैसे दिखते हैं।
- विशेषताएं
- विंडोज और मैक के अनुरूप
- समृद्ध संपादन उपकरण
- बहुत सारे फ़ाइल स्वरूप का समर्थन करता है
- अनुकूल इंटरफेस
| विंडोज़ मूवी मेकर | Vidmore वीडियो कनवर्टर |
भाग 4. विंडोज मूवी मेकर में वीडियो कैसे काटें पर अक्सर पूछे जाने वाले प्रश्न
क्या मूवी मेकर 10 पर वॉटरमार्क है?
अच्छी खबर यह है कि विंडोज मूवी मेकर में वॉटरमार्क नहीं होते हैं।
मूवी मेकर को बंद करने का क्या कारण था?
Microsoft अब लाइव सूट में शामिल पुराने Win32 अनुप्रयोगों के रखरखाव और समर्थन का खर्च वहन नहीं करना चाहता था। इसलिए, उसने उनके लिए समर्थन बंद करने का फैसला किया।
क्या मैं विंडोज मूवी मेकर पर अपनी एमकेवी वीडियो फाइल को ट्रिम कर सकता हूं?
MKV को Matroska के नाम से भी जाना जाता है। इस फ़ाइल का उपयोग मीडिया सामग्री जैसे मूवी, थिएटर वीडियो और व्लॉग को संग्रहीत करने के लिए किया जाता है। हालाँकि, Windows मूवी मेकर इस प्रकार की फ़ाइल का समर्थन नहीं करता है। लेकिन आप वैकल्पिक वीडियो संपादक, विडमोर वीडियो कन्वर्टर का उपयोग कर सकते हैं।
निष्कर्ष
विंडोज मूवी मेकर आपके वीडियो प्रोडक्शन में आपकी मदद करने के लिए एक बेहतरीन प्लेटफॉर्म है। निस्संदेह उपरोक्त पोस्ट ने आपकी मदद की विंडोज मूवी मेकर के साथ वीडियो कैसे ट्रिम करें. टूल को नेविगेट करने में आपकी सहायता के लिए ऊपर दिए गए तीन चरणों का उपयोग करें। हालाँकि, विंडोज़ मूवी मेकर नौसिखियों के लिए उपयुक्त नहीं है। इसके साथ, वैकल्पिक एक का उपयोग करें, जो कि Vidmore Video Converter है।


