फोटोशॉप में वीडियो ट्रिम कैसे करें: इसे 3 आसान चरणों के साथ करना सीखें
आज, कई वीडियो संपादन प्रोग्राम उपलब्ध हैं, जिनमें से एक Adobe Photoshop है। फोटोशॉप एक फोटो-एडिटिंग और ग्राफिक्स-डिजाइनिंग एप्लिकेशन है। इस कार्यक्रम में चित्र संपादन टूल का एक व्यापक सेट है और जटिल दृश्य बनाता है। फ़ोटोशॉप ने अपनी बहुमुखी प्रतिभा के कारण कई रचनात्मक प्रकारों के लिए खुद को औद्योगिक मानक के रूप में स्थापित किया है। यह भी एक सॉफ्टवेयर है जिसे शुरुआती लोग उपयोग करना सीखते हैं। इसका उपयोग वीडियो क्लिप से अवांछित खंडों को हटाने के लिए भी किया जाता है। करना सीखें फोटोशॉप में वीडियो काटें इस ट्यूटोरियल में।
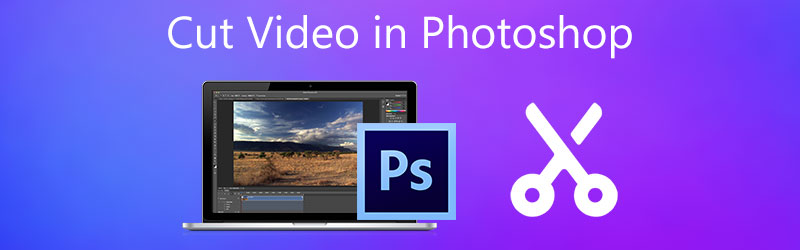
- भाग 1. फोटोशॉप में वीडियो कैसे काटें
- भाग 2. फोटोशॉप के लिए सर्वश्रेष्ठ विकल्प
- भाग 3. तुलना चार्ट
- भाग 4. फोटोशॉप में वीडियो काटने के बारे में अक्सर पूछे जाने वाले प्रश्न
भाग 1. फोटोशॉप में वीडियो कैसे काटें
चूंकि एडोब फोटोशॉप अपने टूल्स को नेविगेट करते समय थोड़ा जटिल है, इसलिए आपको यह निर्देश मददगार लगेगा। क्योंकि इस बिंदु पर, हम आपको दिखाएंगे कि फोटोशॉप में वीडियो कैसे काटें।
चरण 1: अपने डिवाइस पर फोटोशॉप खोलें और क्लिक करें फ़ाइल. पर फ़ाइल मेनू, टैप करें मीडिया जोड़ो, फिर उस वीडियो को चुनें जिसे आप फोटोशॉप पर काटना चाहते हैं।
चरण 2: एक बार जब वीडियो क्लिप स्क्रीन पर आ जाए, तो उस वीडियो पर तीर के निशान को खींचना शुरू करें जहां आप इसे शुरू और समाप्त करना चाहते हैं। उसके बाद, क्लिक करें कैंची टाइमलाइन के नीचे बाईं ओर आइकन।
चरण 3: जब आप टैप करेंगे तो वीडियो क्लिप तुरंत कट जाएगी कैंची चिह्न। फिर, अब आप अपने रिकॉर्ड किए गए वीडियो को अपने डिवाइस पर सहेज सकते हैं। देखो? उपरोक्त चरणों का पालन करने के बाद फ़ोटोशॉप में एक वीडियो काटना सुलभ हो जाएगा।
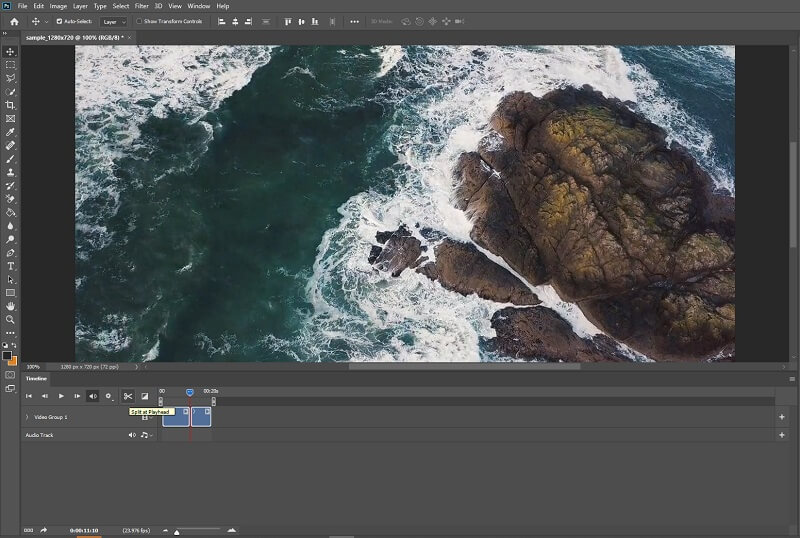
भाग 2. फोटोशॉप के लिए सर्वश्रेष्ठ विकल्प
1. विडमोर वीडियो कन्वर्टर
The Vidmore वीडियो कनवर्टर आपके वीडियो क्लिप को काटने के लिए सबसे उत्कृष्ट और उपयोग में आसान प्रोग्राम है। इस टूल में एक उपयोगकर्ता के अनुकूल इंटरफेस है जो उपयोगकर्ताओं को उनकी रिकॉर्ड की गई फ़ाइलों को आसानी से संपादित करने और संशोधित करने में सहायता करता है, चाहे शौकिया हों या पेशेवर। साथ ही, आप वीडियो, चित्र और ऑडियो ट्रैक सहित किसी भी फ़ाइल प्रकार को संशोधित करने में सक्षम होंगे। उपयोगकर्ताओं को इस कार्यक्रम की ओर आकर्षित करने वाली बात यह है कि वे जिस भी मल्टीमीडिया फ़ाइल के साथ काम कर रहे हैं, उसके अनुकूल होने की इसकी क्षमता है। Vidmore वीडियो कन्वर्टर मैक और विंडोज-आधारित उपकरणों के साथ डाउनलोड करने योग्य है।
इसके अतिरिक्त, यह आपकी फ़ाइलों को सुचारू रूप से परिवर्तित करता है क्योंकि यह बहुत तेज़ी से परिवर्तित होता है। इस प्रकार, यदि आप एक सरल उपकरण की तलाश में हैं जो आपको अपने वीडियो क्लिप के एक खंड को संपादित करने की अनुमति देगा, तो Vidmore आपके लिए सबसे अच्छा विकल्प है। कृपया कार्यों के निम्नलिखित क्रम की समीक्षा करें।
चरण 1: फोटोशॉप विकल्प डाउनलोड करें
इसे डाउनलोड करने के लिए, उपयुक्त चुनें डाउनलोड नीचे दी गई सूची से बटन। उसके बाद, आपको टूल का लॉन्चर बनाना होगा और इसके प्रभावी ढंग से काम करना शुरू करने की प्रतीक्षा करनी होगी।
चरण 2: वीडियो फुटेज को टाइमलाइन पर अपलोड करें
रिकॉर्ड किए गए वीडियो को अपलोड करने की प्रक्रिया जिसे आप संशोधित करना चाहते हैं, जब आप दबाएंगे तो शुरू हो जाएगा फाइलें जोड़ो डैशबोर्ड के बाएँ ऊपरी कोने में बटन। इसके अतिरिक्त, आप प्लस चिन्ह का उपयोग कर सकते हैं, जो केंद्र में दिखाई देगा।
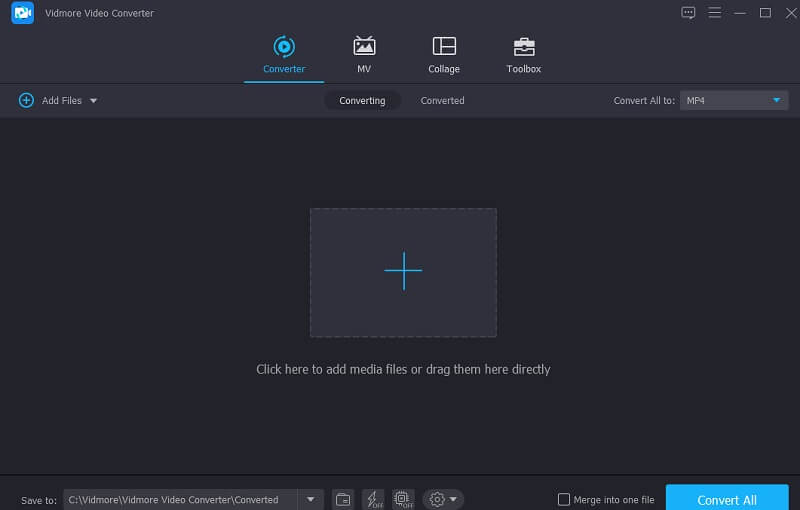
चरण 3: कैंची आइकन पर क्लिक करें
कटिंग जारी रखने के लिए, चुनें कैंची वीडियो के नीचे स्थित आइकन। जब आप प्रतीक पर क्लिक करते हैं, तो यह आपके लिए एक नई विंडो खोलेगा, इसके बाद प्लेहेड को निर्देशित करेगा और आपके वीडियो क्लिप की शुरुआत और समाप्ति समय निर्दिष्ट करेगा। एक बार जब आप संतुष्ट हो जाएं, तो सेव आइकन पर हिट करें।

चरण 4: परिवर्तनों को स्थायी बनाएं
यदि आप अपने द्वारा डिज़ाइन किए गए वीडियो से खुश हैं, तो आप इसे क्लिक करके सहेज सकते हैं सभी को रूपांतरित करें टाइमलाइन के निचले हिस्से पर बटन।
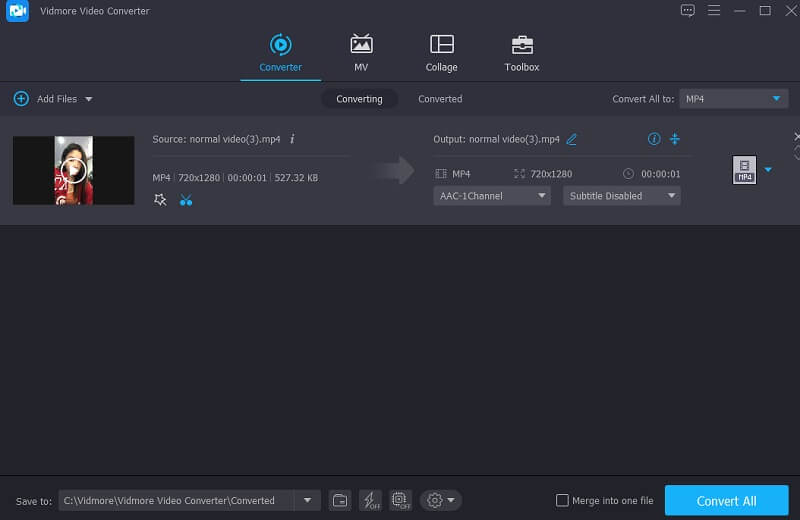
2. क्लिपचैंप
क्लिपचैम्प ऑनलाइन काटने का उपकरण एक उत्कृष्ट विकल्प है यदि आप एक ऐसे उपकरण की तलाश में हैं जिसका उपयोग आप ऑनलाइन काटने के लिए कर सकते हैं। जो लोग अपनी क्लिप को संशोधित करना चाहते हैं, विशेष रूप से जिन्हें वीडियो संपादन का कोई पूर्व ज्ञान नहीं है, वे क्लिपचैम्प को उपयोगी पा सकते हैं।
संगीत, चित्र और वीडियो सेगमेंट को एक ही प्रोजेक्ट में संयोजित करने के लिए इस वेब-आधारित एप्लिकेशन का उपयोग करें। यह सामान्य दर्शकों के लिए इसे और अधिक आकर्षक बनाने के लिए फ़िल्टर और भाषा को जोड़ने में भी सक्षम बनाता है। यदि आप सीखना चाहते हैं कि क्लिपचैम्प का उपयोग करके अपने वीडियो क्लिप को कैसे ट्रिम किया जाए, तो आप नीचे दिए गए निर्देशों का संदर्भ ले सकते हैं।
चरण 1: सबसे पहले, आपको अपने सर्च इंजन पर क्लिपचैम्प को खोजना होगा। एक बार मुख्य पृष्ठ पर, क्लिक करें वीडियो बनाएं और अपनी वीडियो क्लिप अपलोड करें। आप अपने स्मार्टफोन पर कोड को स्कैन कर सकते हैं और अपना वीडियो क्लिपचैम्प पर जोड़ सकते हैं।
चरण 2: वीडियो को ऑनलाइन टूल पर अपलोड करने के बाद उसे पर ड्रैग करें समय. फिर, प्ले हेड को उस हिस्से पर रखें जहां आप अपने रिकॉर्ड किए गए वीडियो को काटना चाहते हैं। उस हिस्से को काटने के लिए, टैप करें कैंची आइकन।
चरण 3: यदि आप अपने द्वारा किए गए परिवर्तनों से खुश हैं, तो क्लिक करें निर्यात स्क्रीन के दाहिने ऊपरी कोने पर बटन।
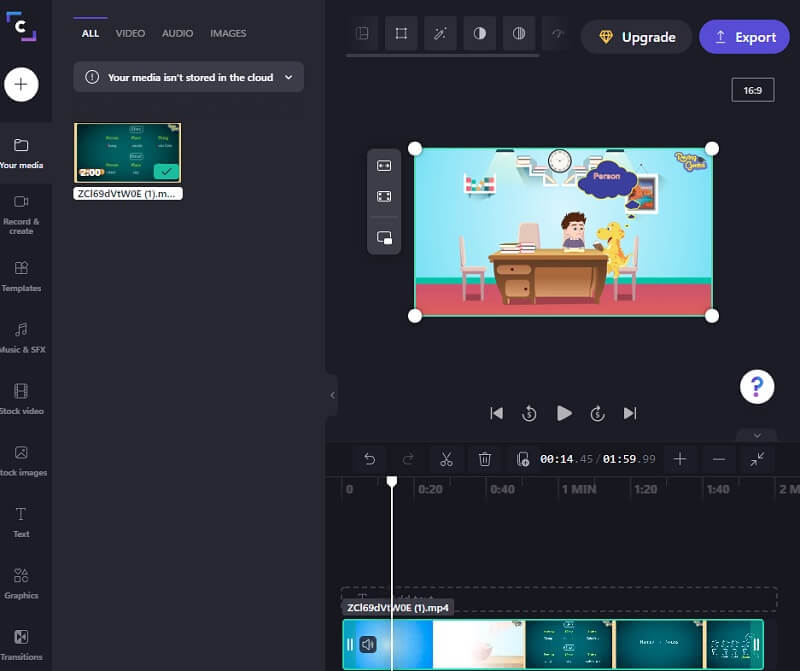
3. 123 ऐप्स
यदि आप ऑनलाइन रहते हुए अपने वीडियो क्लिप को ट्रिम करना चाहते हैं, तो 123 ऐप्स वेबसाइट एक अच्छा विकल्प है। यह एक वेब-आधारित वीडियो और ऑडियो संपादन उपकरण है जो फ़ाइल प्रकारों की एक विस्तृत श्रृंखला का समर्थन करता है। अपने सहज ज्ञान युक्त डिज़ाइन के कारण, यह उपकरण वीडियो संपादन या सामान्य रूप से वीडियो उत्पादन के लिए नए व्यक्तियों के लिए विशेष रूप से फायदेमंद हो सकता है। वीडियो क्लिप का संपादन, ट्रिमिंग, कटिंग और जुड़ना आपूर्ति किए गए सॉफ़्टवेयर के साथ स्नैप हो जाएगा। परिणामस्वरूप, यदि आप इस सॉफ़्टवेयर को पसंद करते हैं, तो यहाँ एक छोटा सा भ्रमण है।
चरण 1: इस वीडियो कटर का उपयोग करने के लिए, अपने ब्राउज़र पर 123 ऐप्स खोजें और क्लिक करें ट्रिम वीडियो मुख्य पृष्ठ पर।
चरण 2: उसके बाद, दबाएं खुली फाइल बटन और अपनी वीडियो क्लिप अपलोड करें। उसके बाद, वीडियो क्लिप के अवांछित हिस्से को ट्रिम करने के लिए प्लेहेड को बाईं या दाईं ओर ले जाएं।
चरण 3: एक बार जब आप अपने वीडियो के अवांछित हिस्से को हटा दें, तो क्लिक करें निर्यात ऊपर बटन।

अग्रिम पठन:
विंडोज 10/8/7 / XP / Vista में वीडियो ट्रिम करने के 3 सरल तरीके
फ़ाइनल कट प्रो में वीडियो क्लिप को फ़्लिप करने और सहायक टूल की विशेषता पर पूर्वाभ्यास
भाग 3. तुलना चार्ट
यदि आपकी किस्मत खराब हो रही है, तो आप अपने वीडियो क्लिप को काटने के लिए किस वीडियो ट्रिमर का उपयोग करेंगे, इससे आपको सबसे अधिक मदद मिलेगी। यहां एक तुलना चार्ट है जिसका आप उल्लेख कर सकते हैं।
- विशेषताएं
- मैक और विंडोज पर संगत
- अनुकूल इंटरफेस
- विभिन्न वीडियो फ़ाइल स्वरूपों को स्वीकार करता है
| एडोब फोटोशॉप | Vidmore वीडियो कनवर्टर | क्लिपचैंप | 123 ऐप्स |
भाग 4. फोटोशॉप में वीडियो काटने के बारे में अक्सर पूछे जाने वाले प्रश्न
फोटोशॉप का उपयोग करने के क्या फायदे हैं?
फोटोशॉप का इस्तेमाल आमतौर पर तस्वीरों को बदलने के लिए किया जाता है, लेकिन आप इसे साधारण मल्टीमीडिया या जीआईएफ एडिटिंग के लिए इस्तेमाल कर सकते हैं। यह कई उन्नत संपादन कार्यक्रमों के अनुरूप है।
फोटोशॉप का मुख्य नुकसान क्या है?
फ़ोटोशॉप अन्य वीडियो संपादकों की तुलना में काफी महंगा है, और इसे मुफ्त में उपयोग करने का कोई विकल्प नहीं है।
मैं फोटोशॉप में वीडियो लेयर कैसे क्रॉप करूं?
एक बार जब कोई फिल्म फोटोशॉप में देखी जाती है, तो Adobe उसे एक चमकदार वस्तु में बदल देता है। वीडियो परत चुनें, छवि पैनल पर नेविगेट करें, छवि आकार चुनें, और पहलू अनुपात समायोजित करें। फिर संशोधन सभी वीडियो पर लागू किया जाएगा।
निष्कर्ष
देखो! यह पोस्ट निश्चित रूप से आपको सीखने में मदद करेगी फोटोशॉप में वीडियो कैसे काटें. केवल एक चीज जो आपको अब करनी है वह प्रदान किए गए तीन चरणों का पालन करती है। लेकिन आपको यह बहुत समय लेने वाला लग सकता है। आप ऊपर दिए गए सर्वोत्तम विकल्पों पर जा सकते हैं: Vidmore Video Converter, ClipChamp, और 123 Apps।


