Microsoft फ़ोटो में वीडियो ट्रिम करें: वीडियो को छोटा करने के लिए आसान मार्गदर्शिका
विंडोज 10 या विंडोज पीसी के असंख्य उपयोगकर्ता ऐसे वीडियो को छोटा करने के तरीकों की तलाश कर रहे हैं जो बहुत लंबे हों, जैसे वीडियो के अवांछित हिस्सों को हटाना और फुटेज से सबसे महत्वपूर्ण दृश्य निकालना। मानो या न मानो, विंडोज 10 वीडियो और तस्वीरों को संपादित करने के लिए विकसित एक टूल के साथ आता है। एप्लिकेशन को माइक्रोसॉफ्ट फोटो कहा जाता है।
यह फ़ोटो और वीडियो को व्यवस्थित करने की सुविधा प्रदान करता है। दिलचस्प बात यह है कि इसमें एक मेमोरी फीचर है जो आपकी तस्वीरों से स्लाइड तैयार करता है। उल्लेख नहीं करने के लिए, आपको चयनित तस्वीरों का एक एल्बम बनाकर यह चुनना है कि कौन सी तस्वीर सम्मिलित करनी है। समान रूप से महत्वपूर्ण, इस प्रोग्राम का उपयोग करके वीडियो काटना संभव है। अनिवार्य रूप से, आपको अपने कंप्यूटर पर वीडियो ट्रिम करने के लिए किसी अन्य प्रोग्राम को स्थापित करने की आवश्यकता नहीं है। इतनी व्याख्या के बिना, हम आपको सिखाएंगे माइक्रोसॉफ्ट फोटोज में वीडियो को ट्रिम/स्प्लिस कैसे करें अनुप्रयोग। नीचे पढ़ना जारी रखें।
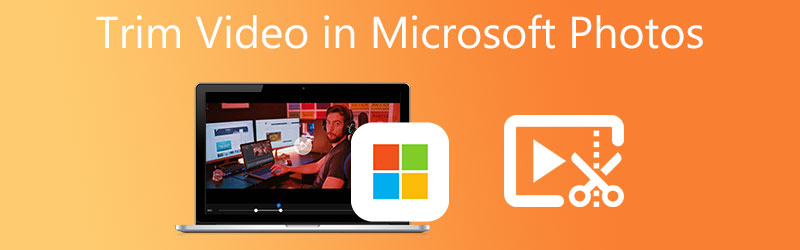
- भाग 1. Microsoft फ़ोटो में वीडियो कैसे ट्रिम करें
- भाग 2. Microsoft फ़ोटो के लिए सर्वश्रेष्ठ विकल्प
- भाग 3. तुलना चार्ट
- भाग 4. एमएस फोटो में वीडियो ट्रिमिंग पर अक्सर पूछे जाने वाले प्रश्न
भाग 1. Microsoft फ़ोटो में वीडियो कैसे ट्रिम करें
माइक्रोसॉफ्ट फोटोज एप विंडोज 10 पीसी में डिफॉल्ट फोटो व्यूअर है। यह एक संपादक के रूप में भी कार्य करता है जो सहायक संपादन टूल के साथ फ़ोटो या वीडियो को समृद्ध करता है। इसके साथ, आप चित्र और मार्कअप बना सकते हैं, वीडियो में 3D प्रभाव जोड़ सकते हैं, पृष्ठभूमि संगीत सम्मिलित कर सकते हैं, और बहुत कुछ। क्या अधिक है, फ़ोटो इंटरफ़ेस पैंतरेबाज़ी करने के लिए उतना जटिल नहीं है।
दूसरे शब्दों में, इंटरफ़ेस शुरुआती और पेशेवर उपयोगकर्ताओं के लिए सुखद है। आपको वीडियो को कई हिस्सों में काटने में भी खुशी होगी जिससे आप वीडियो के कुछ हिस्सों को हटा सकते हैं। साथ ही, आप अपनी इच्छानुसार आरंभ और समाप्ति भागों को ट्रिम कर सकते हैं। इसके साथ ही, Microsoft फ़ोटो ऐप में वीडियो को ट्रिम करने का तरीका यहां बताया गया है।
चरण 1। अपने कंप्यूटर पर, फ़ोटो ऐप खोलें। ऐसा करने के लिए, मेनू खोलने के लिए अपने कंप्यूटर कीबोर्ड पर विंडोज बटन पर क्लिक करें और टाइप करें तस्वीरें ऐप को खोजने के लिए।

चरण 2। इंटरफ़ेस के ऊपरी बाएँ भाग में स्थित मेनू पर, पर क्लिक करें वीडियो संपादक टैब और फिर हिट करें नई वीडियो परियोजना वीडियो काटने शुरू करने के लिए बटन। इसके बाद, आप जो प्रोजेक्ट बनाएंगे उसका नाम टाइप करें।
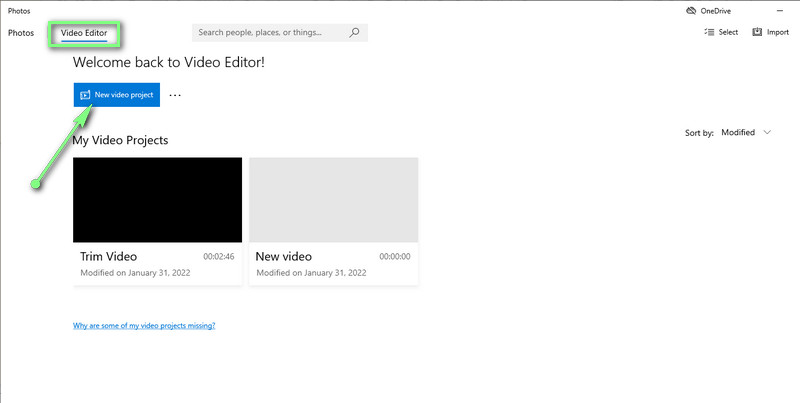
चरण 3। उस वीडियो को आयात करें जिसे आप ट्रिम करना चाहते हैं . पर क्लिक करके जोड़ना बटन। ब्राउज़ करें और अपना लक्षित वीडियो चुनें। उसके बाद, संपादन प्रक्रिया शुरू करने के लिए वीडियो फ़ाइल को मीडिया लाइब्रेरी से स्टोरीबोर्ड पर खींचें।
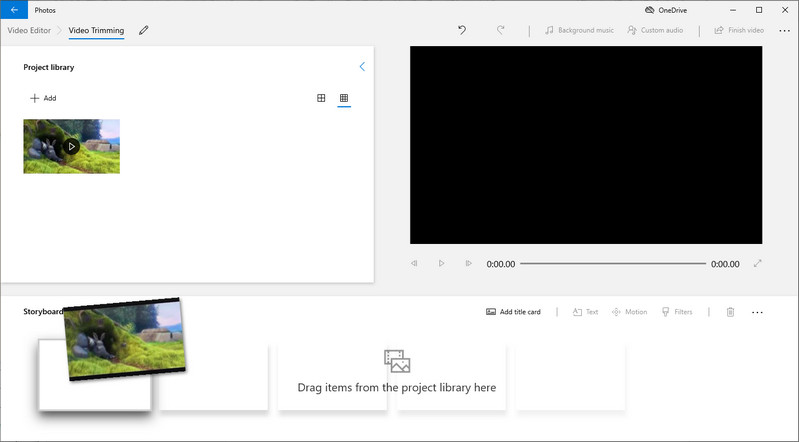
चरण 4। पर क्लिक करें ट्रिम से बटन स्टोरीबोर्ड मेनू, और एक संवाद पॉप अप होगा। अब, एक श्रेणी का चयन करने के लिए बाएँ और दाएँ हैंडल को खींचें, फिर हिट करें किया हुआ इंटरफ़ेस के नीचे दाईं ओर स्थित बटन।
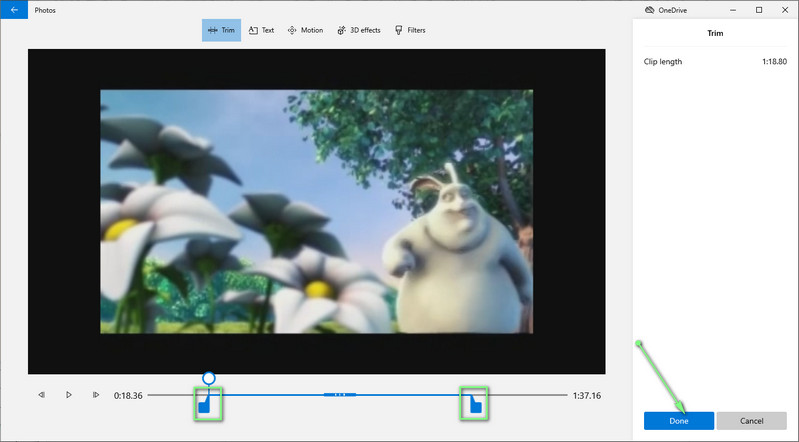
चरण 5। वीडियो के ट्रिम किए गए संस्करण को सहेजने के लिए, पर क्लिक करें ख़त्म होना विंडो के ऊपरी दाएं कोने में वीडियो बटन। अब, वीडियो की गुणवत्ता चुनें और हिट करें निर्यात. उपरोक्त चरणों को पूरा करने से आपको Microsoft फ़ोटो ऐप में वीडियो को जल्दी से ट्रिम करने में मदद मिलेगी।
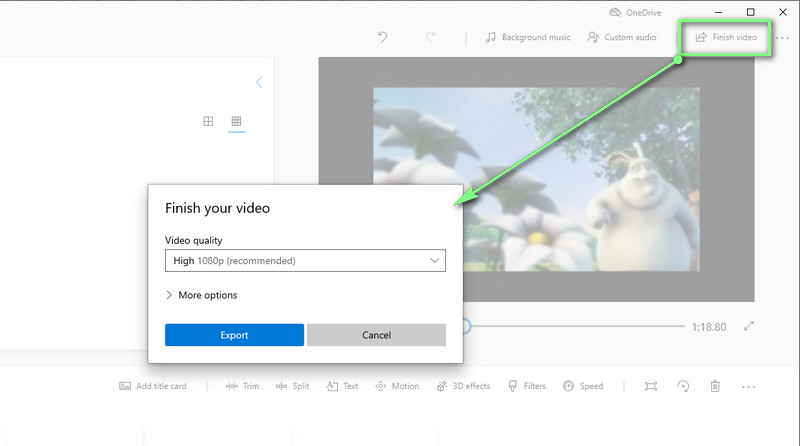
भाग 2. Microsoft फ़ोटो के लिए सर्वश्रेष्ठ विकल्प
1. विडमोर वीडियो कन्वर्टर
यदि Microsoft फ़ोटो का उपयोग करते समय वीडियो परिणाम संतोषजनक नहीं है, तो आपको उपयोग करने पर विचार करना चाहिए Vidmore वीडियो कनवर्टर. यह प्रोग्राम अपने सक्षम वीडियो संपादन टूल के साथ वीडियो संपादित करने के लिए डिज़ाइन किया गया है। यह वीडियो के आरंभ और अंत को ट्रिम करने, वीडियो के बीच में काटने और वीडियो को विभाजित करने में आपकी सहायता कर सकता है। साथ ही, आप अपने वीडियो को बेहतर बनाने के लिए कई सक्षम संपादन टूल का उपयोग कर सकते हैं। इसके शीर्ष पर, विभिन्न टेम्पलेट्स, GIF मेकर, कोलाज मेकर, और बहुत कुछ प्रदान करने वाले स्लाइडशो बनाने में आपकी मदद करने के लिए अन्य मीडिया सुविधाएं हैं। Microsoft फ़ोटो विकल्प में वीडियो को ट्रिम/स्प्लिस करने के तरीके के बारे में और जानें और ज्ञान प्राप्त करें।
![]() बढ़िया तस्वीरें ऐप वैकल्पिक: वीडियो वीडियो कन्वर्टर
बढ़िया तस्वीरें ऐप वैकल्पिक: वीडियो वीडियो कन्वर्टर
- विंडोज और मैक कंप्यूटर पर उपलब्ध है।
- वीडियो फ़ाइलों को काटें, विभाजित करें, ट्रिम करें और मर्ज करें।
- वीडियो फ़िल्टर लागू करें और वीडियो प्रभाव संपादित करें।
- लगभग सभी वीडियो / ऑडियो प्रारूपों का समर्थन करता है।
- चिकना और उपयोग में आसान ग्राफिकल यूजर इंटरफेस।

चरण 1. प्रोग्राम स्थापित करें और लॉन्च करें
सबसे पहले, आपको कार्यक्रम प्राप्त करने की आवश्यकता है। बस पर क्लिक करें मुफ्त डाउनलोड आपके कंप्यूटर के OS के लिए उपयुक्त बटन। इसे बाद में अपने कंप्यूटर पर इंस्टॉल करें और चलाएं।
चरण 2. एक वीडियो फ़ाइल आयात करें
इंटरफ़ेस को चार टैब में विभाजित किया गया है। अंतिम टैब चुनें, उपकरण बॉक्स, इसके द्वारा प्रदान किए जाने वाले कार्यों को देखने के लिए। यहां से, चुनें वीडियो ट्रिमर विकल्प। फिर उस वीडियो को चुनें और आयात करें जिसे आप ट्रिम करना चाहते हैं। बस क्लिक करें प्लस प्रतीक और अपना चुना हुआ वीडियो जोड़ें।
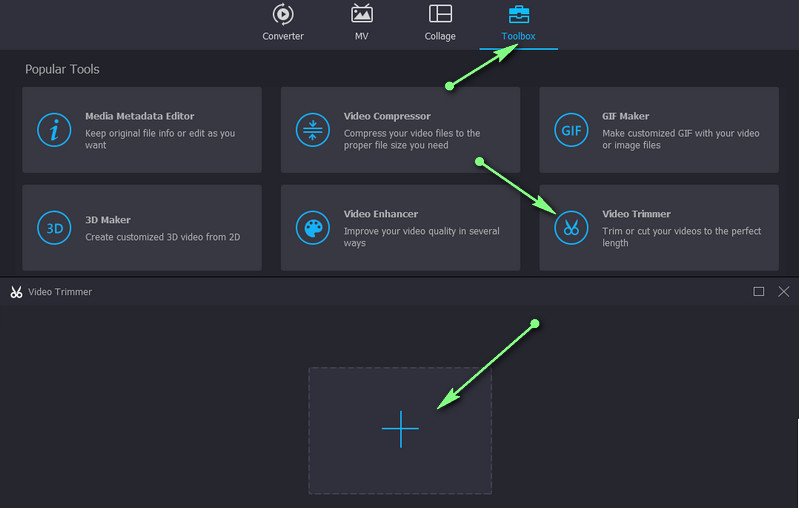
चरण 3. वीडियो ट्रिम करें
अब, वीडियो को ट्रिम करने के लिए, उस अनुभाग का चयन करें जिसमें वीडियो का पहला भाग शामिल है जिसे आप हटाकर हटाना चाहते हैं प्लेहेड. फिर . पर क्लिक करें विभाजित करें व्यूअर के नीचे मेनू से बटन। आप शुरुआत और शुरुआती अनुभागों को ट्रिम करने के लिए स्लाइडर का उपयोग भी कर सकते हैं। आप वीडियो को और बेहतर बनाने के लिए फ़ेड-इन और फ़ेड-आउट प्रभाव लागू कर सकते हैं।
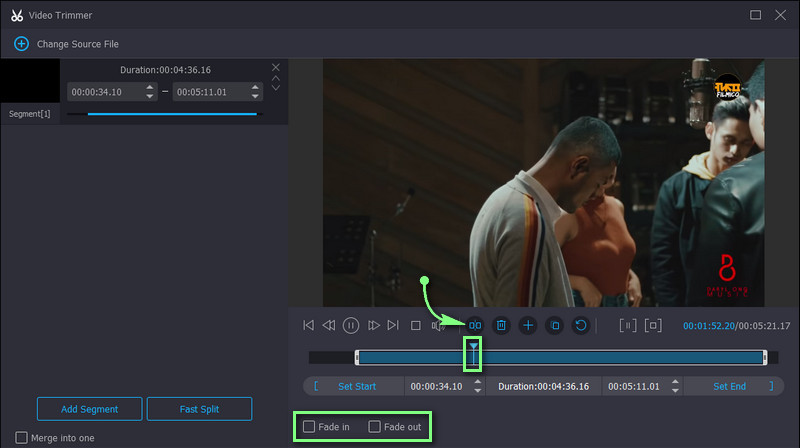
चरण 4. वीडियो के ट्रिम किए गए संस्करण को सहेजें
यदि आप अपने द्वारा काटे गए वीडियो से खुश हैं, तो क्लिक करें निर्यात निचले दाएं कोने में बटन। प्रक्रिया पूरी होने के बाद आउटपुट तुरंत दिखाई देगा। फिर आप तुरंत वीडियो का पूर्वावलोकन कर सकते हैं।
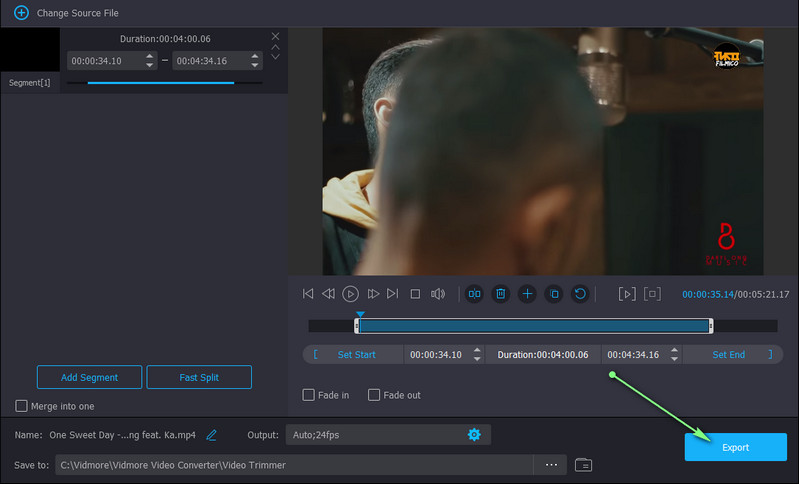
2. वीएलसी मीडिया प्लेयर
विंडोज 10 में वीडियो काटने के लिए एमएस फोटोज का एक और अच्छा विकल्प वीएलसी मीडिया प्लेयर है। यह प्रोग्राम लगभग सभी कंप्यूटर और मोबाइल प्लेटफॉर्म को सपोर्ट करता है। इसके समानांतर, यह वीडियो प्रारूपों की एक विस्तृत श्रृंखला को स्वीकार करता है जिससे आप लगभग किसी भी वीडियो प्रारूप को काट और देख सकते हैं। नीचे दिए गए चरणों का पालन करके इस Microsoft फ़ोटो विकल्प में वीडियो ट्रिम करें।
चरण 1। वीएलसी मीडिया प्लेयर लॉन्च करें और उस वीडियो को अपलोड करें जिसे आप टूल से ट्रिम करना चाहते हैं।
चरण 2। तक पहुंच उन्नत नियंत्रण व्यू टैब से। आपको इंटरफ़ेस के नीचे जोड़े गए विकल्पों को देखना चाहिए।
चरण 3। अब, वह अनुभाग चुनें जहां आप वीडियो काटना शुरू करना चाहते हैं, फिर लाल दबाएं अभिलेख बटन। एक बार जब यह उस अनुभाग तक पहुँच जाए जहाँ आप वीडियो कटिंग समाप्त करना चाहते हैं, तो हिट करें ठहराव वीडियो को चलने से रोकने के लिए बटन।
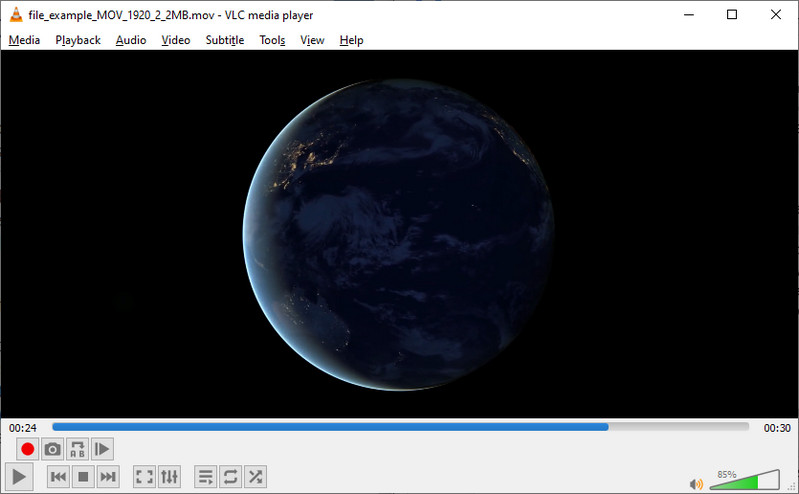
3. एवीडेमक्स
पिछले टूल की तरह, एवीडेमक्स एक मल्टी-प्लेटफ़ॉर्म प्रोग्राम है जो विभिन्न ओएस पर उपलब्ध है। यह कटिंग, ट्रिमिंग और ज्वाइनिंग कार्यों को अंजाम दे सकता है। वास्तव में इसका एक सरल इंटरफ़ेस है फिर भी पहली बार उपयोगकर्ताओं के लिए जटिल हो जाता है। फिर भी, इस विकल्प का उपयोग करने का तरीका जानने के लिए नीचे दिए गए दिशा-निर्देशों का पालन करें।
चरण 1। अपने कंप्यूटर पर प्रोग्राम चलाएं और उस वीडियो को खोलें जिसे आप काटना चाहते हैं।
चरण 2। उसके बाद, उस बिंदु का चयन करें जहां आप वीडियो काटना शुरू करना चाहते हैं या दबाएं [ चाभी। अंतिम बिंदु को चिह्नित करने के लिए, दबाएं ] चाभी।
चरण 3। अंत में, वीडियो के ट्रिम किए गए संस्करण को सहेजें।
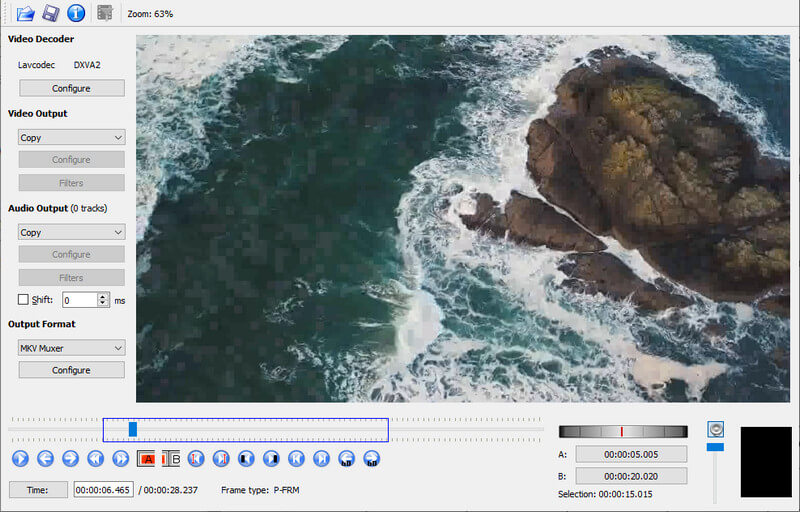
अग्रिम पठन:
विंडोज 10/8/7 / XP / Vista में वीडियो ट्रिम करने के 3 सरल तरीके
Google फ़ोटो मूवी मेकर - चित्र और वीडियो के साथ मूवी बनाएं
भाग 3. वीडियो ट्रिमर की तुलना
हमने आगे के कार्यक्रमों का निरीक्षण करने के लिए इस पोस्ट में उल्लिखित टूल का एक तुलना चार्ट तैयार किया है। इसे नीचे देखें।
- उपकरण
- एमएस तस्वीरें
- Vidmore वीडियो कनवर्टर
- वीएलसी
- Avidemux
| समर्थित ओएस | वीडियो प्रभाव | समर्थित प्रारूप | प्रयोग करने में आसान |
| खिड़कियाँ | समर्थित | एवीआई, डब्लूएमवी, एमपी 4, आदि। | |
| विंडोज और मैक | समर्थित | MKV, MOV, AVI, MP4, और बहुत कुछ। | |
| विंडोज, मैक, आईओएस और एंड्रॉइड | समर्थित नहीं | WMV, FLV, MOV, AVI, आदि। | थोड़ा जटिल |
| विंडोज, मैक और लिनक्स | समर्थित नहीं | एवीआई, एएसएफ, डीवीडी, एमपी 4, आदि। | थोड़ा जटिल |
भाग 4. एमएस फोटो में वीडियो ट्रिमिंग पर अक्सर पूछे जाने वाले प्रश्न
क्या मैं विंडोज 10 में बड़े वीडियो ट्रिम कर सकता हूं?
हां। माइक्रोसॉफ्ट फोटोज की मदद से आप बिना लंबाई के वीडियो ट्रिम कर सकते हैं। इसलिए वीडियो चाहे छोटा हो या लंबा, आपको वीडियो काटने या ट्रिम करने में कोई दिक्कत नहीं होगी।
क्या Microsoft फ़ोटो में वीडियो संपादित करना संभव है?
हां। टूल विभिन्न संपादन विकल्प प्रदान करता है, जिसमें वीडियो को विभाजित करना, ट्रिमिंग करना, गति जोड़ना, 3D प्रभाव, फ़िल्टर, गति बदलना आदि शामिल हैं।
क्या मैं माइक्रोसॉफ्ट फोटोज में वीडियो क्रॉप कर सकता हूं?
दुर्भाग्य से, क्रॉपिंग टूल केवल तस्वीरों के लिए उपलब्ध है। यदि आप वीडियो क्रॉप करना चाहते हैं, तो आप गुणवत्ता से समझौता किए बिना क्रॉप करने के लिए Vidmore वीडियो कन्वर्टर का उपयोग कर सकते हैं।
निष्कर्ष
यदि आप एक नौसिखिया हैं और खोजने की जरूरत है Microsoft फ़ोटो में वीडियो कैसे ट्रिम करें, प्रदान किया गया दिशानिर्देश एक बड़ी मदद है। हालाँकि, यदि आप इसे वीडियो संपादन के लिए थोड़ा अपर्याप्त पाते हैं, तो आपके उपयोग के लिए और भी विकल्प हैं। महत्वपूर्ण वीडियो एन्हांसमेंट के मामले में Vidmore बड़ी मदद कर सकता है। फ्री और ओपन सोर्स ऐप्स में वीडियो कटिंग करने के लिए, आप वीएलसी और एवीडेमक्स के बीच चयन कर सकते हैं।


