Adobe Premiere में वीडियो की गति बढ़ाएँ: चरण-दर-चरण
रचनात्मक कार्य के हर हिस्से में, विचारों और वर्गों के बीच संक्रमण सबसे महत्वपूर्ण विशेषता है। आप अपने द्वारा बनाई गई सामग्री के एक टुकड़े की लंबाई के लिए किसी को उलझा रहे हैं, चाहे वह निबंध हो या वीडियो। यह मांग करता है कि आप चतुराई से अपने विभिन्न विचारों और विचारों को एक सुसंगत कथा में पिरोएं। यदि आप एक विषय से दूसरे विषय पर बहुत अधिक उछल-कूद करते हैं, तो आप अपने पाठकों को भ्रमित करने और अपनी बात कहने में उनकी रुचि खोने का जोखिम उठाते हैं। जैसा कि कोई भी सक्षम वीडियो संपादक आपको बताएगा, धीमी गति में एक दृश्य रिकॉर्ड करना और फिर पोस्ट-प्रोडक्शन में निष्कर्ष को तेज करना एक नियमित और प्रभावी संक्रमण है। हमने एक ट्यूटोरियल संकलित किया है जो तीन सरल तकनीकों पर चर्चा करता है प्रीमियर में वीडियो की स्पीड कैसे बढ़ाएं.
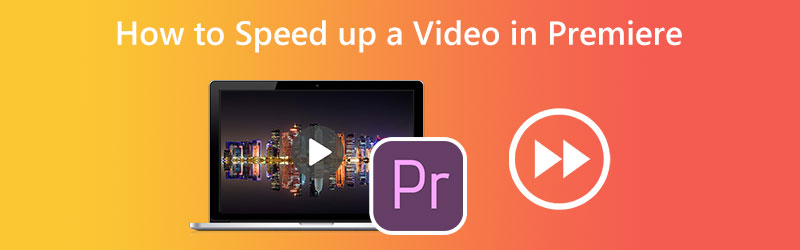
- भाग 1. प्रीमियर में वीडियो को फास्ट फॉरवर्ड कैसे करें
- भाग 2. एक वीडियो को गति देने का आसान तरीका
- भाग 3. प्रीमियर में वीडियो को गति देने के बारे में अक्सर पूछे जाने वाले प्रश्न
भाग 1. प्रीमियर में वीडियो को फास्ट फॉरवर्ड कैसे करें
1. टाइम रीमैपिंग
टाइम रीमैपिंग एडोब प्रीमियर प्रो का एक अन्य कार्य है जिसका उपयोग आप प्रोग्राम में आयात किए गए किसी भी वीडियो क्लिप को गति देने के लिए कर सकते हैं। आप इस विकल्प को संपादक के संपादन मेनू के अंतर्गत पाएंगे। ऐसा करने के लिए, कृपया पृष्ठ के नीचे दिए गए निर्देशों का पालन करें।
चरण 1: क्लिप ट्रैक को लंबा करने के लिए टाइमलाइन में उसकी ऊर्ध्वाधर स्थिति पर क्लिक करें और खींचें। क्लिप की गति को संशोधित करने के लिए, चुनें एफएक्स क्लिप के मेनू से, फिर चुनें टाइम रीमैपिंग.
चरण 2: क्लिप की गति बदलने के लिए इस बैंड को ऊपर या नीचे खींचा जा सकता है। एक क्लिप को गति देने के लिए बस वॉल्यूम बढ़ाएं जो शुरू में अधिक धीमी गति से चल रही हो। अपने वीडियो को गति देने के लिए, आपको कीफ़्रेम का उपयोग करना चाहिए। पकड़े रखो आदेश कुंजी क्लिक करते समय नियंत्रण + सी और फिर रबर बैंड। यदि आप दो मुख्य-फ़्रेम जोड़ते हैं, तो आप वीडियो को तीन भागों में विभाजित कर सकते हैं। प्लेबैक गति को समायोजित करने के लिए, मध्य भाग को ऊपर या नीचे की ओर क्लिक करें और खींचें।
चरण 3: संपूर्ण कीफ़्रेम को नीचे दबाए रखते हुए बस उसे खींचकर ले जाया जा सकता है विकल्प चाभी। विभिन्न रैंप-अप अवधियों का परीक्षण तब तक करें जब तक कि आप अपने लिए सुविधाजनक समय सीमा का पता न लगा लें।

2. खिंचाव उपकरण
यदि आप केवल एक फिल्म को गति देना चाहते हैं, तो इस बारे में ज्यादा चिंता न करें कि वीडियो की गति कितनी जल्दी बदलती है। प्रीमियर प्रो में रेट स्केच टूल एक वैकल्पिक तरीका हो सकता है जो आपके लिए काम करता है। प्रीमियर प्रो में रेट स्ट्रेच फीचर आपको क्लिप की गति को बदलकर अपनी क्लिप की लंबाई बदलने की अनुमति देता है। यह सुनिश्चित करता है कि पूरी क्लिप हमेशा आपके द्वारा चुनी गई अवधि के भीतर फिट होगी, भले ही क्लिप कितनी देर तक छोटी हो। कृपया नीचे दिए गए निर्देशों का संदर्भ लें यदि आप इस उपकरण का उपयोग अपनी एक क्लिप को गति देने के लिए करना चाहते हैं।
चरण 1: शुरू करने के लिए, से एक क्लिप चुनें समय आप उपयोग करना चाहते हैं।
चरण 2: आप पहुंच सकते हैं दर खिंचाव नियंत्रण टूलबार के तीसरे बटन पर क्लिक करके। इसके अलावा, आप पत्र इनपुट कर सकते हैं आर आपके लिए उपलब्ध कीबोर्ड का उपयोग करना।
चरण 3: उसके बाद, मूवी को और तेज़ी से आगे बढ़ाने के लिए, स्क्रीन के बाहर से फ़िल्म के बॉर्डर को अपनी ओर खींचें। क्लिप को सीधे उसके बगल में बदलना टाइमलाइन में अंतर को बंद करने का एक और विकल्प है।
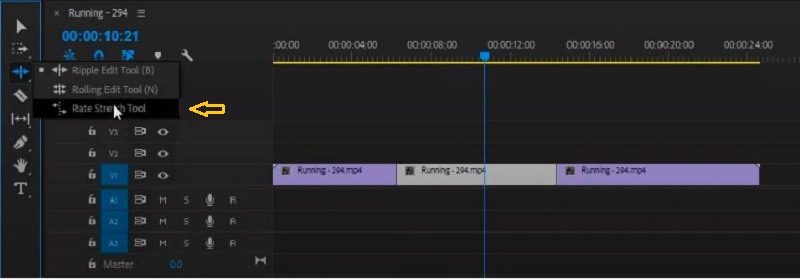
3. गति अवधि
चरण 1: वीडियो को टाइमलाइन में आयात करने के बाद बटन पर क्लिक करें।
चरण 2: फिर, चुनें गति/अवधि क्लिप पर राइट माउस बटन का उपयोग करके विकल्प। आप भी दबा सकते हैं नियंत्रण या आदेश आर के साथ संयोजन में कुंजी।
चरण 3: अंत में, प्लेबैक गति का प्रतिशत बढ़ाएं और फिर क्लिक करें ठीक बटन।

भाग 2. एक वीडियो को गति देने का आसान तरीका
मान लीजिए कि आप एक सीधे वीडियो प्रोजेक्ट पर काम कर रहे हैं और इस समय प्रीमियर प्रो तक नहीं पहुंच सकते हैं। उस स्थिति में, उपयोग करने के लिए एक उत्कृष्ट विकल्प है विडमोर विडमोर कन्वर्टर अपने वीडियो की गति को तेज करने के लिए। आप विडमोर वीडियो कन्वर्टर की मदद से मूल वीडियो की तुलना में आठ गुना तेजी से एक फिल्म या वीडियो का एक टुकड़ा बना सकते हैं। आप इसे केवल कुछ क्लिक के साथ पूरा कर सकते हैं। यह सॉफ्टवेयर उत्पाद एक वीडियो और ऑडियो संपादक है जो उपयोगकर्ताओं को वीडियो को सबसे तेज और आसान तरीके से बढ़ाने में सक्षम बनाता है। आप विडमोर वीडियो कन्वर्टर के साथ शामिल टूलबॉक्स में वीडियो स्पीड कंट्रोलर पा सकते हैं। इस वीडियो स्पीड कंट्रोलर की मदद से, उपयोगकर्ता एक वीडियो को उसकी औसत गति पर लौटा सकते हैं, भले ही वह तेज या धीमा हो। यह सॉफ्टवेयर न केवल वीडियो स्पीड कंट्रोलर के रूप में कार्य करता है, बल्कि यह उपयोगकर्ताओं को ट्रिम, मर्ज, कट भी करने देता है। , और अपनी फ़िल्मों पर अन्य प्रभाव लागू करें। इसमें एक गुणवत्ता/आउटपुट प्रारूप समायोजन विकल्प भी है, ताकि ग्राहक यह जानकर आराम कर सकें कि यह उनकी सामग्री को कम नहीं करेगा। उपयोगकर्ताओं को गुणवत्ता में गिरावट के बारे में चिंतित नहीं होना चाहिए। संक्षेप में, आपको इस प्रोग्राम को डाउनलोड और चलाना होगा।
चरण 1: स्थापना की प्रक्रिया अत्यंत महत्वपूर्ण है। ऐसा करने के लिए, क्लिक करें मुफ्त डाउनलोड होमपेज पर बटन। उसके बाद, सॉफ्टवेयर को अपने विंडोज या मैक ओएस कंप्यूटर पर चलने की अनुमति दें।
मुख्य इंटरफ़ेस पर नेविगेट करने के बाद, चुनें उपकरण बॉक्स टैब और फिर वीडियो स्पीड कंट्रोलर दिखाई देने वाले मेनू से। कुछ समय बीत जाने के बाद, आप का उपयोग करके अपना वीडियो अपलोड कर सकते हैं प्लस बटन।
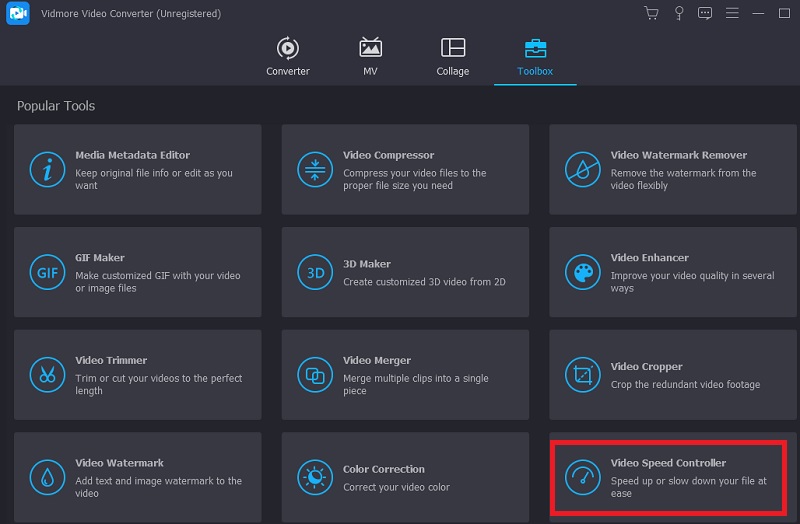
चरण 2: Vidmore के वीडियो स्पीड कंट्रोलर में आठ अलग-अलग सेटिंग्स हैं। वह चुनें जो आपको सबसे ज्यादा पसंद आए और फिर उस पर क्लिक करें।
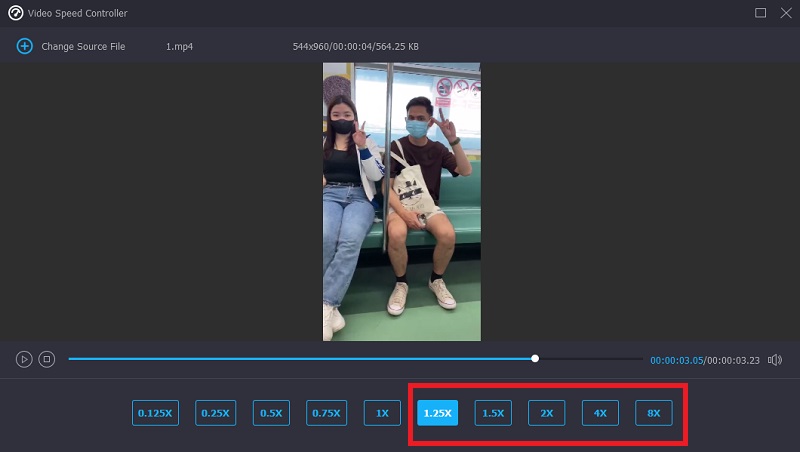
चरण 3: आप खेल गति विकल्पों के निचले हिस्से में एक सेटिंग की तरह दिखने वाले प्रतीक को दबाकर यह निर्धारित कर सकते हैं कि आप अपनी फ़ाइल की गुणवत्ता को बदलना चाहते हैं या नहीं।
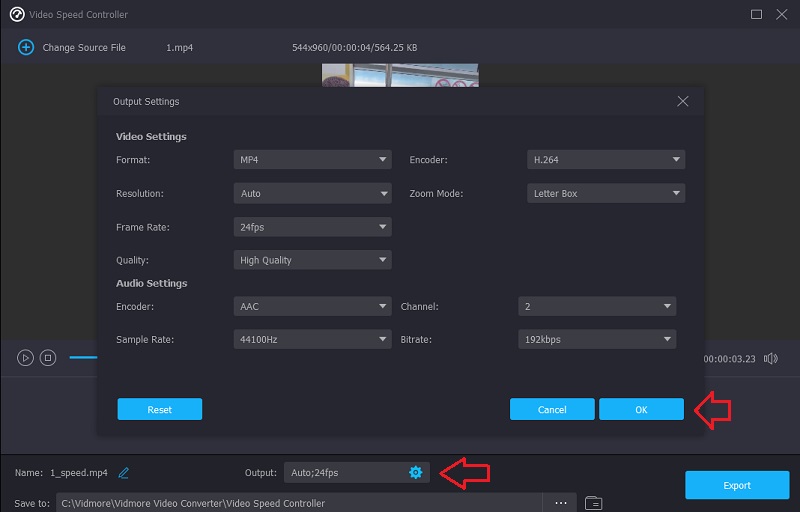
आपके द्वारा किए गए सभी सुधारों से संतुष्ट होने पर, आपको क्लिक करना चाहिए निर्यात विकल्प और प्रक्रिया समाप्त होने तक प्रतीक्षा करें।
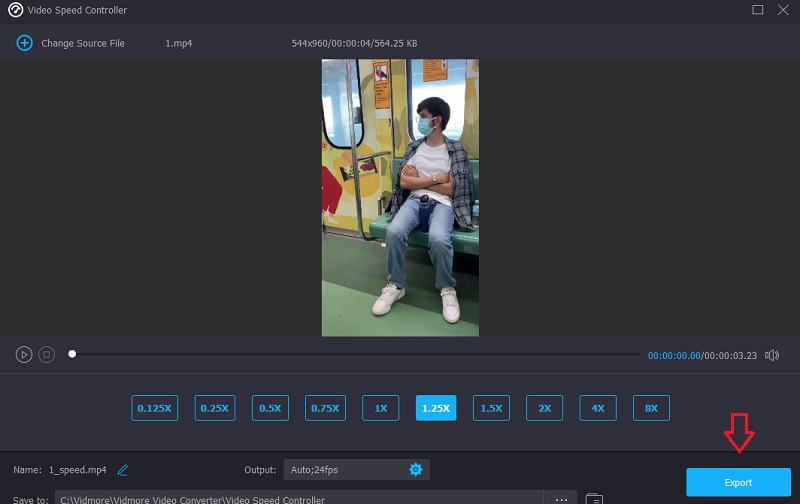
भाग 3. प्रीमियर में वीडियो को गति देने के बारे में अक्सर पूछे जाने वाले प्रश्न
क्या प्रीमियर प्रो में वीडियो को तेजी से अग्रेषित करना एक अच्छा विकल्प है?
बिना किसी संदेह के, आप कर सकते हैं। हम सभी जानते हैं कि Adobe Premiere Pro एक संपादन उपकरण है जो बेहतरीन गुणवत्ता प्रदान करता है। और आप इसका उपयोग फिल्मों और स्थिर तस्वीरों दोनों को बढ़ाने के लिए कर सकते हैं। इस वजह से, इसमें कोई संदेह नहीं है कि वीडियो फुटेज के प्लेबैक को तेज करने के लिए यह एक उत्कृष्ट विकल्प है।
आप Adobe Premiere में तेज़ी से फिल्म कैसे बनाते हैं?
प्रीमियर प्रो में टाइम रीमैपिंग एक लोकप्रिय विशेषता है जो उपयोगकर्ताओं को पूरी फिल्म की प्लेबैक गति को समायोजित करने की अनुमति देती है।
टाइम रीमैपिंग अपने सबसे तेज गति से कितनी तेजी से आगे बढ़ सकता है?
रीमैपिंग के समय हासिल की गई सबसे महत्वपूर्ण गति को बढ़ाकर 20,000 प्रतिशत कर दिया गया है। यह सुविधा आपको अत्यधिक लंबी स्रोत क्लिप का उपयोग करके एक समय चूक फिल्म बनाने की अनुमति देती है।
निष्कर्ष
चूंकि आप जानते हैं कि कैसे एडोब प्रीमियर प्रो में वीडियो की गति बढ़ाएं, आप इसे अपने आप कर सकते हैं। अपनी फिल्मों को शीघ्रता से गति देने के लिए, आपको नमूना ट्यूटोरियल में दिए गए निर्देशों का पालन करना चाहिए जो अभी आपको दिखाया गया है। यदि आप अपने वीडियो के प्लेबैक को तेज करने का एक कम जटिल तरीका चाहते हैं तो Vidmore Movie Converter जाने का स्थान है।



