क्विकटाइम में वीडियो की गति बढ़ाने के विभिन्न तरीके
क्या आपने यह महसूस करते हुए एक लंबी फिल्म देखी है कि आपका समय समाप्त हो रहा है? क्या आपको लगता है कि यह कुछ निराशाजनक है? मान लीजिए कि आप मैक पर क्विकटाइम का उपयोग कर रहे हैं। उस स्थिति में, आपके द्वारा देखी जा रही फिल्म को पूरा करने का एक तरीका है, और ऐसा करना संभव है, फिल्म को रोककर और फिर इसे देखना जारी रखें। आप अपने लिए उपलब्ध अंतर्निहित गति नियंत्रक का उपयोग करके सेटिंग्स को समायोजित कर सकते हैं। आप इसका सीधा-सीधा प्रदर्शन देखेंगे कि कैसे QuickTime वीडियो को गति देता है इस ट्यूटोरियल के अगले भाग में।

- भाग 1. क्विकटाइम पर वीडियो को कैसे गति दें
- भाग 2. क्या आप विंडोज़ पर क्विकटाइम का उपयोग कर सकते हैं?
- भाग 3. क्विकटाइम में वीडियो को गति देने के बारे में अक्सर पूछे जाने वाले प्रश्न
भाग 1. क्विकटाइम पर वीडियो को कैसे गति दें
मैक कंप्यूटर और गैजेट्स के लिए विशिष्ट अनुप्रयोगों में से एक को क्विकटाइम कहा जाता है। आप इसका उपयोग दृश्य, संगीत, वीडियो और एक दूसरे के साथ समन्वयित पाठ प्रदान करने के लिए कर सकते हैं। यह उपयोगिता कई प्रकार के कार्य कर सकती है। इसकी कार्यक्षमता में मूवी प्लेयर, ऑडियो प्लेयर, पिक्चर व्यूअर और वर्चुअल रियलिटी टूल शामिल हैं। इसके अलावा, यह उपयोगकर्ताओं को उस गति को समायोजित करने की अनुमति देता है जिस पर एक वीडियो चलता है। आप संदर्भ के बिंदु के रूप में निम्नलिखित सीधे निर्देश का उपयोग कर सकते हैं।
चरण 1: A/V नियंत्रण प्रदर्शित करने के लिए, प्राथमिक मेनू बार से Windows चुनें और फिर A/V नियंत्रण दिखाएँ चुनें।

चरण 2: नई पॉप-अप विंडो में, प्लेबैक स्लाइडर को दाईं ओर खींचकर प्लेबैक गति को तब तक समायोजित करें जब तक कि आप नई खेल गति से प्रसन्न न हों। ऑडियो और वीडियो नियंत्रण बंद करने से वीडियो गलत गति से चलना बंद हो जाएगा।
चरण 3: अपडेट किए गए वीडियो को सहेजने के लिए, आप दबा सकते हैं नियंत्रण + एस या सीएमडी + एस अपने कीबोर्ड पर। आप केवल कुछ माउस क्लिक के साथ क्विकटाइम प्लेयर का उपयोग करके अपनी फिल्म के प्लेबैक को तेज कर सकते हैं।
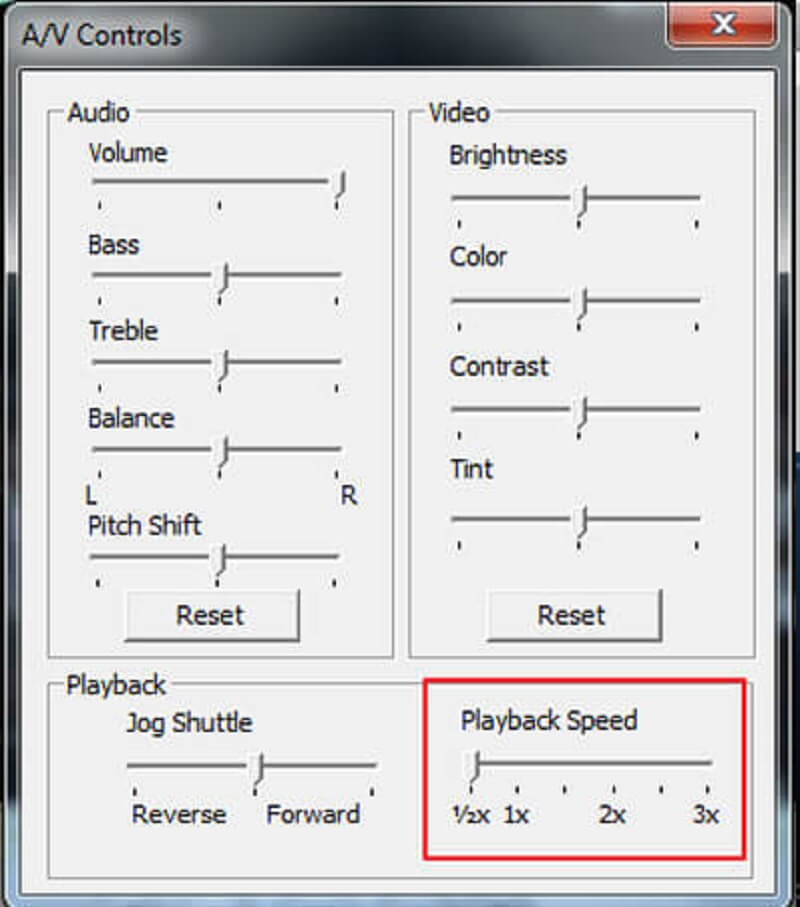
भाग 2. क्या आप विंडोज़ पर क्विकटाइम का उपयोग कर सकते हैं?
क्विकटाइम प्लेयर विंडोज चलाने वाले किसी भी डिवाइस पर तब तक उपलब्ध नहीं होगा जब तक कि ऑपरेटिंग सिस्टम विंडोज 10 में अपडेट नहीं हो जाता। अगर आपके पास क्विकटाइम या मैक के समकक्ष डिवाइस नहीं है तो आप अपने डेस्कटॉप पर वैकल्पिक स्पीड कंट्रोलर पा सकते हैं।
1. विडमोर वीडियो कन्वर्टर
यह सॉफ्टवेयर पहला और सबसे उपयोगी गति नियंत्रक है जिसका उपयोग आप विंडोज या मैक पर कर सकते हैं। आप इसका उपयोग क्लिप बदलने के लिए भी कर सकते हैं। यह एक बहुउद्देश्यीय सॉफ्टवेयर है जो उपयोगकर्ताओं को विभिन्न तरीकों से ऑडियो और वीडियो को संपादित करने की अनुमति देता है। यह एक स्पीड वीडियो कंट्रोलर से लैस है जो कुछ ही सेकंड में मूवी को धीमा या तेज कर सकता है।
कल्पना कीजिए कि आप अपने वीडियो को तेज गति से चलाए जाने का रूप देना चाहते हैं। मान लीजिए कि यह मामला है, न कि केवल तेजी से फिल्में देखने के लिए। उस स्थिति में, Vidmore Video Converter का उपयोग करना आपके सर्वोत्तम हित में है, इस उद्देश्य के लिए विशेष रूप से डिज़ाइन किया गया एक ऑल-इन-वन समाधान।
आपके पास ध्वनि के साथ-साथ ग्राफिक सेटिंग्स को संशोधित करने का विकल्प है। आप वॉल्यूम बढ़ा सकते हैं या रिकॉर्डिंग में किसी विशिष्ट स्थान पर आगे बढ़ सकते हैं। भले ही संपादन प्रक्रिया आपके वीडियो की समग्र गुणवत्ता में थोड़ी गिरावट ला सकती है, आपको उनमें से किसी को भी खोने के बारे में चिंतित होने की आवश्यकता नहीं है।
चरण 1: Vidmore वीडियो कन्वर्टर को आधिकारिक वेबसाइट से मुफ्त में डाउनलोड किया जा सकता है, आपके डिवाइस पर इंस्टॉल किया जा सकता है, और तीन सरल चरणों में सक्रिय किया जा सकता है।
प्लेबैक गति समायोजित करने के लिए, चुनें वीडियो स्पीड कंट्रोलर वहाँ से उपकरण बॉक्स मेन्यू। यह आपको यह चुनने की अनुमति देता है कि आपकी मूवी में एक्शन कितनी जल्दी या धीरे-धीरे चलाया जाता है।
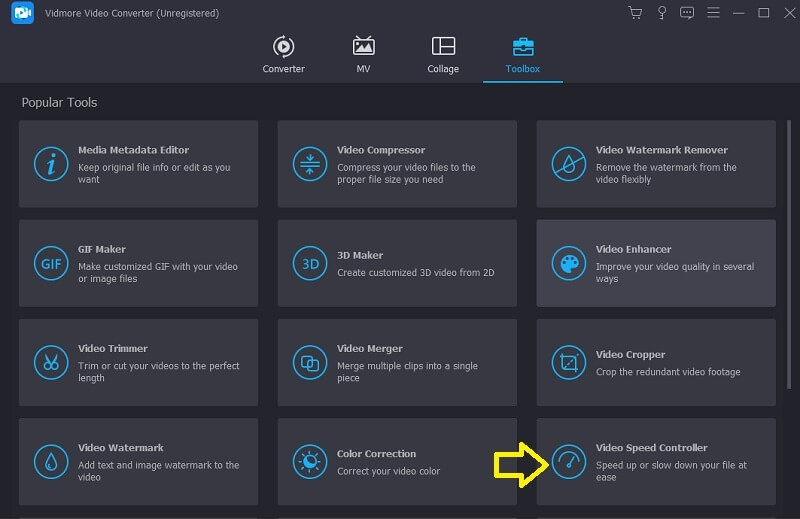
चुनें वीडियो स्पीड कंट्रोलर किनारे पर मेनू से, और फिर टैप करें प्लस मौजूदा मान में जोड़ने के लिए स्क्रीन के केंद्र में साइन इन करें।
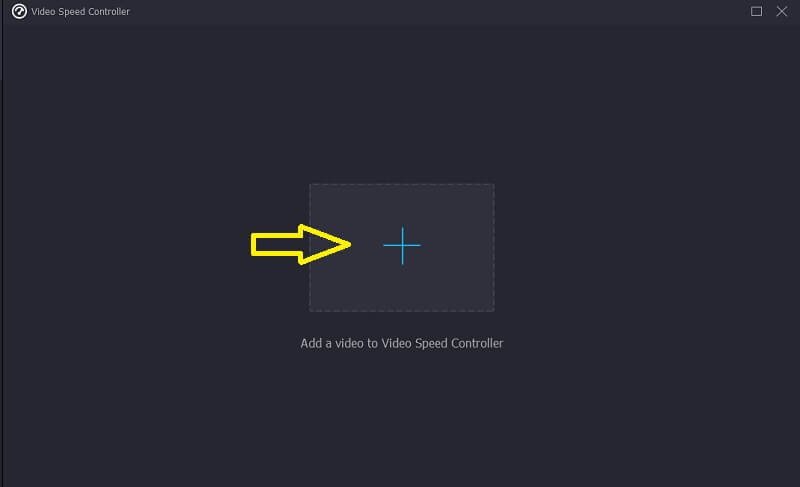
चरण 2: वीडियो की गति को पुल-डाउन मेनू का उपयोग करके समायोजित किया जा सकता है जो मूवी के चलने के बाद दिखाई देता है। आप एक बटन दबाकर खेल की गति और कठिनाई को समायोजित कर सकते हैं।
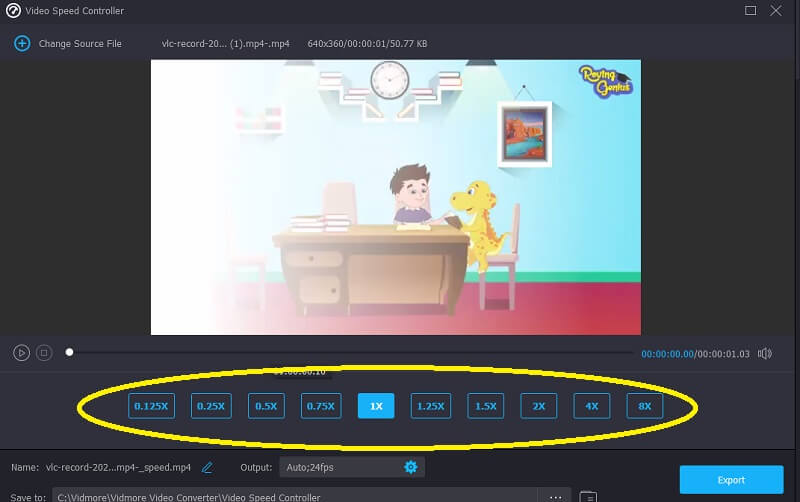
के अंतर्गत आपकी फ़ाइल की गुणवत्ता को समायोजित करने का एक विकल्प है समायोजन मेन्यू। टैब को स्पर्श करके इसे पूरा करें. फ्रेम दर, संकल्प, और अन्य जैसे चर आपके निपटान में हैं। यह मानते हुए कि आपके पास इन मापदंडों को बदलने की कोई तत्काल योजना नहीं है, आप रूपांतरण के साथ आगे बढ़ सकते हैं।
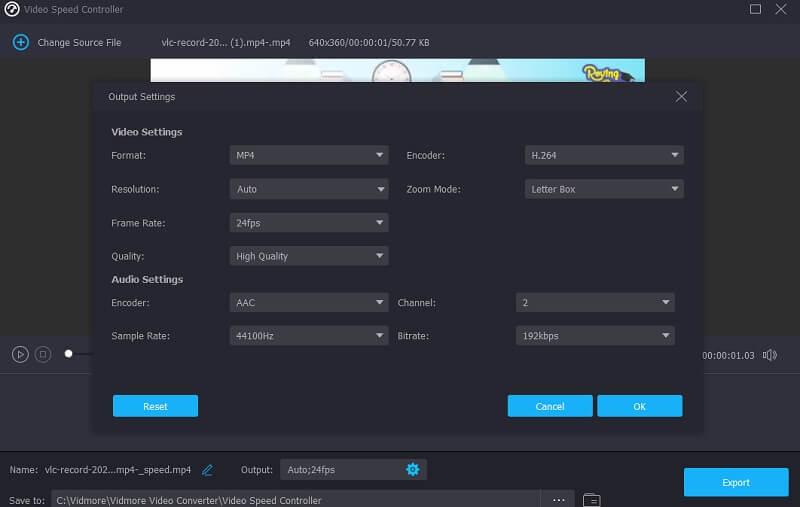
चरण 3: आप का चयन करके निर्यात प्रक्रिया शुरू कर सकते हैं निर्यात विकल्प। फिर, प्रक्रिया पूरी होने तक आपको आगे की कार्रवाई में देरी करनी चाहिए।

2. क्लिडियो
क्लिडियो एक उन्नत ऑनलाइन वीडियो संपादन उपकरण है जो ऑनलाइन देखे जाने वाले वीडियो की गति को बदलने की भी अनुमति देता है। इस विशेषता के कारण, आप वीडियो को तेज या धीमी गति से चलाने के लिए उसकी गति को समायोजित कर सकते हैं। यह आपको अपनी फिल्म की गति को कम समय में बिना संशोधित किए बदलने में सक्षम बनाता है। आपके पास शीर्ष गति प्राप्त करने के लिए स्लाइडर को संशोधित करने का विकल्प है, या आप उन छह स्तरों में से एक चुन सकते हैं जो सबसे अधिक उपयोग किए जाने वाले विकल्प हैं। आपको एक वीडियो क्लिप अपलोड करने की अनुमति है जो इस समय आपके डिवाइस पर पहले से सहेजी गई है।
चरण 1: शुरू करने के लिए, अपने ब्राउज़र के मेनू पर जाएं और क्लिडियो विकल्प की तलाश करें। जब आपको अपना वीडियो अपलोड करने के लिए साइट पर ले जाया जाता है, तो आपको उस बॉक्स पर क्लिक करना होगा जो कहता है फाइलें चुनें.
चरण 2: उसके बाद, आपके पास स्लाइडर को दाईं ओर क्लिक करके या ड्रॉप डाउन विकल्प में से एक विकल्प चुनकर वीडियो की गति को बदलने का विकल्प होगा।
चरण 3: प्रक्रिया को पूरा करने के लिए, नीचे निर्यात विकल्प पर क्लिक करें।
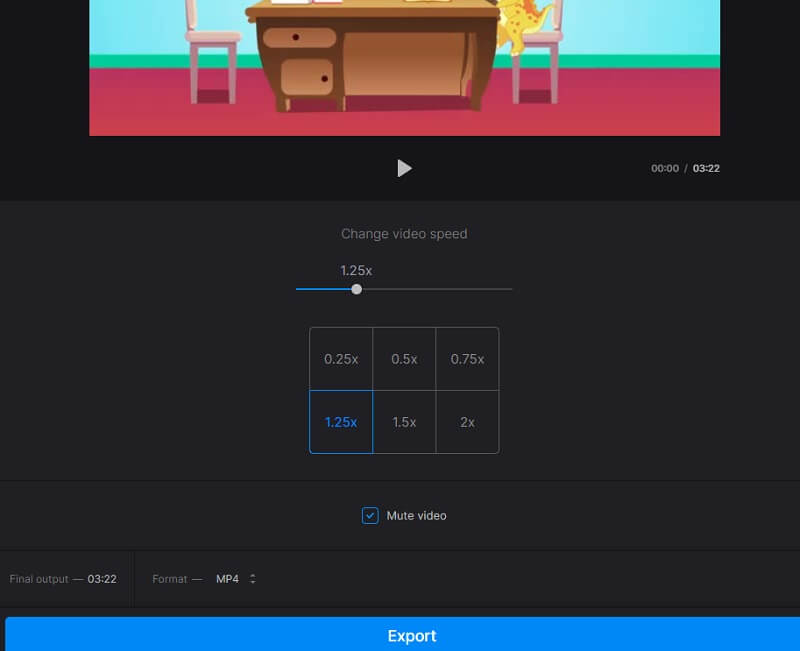
भाग 3. क्विकटाइम में वीडियो को गति देने के बारे में अक्सर पूछे जाने वाले प्रश्न
क्विकटाइम में संपादन के लिए कौन से टूल्स हैं?
यदि आप क्विकटाइम प्लेयर का उपयोग करते हैं तो आप कटे हुए, अतिरिक्त क्लिप जोड़कर और क्लिप को अलग करके परिवर्तित वीडियो को व्यवस्थित और निर्यात कर सकते हैं।
क्या QuickTime के पास वीडियो को गति देने का एक त्वरित तरीका है?
क्विकटाइम 10 में वीडियो प्लेबैक को तेज करने के लिए एक त्वरित विधि उपलब्ध है, जो उपयोगकर्ताओं के लिए उपलब्ध है। आप विकल्प शॉर्टकट का उपयोग करके क्विकटाइम में फिल्मों को गति दे सकते हैं, लेकिन आप ऐसा केवल तभी कर सकते हैं जब आप क्विकटाइम के नवीनतम संस्करण का उपयोग करते हैं। यह इस समय QuickTime 7 के साथ संगत नहीं है।
मेरे क्विकटाइम-स्पीड-अप वीडियो में कोई आवाज क्यों नहीं है?
जब आप क्विकटाइम में फिल्मों को उनकी औसत गति से 2 गुना तेज करते हैं, तो ऑडियो गुणवत्ता प्रभावित होगी। यह अनुशंसा की जाती है कि आप क्विकटाइम में एक गति चुनें जो वीडियो को गति देते समय 1.9X से कम हो। वैकल्पिक रूप से, आप कई उपलब्ध पेशेवर वीडियो गति नियंत्रकों का उपयोग करके इस समस्या का समाधान कर सकते हैं।
निष्कर्ष
इसके लिए आपको तीन आसान तरीके पता होने चाहिए QuickTime में वीडियो की गति बढ़ाना मैक के लिए। सुझाए गए गति नियंत्रक के साथ वीडियो की गति को समायोजित करने के बाद आप QuickTime का उपयोग करके वीडियो भी चला सकते हैं, और यह Vidmore वीडियो कनवर्टर है।


