स्पीड रैंपिंग: अपने वीडियो पर स्पीड रैंपिंग करना सीखें
आप मूल फ़ॉर्म को बदलकर अपने वीडियो क्लिप का मज़ाक उड़ा सकते हैं। अन्य लोग विशेष प्रभाव और फ़िल्टर जोड़कर और गति को बदलकर अपने वीडियो संपादित करते हैं। अलग-अलग दरों पर खंडों को फिर से चलाने से रैंपिंग प्रभावित होती है। वीडियो एक फ्रेम दर पर कैप्चर किए जाते हैं और दूसरे पर वापस चलाए जाते हैं। यह अलग प्रस्तुति है जो रैंपिंग प्रभाव दिखाती है। इस वीडियो प्रभाव के कारण, पूर्ण वीडियो प्रदर्शन अधिक मनोरम और रोमांचक होगा। जानें कैसे करना है Premiere . में स्पीड रैंपिंग तीन चरणों का उपयोग करना।
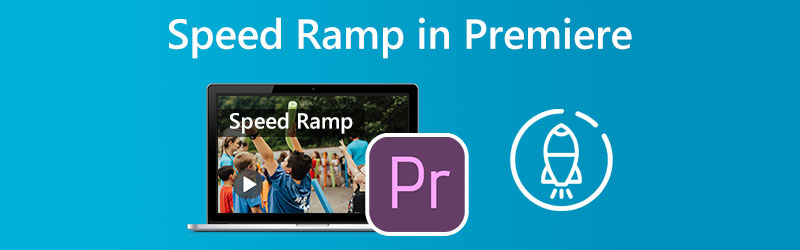
- भाग 1. स्पीड रैंपिंग क्या है
- भाग 2. स्पीड रैंपिंग कैसे करें
- भाग 3. स्पीड रैंपिंग के बारे में अक्सर पूछे जाने वाले प्रश्न
भाग 1. स्पीड रैंपिंग क्या है?
टाइम रीमैपिंग की प्रक्रिया फिल्म निर्माण तकनीक के लिए एक और शब्द है जिसे स्पीड रैंपिंग के रूप में जाना जाता है। आप कई अलग-अलग प्रकार के स्मार्टफ़ोन या UHD कैमरों में से किसी एक के साथ शूट किए गए वीडियो को तेज या धीमा करके एक नाटकीय प्रभाव पैदा कर सकते हैं। यह उसी तरह काम करता है जैसे रैंप शब्द करता है। इस बीच, तैयार क्लिप में संपादन तकनीशियन का प्राथमिक योगदान दो अलग-अलग गति के बीच संक्रमण को संसाधित कर रहा है। यह रेशमी और कोमल हो सकता है। वैकल्पिक रूप से, यह अचानक और तड़का हुआ भी हो सकता है। वीडियो क्लिप की गति को उत्तरोत्तर बढ़ाने की प्रक्रिया को स्पीड रैंपिंग के रूप में जाना जाता है। जब एक एक्शन सीन धीमी, औसत गति और तीव्र गति के बीच संक्रमण करता है, तो स्पीड रैंपिंग के रूप में जानी जाने वाली तकनीक का उपयोग किया जाता है। इस तकनीक को विभिन्न एक्शन फिल्मों और खेल फिल्मों में देखा जा सकता है।
भाग 2. स्पीड रैंपिंग कैसे करें
वीडियो क्लिप की प्लेबैक गति को उसकी अवधि के दौरान धीरे-धीरे बढ़ाने की तकनीक को स्पीड रैंपिंग कहा जाता है। आप इस वीडियो में दिए चरणों का पालन करके एडोब प्रीमियर प्रो और अन्य एप्लिकेशन में एक भव्य गति रैंप बनाना सीखेंगे। इसमें उपयुक्त फुटेज रिकॉर्ड करने से लेकर उन्नत युक्तियों और तकनीकों का उपयोग करने तक शामिल हैं।
1. प्रीमियर प्रो
Premiere Pro में स्पीड रैम्प इफेक्ट उपयोग में आसान है। यह आपको विभिन्न क्षेत्रों में अपनी फिल्म की गति को बदलने में सक्षम बनाता है कि आप इसे कितनी तेज या धीमी गति से चाहते हैं। परिष्कृत बनने के लिए, आप स्पीड रैंप का लाभ उठा सकते हैं। इसमें कुछ अतिरिक्त जटिल विशेषताएं हैं जो आपको इस पर और भी अधिक नियंत्रण प्रदान करती हैं कि आपकी गति कैसे बदलती है। यहां हम प्रदर्शित करेंगे कि आश्चर्यजनक गति रैंप प्रभाव उत्पन्न करने के लिए Adobe Premiere Pro का उपयोग कैसे करें। आप अपनी अगली फिल्म में दृश्यों के बीच निर्बाध संक्रमण बनाने के लिए गति रैंप का उपयोग कर सकते हैं, या आप अपने उत्पादन में थोड़ा सा चमक जोड़ने के लिए उनका उपयोग कर सकते हैं।
चरण 1: टाइमलाइन में क्लिप ट्रैक की ऊंचाई बढ़ाने के लिए माउस को उस दिशा में क्लिक करके ड्रैग करें। दबाएं एफएक्स क्लिप पर बटन, चुनें टाइम रीमैपिंग संदर्भ मेनू से, और गति समायोजित करें।
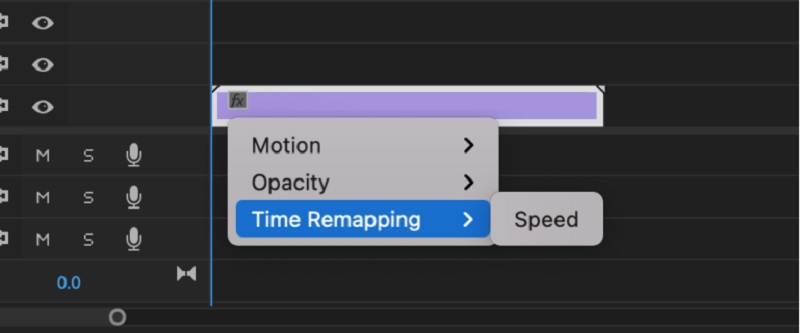
चरण 2: इस बैंड को ऊपर या नीचे खींचकर क्लिप की गति को समायोजित किया जा सकता है। यदि यह पहले धीमी गति से चल रहा था, तो नियमित समय पर क्लिप देखने के लिए बैंड को ऊपर उठाएं। गति रैंप के निर्माण के लिए कीफ़्रेम का उपयोग आवश्यक है। इसे प्राप्त करने के लिए, दबाएं आदेश के साथ कुंजी नियंत्रण कुंजी और फिर रबर बैंड पर क्लिक करें। यदि आप क्लिप में दो मुख्य-फ़्रेम जोड़ते हैं, तो इसे तीन अलग-अलग खंडों में काटा जा सकता है। तेज़ या धीमी प्लेबैक के लिए मध्य भाग को ऊपर या नीचे क्लिक करें और खींचें।
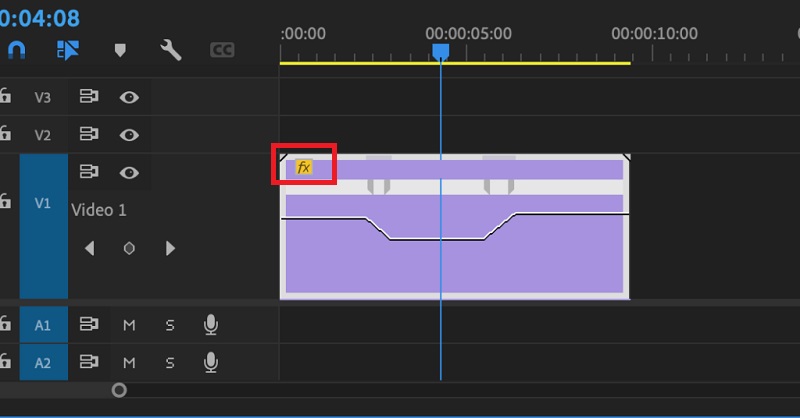
चरण 3: बस को दबाए रखना विकल्प कीफ़्रेम को खींचते समय कुंजी पूरे कीफ़्रेम को स्थानांतरित कर देगी। विभिन्न रैंप-अप समयों का प्रयास करें जब तक कि आपको वह समय न मिल जाए जो आपके लिए समय के संदर्भ में काम करता है।
2. विडमोर वीडियो कन्वर्टर
आप भिन्न सॉफ़्टवेयर पर स्विच करने का प्रयास कर सकते हैं, जैसे Vidmore वीडियो कनवर्टर, यदि आपने Premiere Pro में स्पीड रैंप बनाने के लिए संघर्ष किया है। यदि ऐसा है, तो आपके पास ऐसा करने का विकल्प है। यह एक सीधा यूजर इंटरफेस के साथ एक वीडियो स्पीड एडिटर है, जो अन्य विकल्पों की तुलना में प्रोग्राम को नेविगेट करना बहुत कम जटिल बनाता है। इस वीडियो एडिटर के उपयोगकर्ता विंडोज या मैक ऑपरेटिंग सिस्टम चलाने वाले कंप्यूटरों पर एप्लिकेशन इंस्टॉल कर सकते हैं।
आप टूलबॉक्स की सहायता से वीडियो स्पीड कंट्रोलर फ़ंक्शन प्राप्त कर सकते हैं। इस फ़ंक्शन में विभिन्न गति सेटिंग्स शामिल हैं जो किसी मूवी को उसकी औसत गति से आठ गुना तक की गति से चलाने की अनुमति देती हैं। और उत्तरोत्तर तेज गति में यह परिवर्तन ठीक एक सेकंड में होगा। इसके अलावा, विडमोर वीडियो कन्वर्टर वीडियो की सेटिंग्स को समायोजित कर सकता है, जैसे फ्रेम दर और संकल्प। यह इस कार्यक्रम की एक और महत्वपूर्ण विशेषता है। यह इस एप्लिकेशन की गति रैंपिंग सुविधा कैसे काम करती है, इसकी एक अधिक मौलिक व्याख्या है।
चरण 1: अपने डिवाइस पर Vidmore वीडियो कन्वर्टर स्थापित करें, फिर प्रोग्राम शुरू करें जब आपने इसे संचालित करने की अनुमति दी हो।
चुनना वीडियो स्पीड कंट्रोलर वीडियो कितनी तेजी से चलता है इसे संशोधित करने के लिए टूलबॉक्स मेनू से। यह आपको यह चुनने देता है कि आपकी मूवी में एक्शन कितनी जल्दी या धीरे-धीरे होता है।
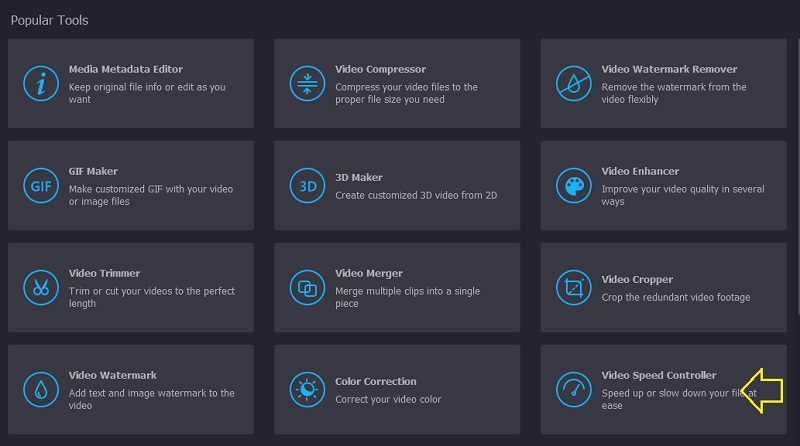
चयन करने के बाद वीडियो स्पीड कंट्रोलर स्क्रीन के किनारे पर मेनू से, आपको हिट करने की आवश्यकता होगी प्लस स्क्रीन के केंद्र में साइन इन करें।
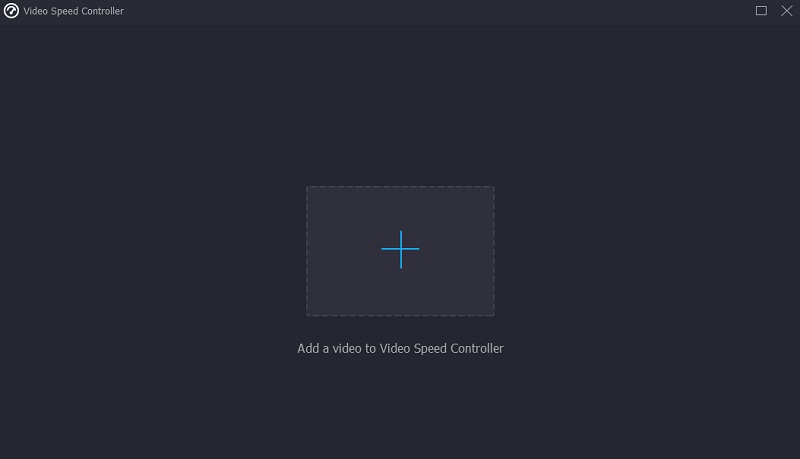
चरण 2: वीडियो की प्लेबैक गति को बदलना मेनू में एक विकल्प है जो मूवी के पूरा होने के बाद दिखाई देता है। आप एक बटन के पुश के साथ खेल की गति और कठिनाई को समायोजित कर सकते हैं।

आप अपनी फ़ाइल की गुणवत्ता को इसमें समायोजित कर सकते हैं समायोजन मेन्यू। आप इसे टैब दबाकर पूरा कर सकते हैं। आप फ़्रेम दर, रिज़ॉल्यूशन और अन्य सेटिंग्स को समायोजित कर सकते हैं। यदि इन मूल्यों को शीघ्र ही बदलने की कोई योजना नहीं है, तो आप रूपांतरण के साथ आगे बढ़ सकते हैं।
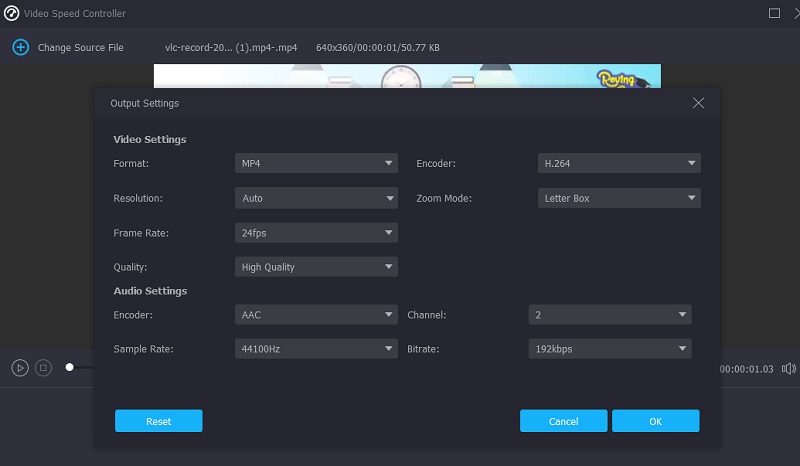
चरण 3: चुनते हैं निर्यात निर्यात प्रक्रिया शुरू करने के लिए प्रकट होने वाले मेनू से। उस बिंदु के बाद, आपको आगे बढ़ने से पहले प्रक्रिया समाप्त होने की प्रतीक्षा करनी चाहिए।

भाग 3. स्पीड रैंपिंग के बारे में अक्सर पूछे जाने वाले प्रश्न
क्या मैं iMovie पर वीडियो को गति दे सकता हूँ?
iMovie उपयोगकर्ताओं को क्लिप के किसी भी हिस्से की गति को अलग-अलग समायोजित करने की अनुमति देता है। आप चुन सकते हैं कि क्लिप के उस हिस्से और क्लिप के शेष हिस्से के बीच फ्रेम दर में एक निर्बाध संक्रमण करना है या नहीं। आप अपने मैक पर iMovie सॉफ़्टवेयर की टाइमलाइन में एक क्लिप में एक रेंज चुन सकते हैं, R कुंजी को दबाकर और रेंज का चयन करते समय क्लिप में खींचकर।
गति रैंपिंग के संदर्भ में, कौन सी फ्रेम दर आदर्श है?
आपको यह सुनिश्चित करना चाहिए कि आपके द्वारा उपयोग की जाने वाली फिल्म कम से कम 60 फ्रेम प्रति सेकंड की दर से ली गई है।
क्या बेहतर है, 30 एफपीएस या 60 एफपीएस?
यदि आप तेज गति और धीमी गति दोनों को एक साथ रिकॉर्ड करना चाहते हैं तो 60 फ्रेम प्रति सेकंड विकल्प चुनें। ऐसे में आपको 30 फ्रेम प्रति सेकेंड की दर से शूट करना चाहिए।
निष्कर्ष
गति रैंप संक्रमण प्रीमियर पर केवल तीन चरणों में प्राप्त किया जा सकता है। इसके अलावा, कुछ प्रोग्राम वीडियो चलाने की गति को संशोधित करने के लिए एक अधिक सरल और प्रभावी तरीका प्रदान करते हैं। इन पंक्तियों के साथ, आप Vidmore Video Converter को भी आज़मा सकते हैं।


