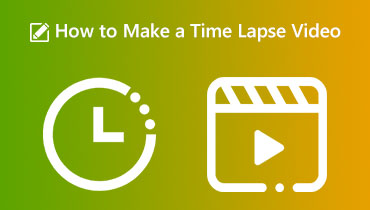इन अल्टीमेट ऐप्स का उपयोग करके वीडियो को कैसे धीमा करें
वीडियो एडिटिंग में स्लो मोशन होना जरूरी है, चाहे आप एक फुल-लेंथ मूवी बना रहे हों या सोशल मीडिया पर अपने दोस्तों और फॉलोअर्स को लुभाना चाहते हों। बहुत से लोग जानना चाहेंगे कि हाथ में मौजूद गैजेट का उपयोग करके वीडियो को कैसे धीमा किया जाए ताकि वे पहले न हों। जब कोई वीडियो धीमी गति की गति से दिखाया जाता है, तो दर्शक के लिए मिनट की विशेषताओं को चुनना बहुत आसान हो जाता है। साथ ही, मान लीजिए कि आप जानते हैं कि किसी वीडियो को धीमा कैसे किया जाता है। उस स्थिति में, आपके पास एक नाटकीय चमक के अलावा अपनी रचना में भावनात्मक भार जोड़ने की क्षमता है जो किसी अन्य प्रभाव से उत्पन्न करना असंभव है। ऐसा इसलिए है क्योंकि वीडियो के फ्रेम दर को बढ़ाकर एक वीडियो को धीमा कर दिया जाता है। इसके साथ, ये हैं तरीके वीडियो को धीमा कैसे करें.
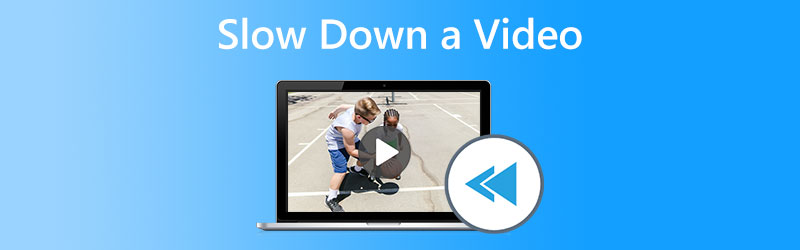

भाग 1. आपको वीडियो को धीमा करने की आवश्यकता क्यों है?
आप शायद पूछ रहे होंगे कि आपके द्वारा अपलोड किए जाने वाले वीडियो को धीमा करना आपके लिए क्यों आवश्यक है। संभवत: आपके मन में चल रहे इस प्रश्न का समाधान करने के लिए, आपको ऐसा क्यों करना चाहिए इसके कुछ कारण यहां दिए गए हैं।
1. यह सस्पेंस का एक तत्व जोड़ता है।
जैसा कि दर्शक कार्रवाई के चरम क्षण का अनुमान लगाते हैं, धीमी गति वाली फिल्म का उपयोग उनकी प्रत्याशा की भावना को बढ़ाने में मदद कर सकता है। यदि घटनाएं सामान्य गति से घटित होती हैं, तो दर्शक फिल्म पर ध्यान देने के लिए उतने प्रेरित नहीं होंगे, जितना कि वे तनाव पैदा करने के लिए करेंगे। यह उन प्रभावों की बहुलता में योगदान देता है जो धीमी गति वाले वीडियो देखने से दर्शकों पर पड़ सकते हैं।
2. इस पर लोगों का ध्यान जाता है.
प्रत्याशा बढ़ने लगती है जब फिल्म उचित समय पर धीमी हो जाती है और अन्य जगहों पर तेज हो जाती है। मान लीजिए कि आप अपनी धीमी गति वाली फिल्म की गति को प्रभावी ढंग से चुनना जानते हैं। उस स्थिति में, आप अपने दर्शकों का ध्यान खींच सकते हैं और वीडियो देखते समय इसे अधिक विस्तारित अवधि तक बनाए रख सकते हैं।
3. वीडियो का केंद्र बिंदु हाइलाइट किया गया है।
आप उस गति को बदल सकते हैं जिस पर वीडियो चलाया जाता है, जिससे आप प्रस्तुति के विशिष्ट क्षेत्रों पर अधिक जोर दे सकते हैं। आप हर मिनट दिखाए जाने वाले फ़्रेमों की संख्या को कम करके वीडियो को वीडियो के उन पहलुओं पर केंद्रित कर सकते हैं, जिन पर आप दर्शकों को सबसे पहले ध्यान देना चाहते हैं। यह उन महत्वपूर्ण क्षणों को बढ़ाने में मदद करता है जिन्हें आप दर्शकों को फिल्म देखते समय लेना चाहते हैं।
भाग 2. विभिन्न उपकरणों पर वीडियो को धीमा कैसे करें
1. विडमोर वीडियो कन्वर्टर
Vidmore वीडियो कनवर्टर एक प्रोग्राम है जो वीडियो की प्लेबैक गति को स्थायी रूप से कम कर सकता है। इस सॉफ्टवेयर की वीडियो को सरल तरीके से तेज या धीमा करने की क्षमता काफी मददगार है। यह प्रोग्राम न केवल आपको उस गति को बदलने की अनुमति देता है जिस पर वीडियो चलता है, बल्कि यह आपको वीडियो को ट्रिम, रिवर्स, गठबंधन, संपादित और कोलाज बनाने की भी अनुमति देता है। ये आपको अपनी मनचाही फिल्म का बेहतर संस्करण बनाने में मदद कर सकते हैं। इसके अलावा, किसी भी उपयोगकर्ता के लिए इस सॉफ़्टवेयर पैकेज में शामिल किसी भी उपकरण का उपयोग करना आसान है। निम्नलिखित उन कार्रवाइयों की एक सूची है जो आपको अपने इच्छित परिवर्तन करने के लिए आवश्यक हैं।
चरण 1: अपने कंप्यूटर पर फ़ाइल डाउनलोड करना शुरू करने के लिए, उस आइकन पर क्लिक करें जो कहता है मुफ्त डाउनलोड. उसके बाद, आपके पास एप्लिकेशन जोड़कर और इसे सेट करके अपने सिस्टम को वैयक्तिकृत करने की क्षमता होगी।
चरण 2: प्रोग्राम को स्थापित करने के बाद, आप इसे चुनकर उपयोग करना शुरू कर सकते हैं उपकरण बॉक्स मेनू बार से विकल्प। और फिर, टिक करें वीडियो स्पीड कंट्रोलर प्रदर्शन सूची से विकल्प। आप वीडियो क्लिप को बदल सकते हैं और पर क्लिक करके फाइलें जोड़ या हटा सकते हैं प्लस बटन।
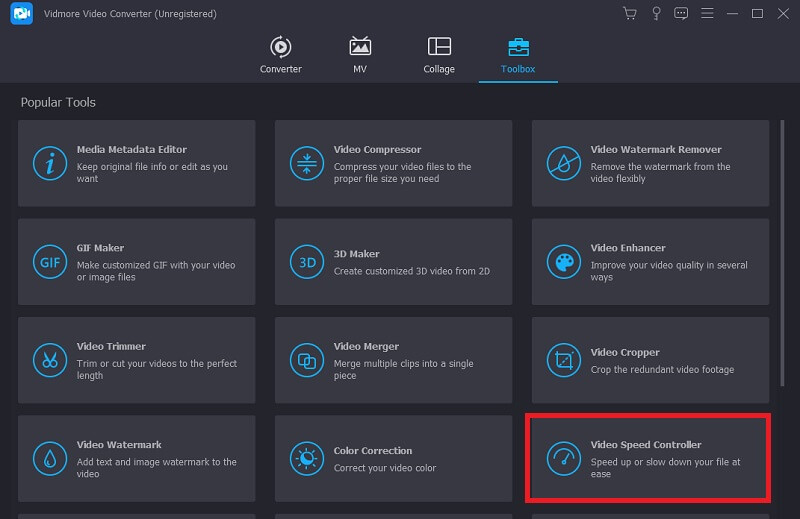
आप वीडियो के लिए एक अलग दर का चयन करके खेलने की गति को बदल सकते हैं।
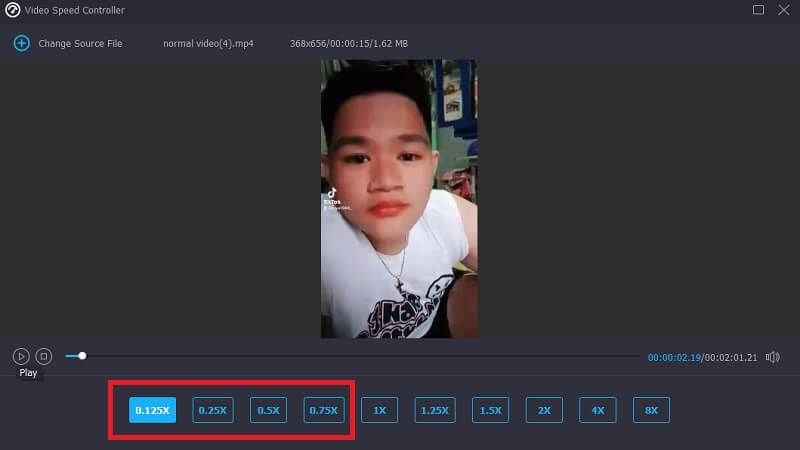
चरण 3: आपके वीडियो क्लिप के चलने की गति को समायोजित करने के बाद, आपके पास निर्यात प्रारूप, रिज़ॉल्यूशन और गुणवत्ता चुनने का विकल्प होगा। उसके बाद, क्लिक करके अपनी फ़ाइल को संग्रहीत करने के लिए अपना इच्छित स्थान चुनें निर्यात बटन।

2. इनवीडियो
इनवीडियो एक ब्राउज़र वीडियो संपादन उपकरण है जो सभी प्रकार की कंपनियों के लिए उपयुक्त है। यह उपयोगकर्ताओं को वेबसाइटों और सोशल मीडिया प्लेटफॉर्म पर फिल्में बनाने और साझा करने में सक्षम बनाता है। इस पोस्ट में पहले बताए गए ऑनलाइन टूल के विपरीत, इनवीडियो का उपयोग करने के लिए आपको आगे बढ़ने से पहले अपना ईमेल पता प्रदान करना होगा। यह ऑनलाइन एप्लिकेशन आपके वीडियो को चुनने के लिए विभिन्न अनुकूलन योग्य लेआउट प्रदान करता है। इस ऑनलाइन कार्यक्रम की शक्तिशाली क्षमताओं में आपके संपादन कौशल को एक प्रशिक्षित पेशेवर के स्तर तक लाने की क्षमता है। इसका एक लाभ आसानी से सुलभ तरीके से वीडियो को धीमा करने की क्षमता है।
चरण 1: पहुंच प्राप्त करने के लिए, आपको ऑनलाइन टूल पर एक खाते के लिए पंजीकरण करना होगा। अगला चरण उस टेम्पलेट को चुनना है जिसके साथ आप इस परियोजना के लिए काम करेंगे। अपलोड करने की प्रक्रिया शुरू करने के लिए, क्लिक करें डालना स्क्रीन के निचले बाएँ कोने में बटन।
चरण 2: दबाएं स्पीड टैब इंटरफ़ेस के ऊपरी-दाएँ कोने में स्थित है और फिर अपने वीडियो क्लिप की चलने की गति को संशोधित करने के लिए इसे नीचे ट्रैक पर खींचें। इसके अतिरिक्त, आप स्लाइडर को किसी भी दिशा में खींचकर अपने वीडियो क्लिप की चलने की गति को समायोजित कर सकते हैं।
चरण 3: जब आप संपादन कर लें, तो इस पर जाएं फ़ाइल मेनू और चुनें डाउनलोड करें और शेयर करें.
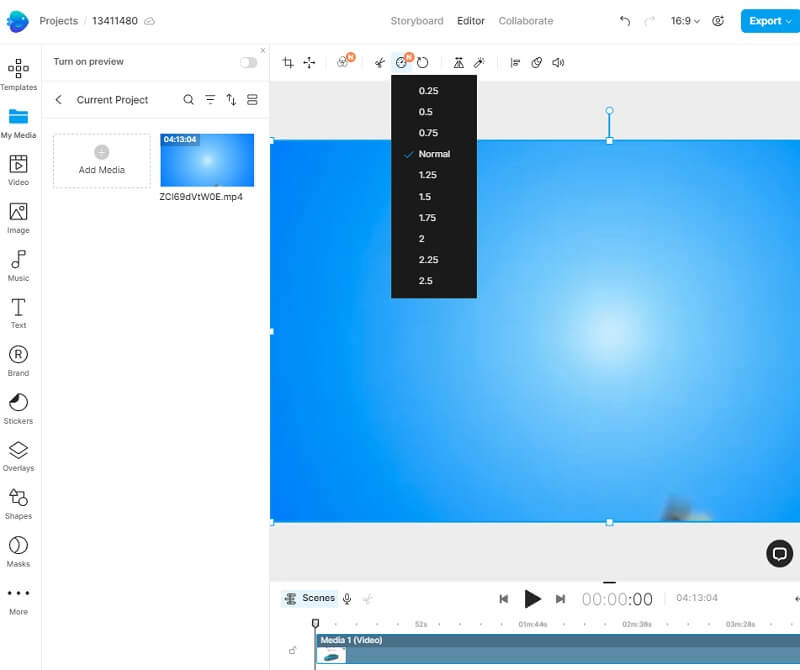
3. पावरडायरेक्टर
PowerDirector के पास एक पेशेवर टाइम-लैप्स फिल्म निर्माता के लिए अपना काम प्रभावी ढंग से करने के लिए आवश्यक हर उपकरण है। यह कितना आसान है, इसलिए बिना किसी पूर्व अनुभव वाला व्यक्ति भी अच्छा कर सकता है। शिक्षार्थियों को विभिन्न पूर्व-निर्मित टेम्प्लेट तक पहुंच प्रदान करके, इसमें नौसिखियों के लिए संपादन प्रक्रिया को अधिक प्रबंधनीय बनाने की क्षमता है। वीडियो की स्पीड-अप और मानक गति के बीच अचानक बदलाव को सुचारू करने के लिए, आपके पास चुनने के लिए कई विकल्प हैं।
चरण 1: अपने प्रोजेक्ट को शुरू करने के लिए, PowerDirector ख़रीदें। अगला कदम पर क्लिक करना है नया काम विकल्प, फिर अपने प्रोजेक्ट को एक नाम दें। निर्दिष्ट क्षेत्र में अपना वांछित नाम दर्ज करें, और यह तुरंत प्रभावी होगा। आप अपना पसंदीदा पक्षानुपात भी चुन सकते हैं। इन समायोजनों को करने के बाद, आप अपने आईफोन या एंड्रॉइड पर मीडिया लाइब्रेरी तक पहुंच सकते हैं और उस क्लिप को चुन सकते हैं जिसे आप धीमा करना चाहते हैं।
चरण 2: फिर मीडिया टैब चुनें। यदि आप दबाते हैं मीडिया बटन, एक सबमेनू उभरेगा; स्पीड विकल्प सबसे बाईं ओर होगा। जब आप इसे क्लिक करते हैं, तो एक स्लाइडर दिखाई देगा जिससे आप कई चीजों के आधार पर गति बदल सकते हैं। बार को बाईं ओर खिसकाने से क्रिया धीमी हो जाती है। फिर, अपने संपादनों से संतुष्ट होने के बाद, चुनें खेल वीडियो देखने के लिए। गति के साथ खेलते रहें और जब तक आपको आदर्श सेटिंग न मिल जाए तब तक परिणाम देखें।
चरण 3: अपनी मूवी में स्लो-मोशन इफ़ेक्ट लागू करने के बाद, आप इसे एक्सपोर्ट कर सकते हैं और इसे कई अलग-अलग तरीकों से शेयर कर सकते हैं। आपके पास वीडियो बनाने और इसे अपने फोन पर संग्रहीत करने का विकल्प है, जो आपको बाद में इसे साझा करने की क्षमता देगा।
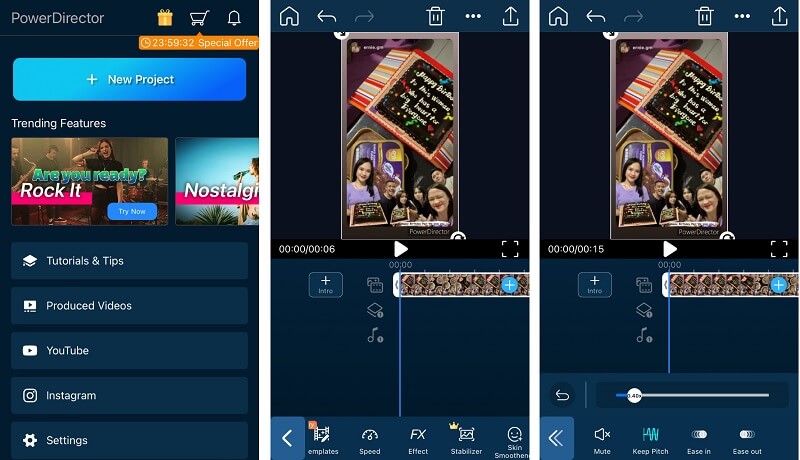
भाग 3. एक वीडियो को धीमा करने के बारे में अक्सर पूछे जाने वाले प्रश्न
अगर मैं किसी वीडियो को धीमा कर दूं तो क्या मैं वीडियो की गुणवत्ता खो देता हूं?
नहीं, यदि आप इसे धीमी गति से चलाते हैं तो आपकी फिल्म की गुणवत्ता प्रभावित नहीं होगी। कुछ फिल्में, किसी कारण से, वीडियो के चलने की गति को कम करने के बाद एक स्पर्श गड़बड़ हो जाती हैं। ऐसा इसलिए है क्योंकि आपके द्वारा यह बदलाव करने से पहले ही इन फिल्मों की दृश्य गुणवत्ता नीरस और खराब थी। इसके अतिरिक्त, मान लें कि आप अपने वीडियो क्लिप की प्लेबैक गति को धीमा करने के लिए उसे तेज करते हैं। उस स्थिति में, फ़्रेम दर को आधा कर दिया जाएगा, जिसके परिणामस्वरूप विलंब होगा और फ़िल्म की समग्र गुणवत्ता में कमी आएगी।
क्या पॉवरडायरेक्टर त्वरित प्लेबैक की अनुमति देता है?
इसका उत्तर हां है, और PowerDirector का उपयोग करके iPhone पर मूवी को गति देने या धीमा करने की प्रक्रिया इसके विपरीत करने के समान है। वीडियो को गति देने के लिए, आपको बार को बाईं ओर के बजाय दाईं ओर खींचना होगा। यही एकमात्र परिवर्तन है।
क्या मैं इंटरनेट का उपयोग किए बिना किसी वीडियो को धीमा कर सकता हूं?
इसका जवाब है हाँ; ऐसा सॉफ्टवेयर है जो ऑफलाइन काम कर सकता है। उदाहरण के लिए, आप इन ऑफ़लाइन टूल में से एक के रूप में Vidmore Video Converter का उपयोग कर सकते हैं। यह सॉफ्टवेयर का एक टुकड़ा है जिसे कई तरह से वीडियो को ठीक करने और बढ़ाने के लिए डिज़ाइन किया गया है। यह अपने इच्छित कार्य को पूरा करता है, कुछ भी नहीं के लिए डाउनलोड किया जा सकता है, और कई लोगों द्वारा उपयोग किया जा सकता है।
निष्कर्ष
वीडियो को धीमा करना इस आलेख में प्रस्तुत टूल और ऐप्स के साथ बहुत आसान हो जाता है। अपने वीडियो की अधिकतम क्षमता को बाहर लाने के लिए Vidmore वीडियो कन्वर्टर डाउनलोड करें। इस कार्यक्रम में आपके वीडियो को एक नए स्तर पर ले जाने की क्षमता है, और यह इसे एक से अधिक तरीकों से करता है। जब आप इसका उपयोग करते हैं, तो आप अपने निपटान में सभी क्षमताओं के कारण अपने आप को लगभग एक पेशेवर संपादक कह सकते हैं।