विंडोज, मैक और मोबाइल डिवाइस पर वीडियो को छोटा कैसे करें
मान लीजिए कि आपके पास एक वीडियो है जो आपके सोशल मीडिया प्लेटफॉर्म के अधिकतम लंबाई मानदंड के लिए बहुत लंबा है। क्या आपने एक वीडियो फ़ाइल को प्रसारित करने का प्रयास किया था, लेकिन असफल रहे क्योंकि फिल्म बहुत लंबी थी? अपने वीडियो की लंबाई कम करना समाधान हो सकता है! आप अपनी फिल्म के सबसे मजेदार हिस्से को संरक्षित करने के लिए शुरुआत या अंत में कुछ सेकंड का लोप करना चाह सकते हैं। इसके अतिरिक्त, हो सकता है कि आप अपने वीडियो के कुल चलने के समय को कम करने के लिए उसके केंद्र से अनुभाग निकालना चाहें। आपके पास सामग्री को बदले बिना इसे छोटा करने के लिए वीडियो के हिस्से को काटने का विकल्प भी है। यह ब्लॉग आपको दिखाएगा कि कैसे एक वीडियो छोटा करें बिना काटे इसे कैसे करना है, सहित जल्दी और आसानी से।
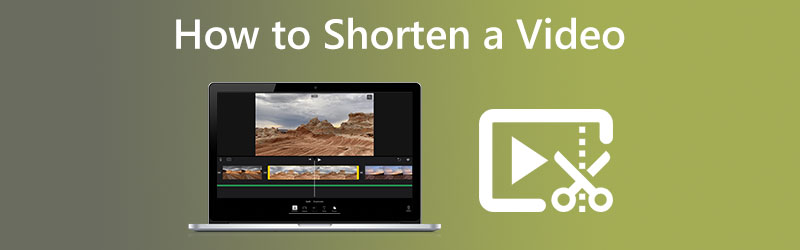

भाग 1. मैक और विंडोज पर वीडियो को छोटा कैसे करें
Vidmore वीडियो कनवर्टर चाहे आप मैक या विंडोज डिवाइस पर काम कर रहे हों, विश्वसनीय है, भले ही आप अपने वीडियो की लंबाई कम करना चाहते हों। यह ऑडियो एडिटर और वीडियो एडिटर दोनों है। यह विभिन्न प्रकार के संपादन टूल से लैस है, जिसे आप टूलबॉक्स नामक इंटरफ़ेस अनुभाग के अंतर्गत पा सकते हैं। जब आप Vidmore Video Converter का उपयोग करते हैं तो आपकी मूवी की लंबाई कम करते समय आपके पास दो विकल्प होते हैं। पहला, कुल चलने के समय को छोटा करके, और दूसरा, पूरी फिल्म की गति को तेज करके।
इस प्रोग्राम में एक ट्रिमर है जो उपयोगकर्ताओं को केवल सेगमेंट को तेजी से विभाजित करके वीडियो की लंबाई में तेजी से कटौती करने में सक्षम बनाता है। यदि आप लंबाई कम करके अपनी फिल्म के चलने के समय को कम करना चाहते हैं तो यह मददगार हो सकता है। इसके अलावा, स्लाइडर्स को स्वचालित तरीके से स्थानांतरित करने का विकल्प भी है।
यदि, दूसरी ओर, आप कुछ भी संपादित किए बिना अपनी फिल्म की लंबाई कम करना चाहते हैं, गति नियंत्रक आपके लिए विकल्प है। आप फिल्म को और अधिक प्रबंधनीय लंबाई में कटौती करने के लिए बस थोड़ा सा तेज करना चाह सकते हैं। आप अभी भी पूरा वीडियो देख सकते हैं, लेकिन यह आपके लिए इस तरह से बहुत तेज गति से चलेगा। आपको एक उदाहरण प्रदान करने के लिए, ये वे प्रक्रियाएँ हैं जिनका आप अवलोकन कर सकते हैं।
1. वीडियो स्पीड कंट्रोलर
चरण 1: एक बार जब आप इसे काम करने की अनुमति दे देते हैं, तो अपने डिवाइस पर विडमोर वीडियो कन्वर्टर लगाएं। फिर, एक बार ऐप सही तरीके से इंस्टॉल हो जाने के बाद, इसे चलाएं।
आप टूलबॉक्स मेनू पर जाकर और वीडियो को चुनकर बदल सकते हैं कि वीडियो कितनी तेजी से चलता है वीडियो स्पीड कंट्रोलर विकल्प। यह आपको यह बदलने देता है कि आपकी निर्देशन वाली फिल्म में एक्शन कितनी जल्दी या धीरे-धीरे होता है।
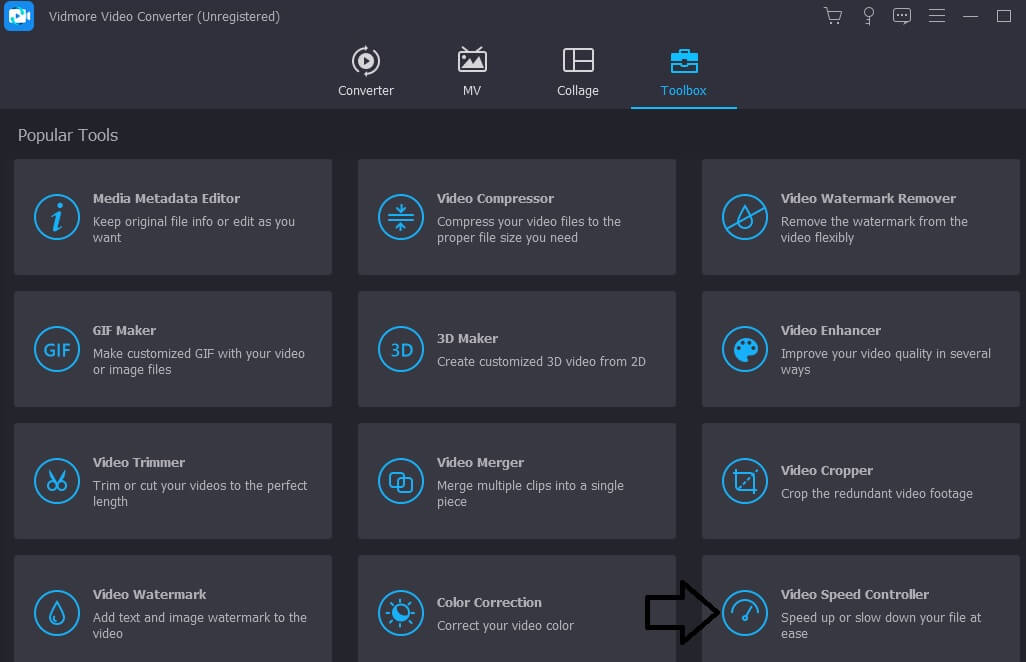
चयन करने के बाद वीडियो स्पीड कंट्रोलर स्क्रीन के नीचे की ओर जाने वाले मेनू बार से, आपको स्क्रीन के बीच में एक प्लस चिन्ह दिखाई देगा। इस बिंदु पर, आपको प्लस चिह्न पर टैप करना होगा। नेविगेशन पैनल को स्क्रीन के दायीं ओर देखा जा सकता है।
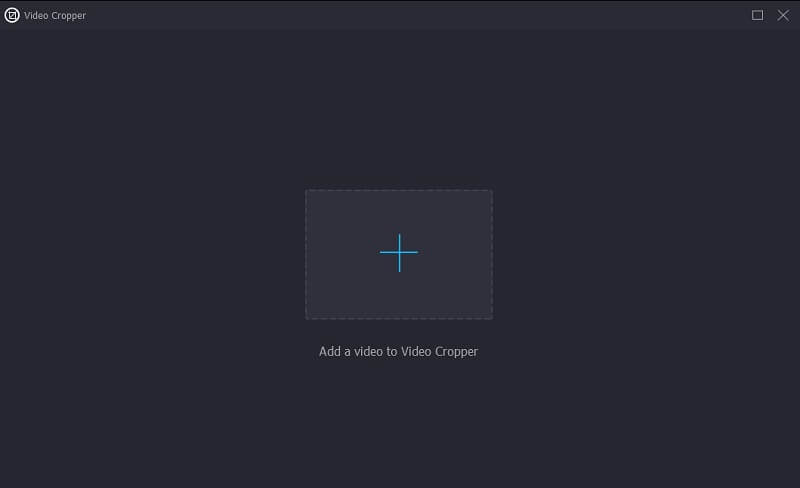
चरण 2: एक बार फिल्म चलने के बाद, एक मेनू प्रदर्शित होगा जो आपको उस गति को संशोधित करने का विकल्प देगा जिस पर वीडियो चलाया जाता है। आप खिलाड़ी को प्रस्तुत चुनौती के स्तर और उस गति को समायोजित कर सकते हैं जिस गति से केवल एक बटन दबाकर खेल खेला जाता है।
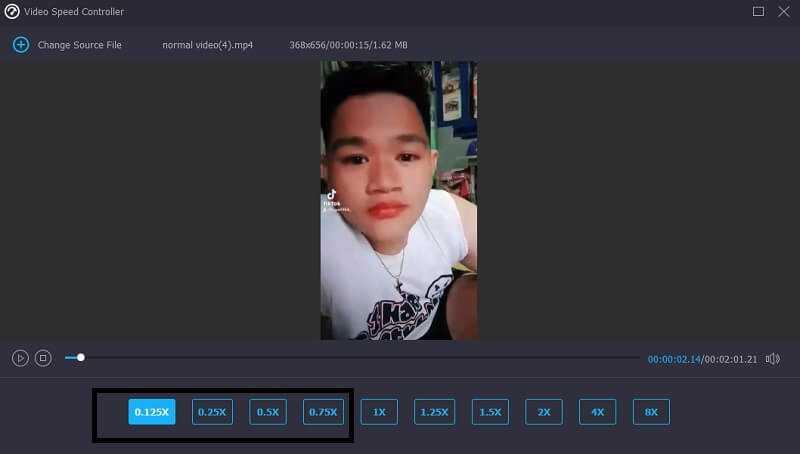
यहाँ, के तहत अनुभाग में समायोजन, आपको आउटपुट की गुणवत्ता निर्धारित करने के लिए नियंत्रण मिलेंगे। ऐसा करने के लिए, अपने कीबोर्ड पर टैब कुंजी का उपयोग करें। फ़्रेम दर, रिज़ॉल्यूशन और अन्य पैरामीटर सभी अनुकूलन योग्य हैं। यदि प्रश्न किए जा रहे मूल्यों को बदलने के लिए तत्काल कोई इरादा नहीं है, तो आप समायोजन के साथ आगे बढ़ सकते हैं।
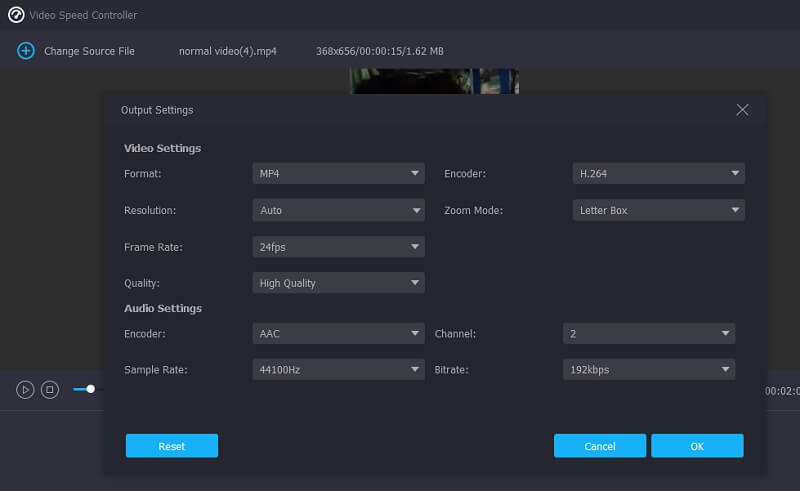
चरण 3: डाउनलोड करने की प्रक्रिया शुरू करने के लिए, क्लिक करें निर्यात दिखाई देने वाले ड्रॉप-डाउन विकल्प से। यह निर्यात विंडो लाएगा। इसका परिणाम ऑपरेशन की शुरुआत में होगा। उसके बाद, आपको अनुक्रम के अगले चरण पर जाने से पहले प्रक्रिया पूरी होने तक प्रतीक्षा करनी चाहिए।
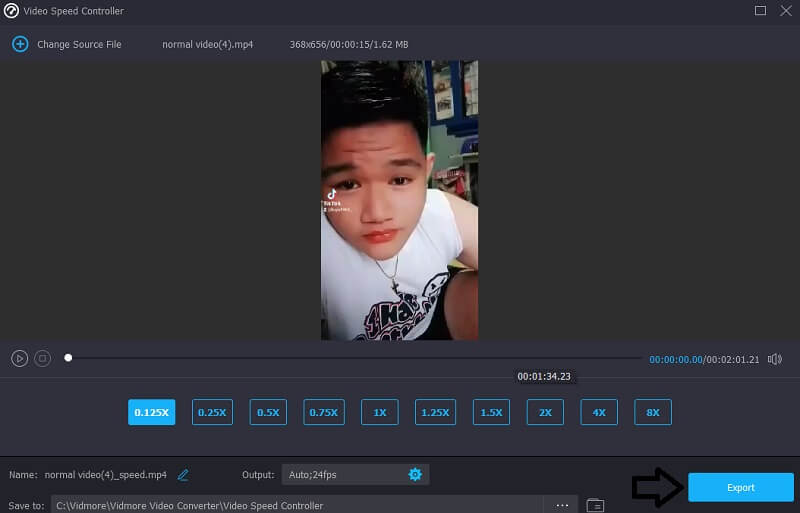
2. वीडियो ट्रिमर
चरण 1: के अगले भाग पर जाएँ वीडियो ट्रिमर एक बार जब आप का दौरा कर चुके हैं उपकरण बॉक्स. उसके बाद, चुनें प्लस प्रतीक और उस वीडियो फ़ाइल का चयन करें जिसे आप अपने कंप्यूटर से संपादित करना चाहते हैं।
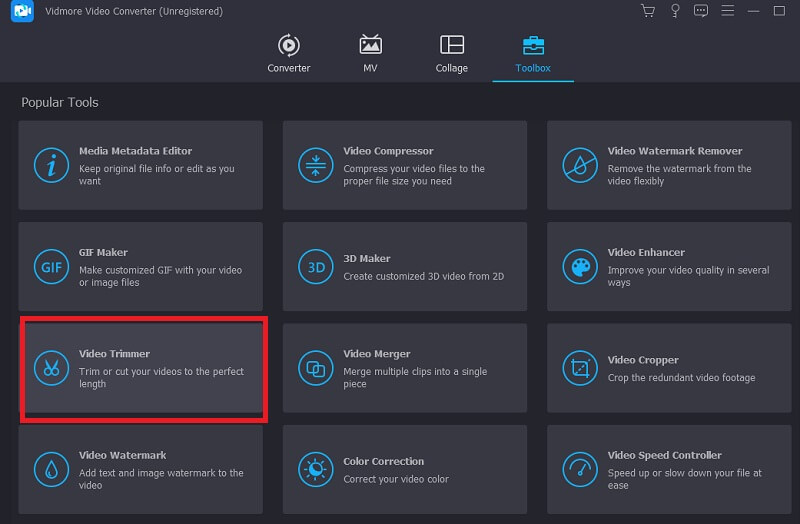
चरण 2: आप स्लाइडर को बाएँ या दाएँ खींचकर अपनी इच्छित लंबाई तक फ़िल्म को काट सकते हैं।
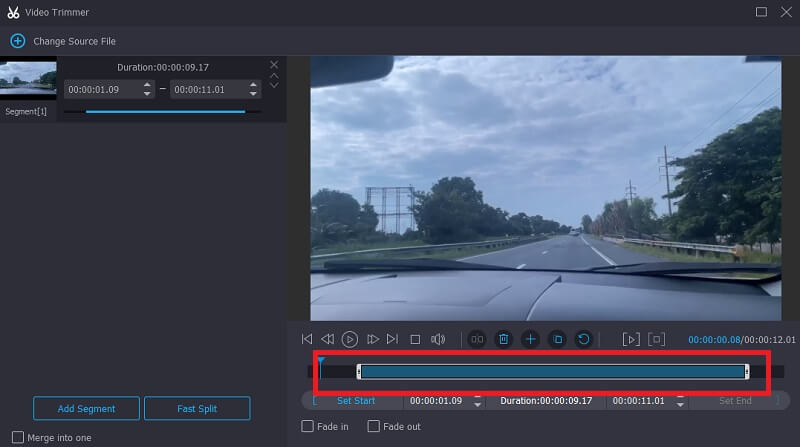
चरण 3: खंड को वांछित लंबाई तक पूरा करने के बाद, आप क्लिक कर सकते हैं निर्यात विकल्प।

भाग 2. Android और iPhone पर वीडियो को छोटा कैसे करें
यदि आप चुनते हैं तो आप किसी वीडियो को कम लंबाई तक ट्रिम करने के लिए एंड्रॉइड डिवाइस या आईफोन पर फोटो ऐप के अंदर बिल्ट-इन एडिटिंग टूल का उपयोग कर सकते हैं। यह इस बात का उदाहरण है कि किसी iPhone डिवाइस पर वीडियो को उसके आवश्यक भागों में कैसे काटा जाए।
चरण 1: फ़ोटो ऐप खोलें और वह वीडियो चुनें जिसे आप संपादित करना चाहते हैं। थपथपाएं संपादित करें स्क्रीन के शीर्ष पर प्रतीक, क्षैतिज रूप से चलने वाली तीन पंक्तियों द्वारा दर्शाया गया है।
चरण 2: जब आप प्रोजेक्ट के लिए समयरेखा देखेंगे तो आपको वीडियो के प्रत्येक छोर पर एक स्लाइडर दिखाई देगा। आप स्लाइडर्स को बाएँ या दाएँ खींचकर मूवी को ट्रिम कर सकते हैं।
चरण 3: थपथपाएं किया हुआ वांछित वीडियो क्लिप प्राप्त करने के बाद स्क्रीन के निचले दाएं कोने में बटन। उसके बाद, आप दबाकर प्रारंभिक वीडियो को अधिलेखित करना चुन सकते हैं ट्रिम मूल बटन या टैप करके एक नई फाइल बनाएं नई क्लिप के रूप में सहेजें.
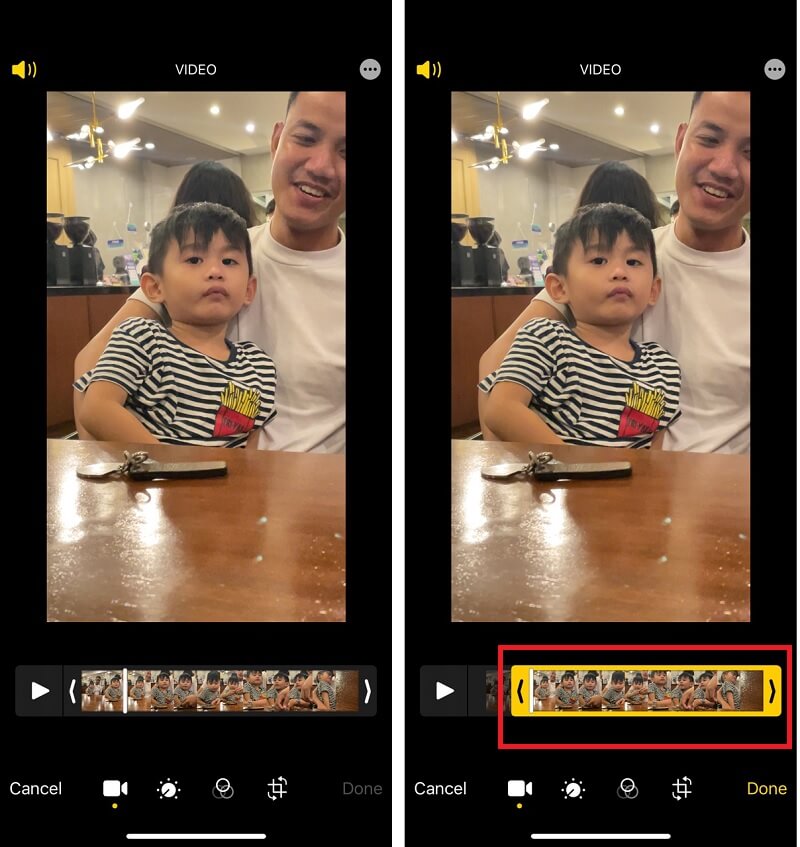
भाग 3. एक वीडियो को छोटा करने के बारे में अक्सर पूछे जाने वाले प्रश्न
संपादन के बाद वीडियो का आकार बड़ा क्यों हो जाता है?
आप कम गुणवत्ता या बिटरेट के साथ काफी कम्प्रेस्ड वीडियो ले सकते हैं और फिर उसे कम कंप्रेस्ड प्रारूप में या उच्च रिज़ॉल्यूशन या बिटरेट के साथ निर्यात कर सकते हैं।
किसी वीडियो को काटने से वह आकार में अधिक प्रमुख क्यों हो जाता है?
एनकोडर परिणामी फ़ाइल की गुणवत्ता को उस स्तर पर बनाए रखने का प्रयास करता है जो यथासंभव मूल फ़ाइल के समान है, जिससे फ़ाइल आकार में बढ़ जाती है।
क्या वीडियो काटने से जगह की बचत होती है?
यह आपके संग्रहण स्थान के विरुद्ध गिना जाएगा, हाँ। आप किसी भिन्न नाम से फ़िल्म को सहेजने का प्रयास कर सकते हैं और इस तरह से उसके साथ एक नई फ़ाइल बना सकते हैं। अगला कदम यह देखना है कि आप परिवर्तन को वापस ले सकते हैं या नहीं। यदि यह संभव नहीं है, तो मूल फ़ाइल को हटा दिया जाना चाहिए ताकि अधिक स्थान उपलब्ध हो सके।
निष्कर्ष
अब आपको कई तरीकों से परिचित होना चाहिए वीडियो को छोटा कैसे करें. आप क्लिप की लंबाई कम करके या इसकी प्लेबैक गति बढ़ाकर इसे छोटा कर सकते हैं। यदि आप दोनों दृष्टिकोणों के साथ प्रयोग करना चाहते हैं तो Vidmore Video Converter आपकी बेहतरीन पसंद है।


