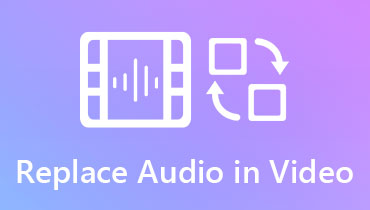TikTok वॉल्यूम कंट्रोल: अपने वीडियो को म्यूट करना सीखें
टिकटॉक एक गो-टू-वीडियो एप्लिकेशन है जो प्लेटफॉर्म से छह सौ से अधिक गानों के लिए जाना जाता है। ये गाने उपयोग करने के लिए स्वतंत्र हैं और इन्हें आसानी से आपकी वीडियो सामग्री में शामिल किया जा सकता है। लेकिन क्या होगा यदि आप गाने का उपयोग नहीं करने और टिकटॉक पर अपने वीडियो को म्यूट करने की योजना बनाते हैं? क्या ऐसा करना संभव है? हां, आपके वीडियो को म्यूट करना संभव है।
कभी-कभी आप अपने वीडियो को म्यूट करने की योजना बनाते हैं क्योंकि इसमें अश्लील शब्द या भाषा होती है। दूसरा कारण यह है कि ऑडियो में कुछ ऐसा हो सकता है जिसे निकालने की आवश्यकता है। यह पोस्ट आपको इसे प्राप्त करने में मदद कर सकती है। यह आपको सिखाएगा टिकटॉक पर वीडियो म्यूट कैसे करें अंतर्निहित सुविधा और वीडियो को म्यूट करने में सक्षम अन्य प्रमुख प्रोग्राम का उपयोग करना। आगे की हलचल के बिना, निम्नलिखित जानकारी देखें।
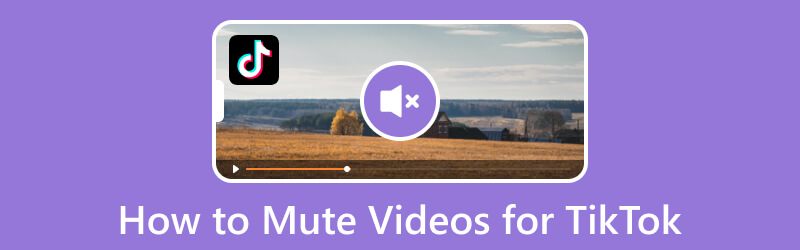
पृष्ठ सामग्री
भाग 1. टिकटॉक पर वॉल्यूम कैसे समायोजित करें
टिकटॉक क्रिएटर्स को एक वीडियो रिकॉर्ड करने और प्लेटफॉर्म की म्यूजिक लाइब्रेरी से ध्वनि का चयन करने की अनुमति देता है। साथ ही, इसने रचनाकारों को मूल ध्वनि की मात्रा कम करने या बढ़ाने और ध्वनि जोड़ने का विकल्प दिया। यदि आप सीखना चाहते हैं कि टिकटॉक वॉल्यूम कंट्रोल को कहां से एक्सेस करना है और वॉल्यूम को कैसे समायोजित करना है, तो नीचे दिए गए चरणों का पालन करें।
चरण 1। सबसे पहले और सबसे महत्वपूर्ण, अपने मोबाइल डिवाइस पर टिकटॉक एप्लिकेशन लॉन्च करें। एक बार खुलने के बाद, टैप करें पद मध्य केंद्र स्क्रीन पर आइकन, आपको रिकॉर्डिंग अनुभाग में लाता है।
चरण 2। थपथपाएं अभिलेख बटन और अपनी पसंद की किसी भी सामग्री की शूटिंग शुरू करें। एक बार हो जाने के बाद, क्लिक करें जाँच आइकन।
चरण 3। थपथपाएं ध्वनि जोड़ें शीर्ष पर बटन और उस गीत का चयन करें जिसे आप अपने वीडियो में उपयोग करना चाहते हैं। चुनने के बाद, टैप करें आयतन स्क्रीन के निचले दाईं ओर विकल्प। आप की मात्रा को समायोजित कर सकते हैं मूल ध्वनि तथा जोड़ा गया ध्वनि आपके वीडियो के लिए। यदि आप वॉल्यूम कम करना चाहते हैं, तो पॉइंटर को बाएँ और दाएँ खींचें यदि आप इसे बढ़ाना चाहते हैं।
चरण 4। एक बार हो जाने पर, टैप करें किया हुआ संपादन अनुभाग पर वापस जाने के लिए बटन। यदि आप अपने वीडियो के परिणाम से संतुष्ट हैं, तो टैप करें आगे बटन, और वीडियो पोस्ट करने के लिए आगे बढ़ें।
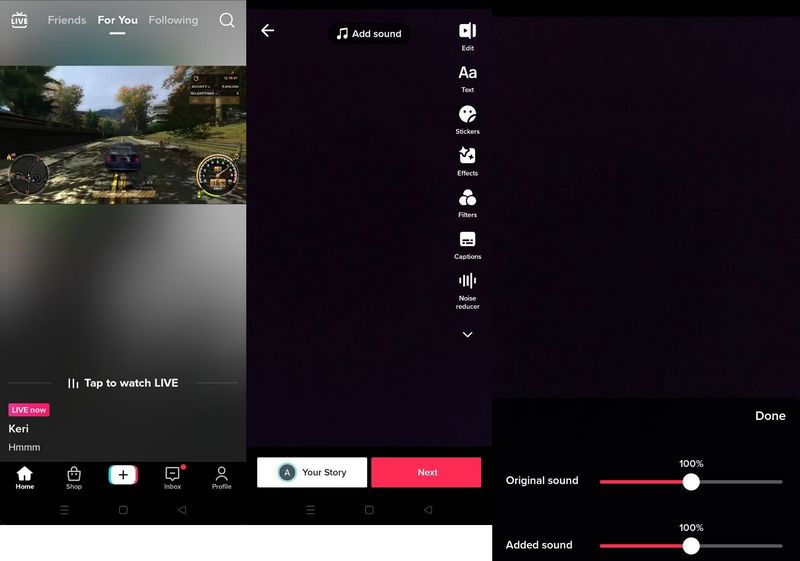
भाग 2. टिकटॉक पर वीडियो कैसे म्यूट करें
यह भाग टिकटॉक पर वीडियो म्यूट करने के बारे में विवरण प्रस्तुत करेगा, जो ध्वनि के बिना वीडियो बनाने में आपकी मदद कर सकता है। यहां, आप टिकटॉक पर वीडियो को म्यूट करने का तरीका जानने के लिए प्लेटफॉर्म के बिल्ट-इन फीचर का उपयोग करेंगे।
चरण 1। सबसे पहले अपने स्मार्टफोन में टिकटॉक एप खोलें। खोले जाने पर, क्लिक करें (+) स्क्रीन के निचले मध्य में हस्ताक्षर करें, जो रिकॉर्डिंग अनुभाग की ओर ले जाता है।
चरण 2। वीडियो शूट करने के लिए, क्लिक करें रिकॉर्डिंग वीडियो सामग्री कैप्चर करने के लिए बटन। अगर आपके पास पहले से ही वीडियो आपके फ़ोन पर सहेजा गया है, तो क्लिक करें डालना बटन, और वीडियो जोड़ें। उसके बाद, आप अपने दाहिने हाथ की स्क्रीन पर संपादन विकल्प देखेंगे, और क्लिक करें संपादित करें विकल्प।
चरण 3। आपको मुख्य संपादन अनुभाग में निर्देशित किया जाता है। यहां क्लिक करें कैंची आइकन, और पर जाएं आयतन विकल्प। जैसा कि आपकी स्क्रीन पर प्रस्तुत किया गया है, आपके ऑडियो की डिफ़ॉल्ट मात्रा 100% है। अपने मूल ऑडियो को म्यूट करने के लिए मूल ध्वनि स्लाइडर को 100% से 0% पर ले जाएं।
चरण 4। जब हो जाए, तो क्लिक करें सहेजें बटन, और आपके वीडियो की ध्वनि म्यूट कर दी जाएगी।
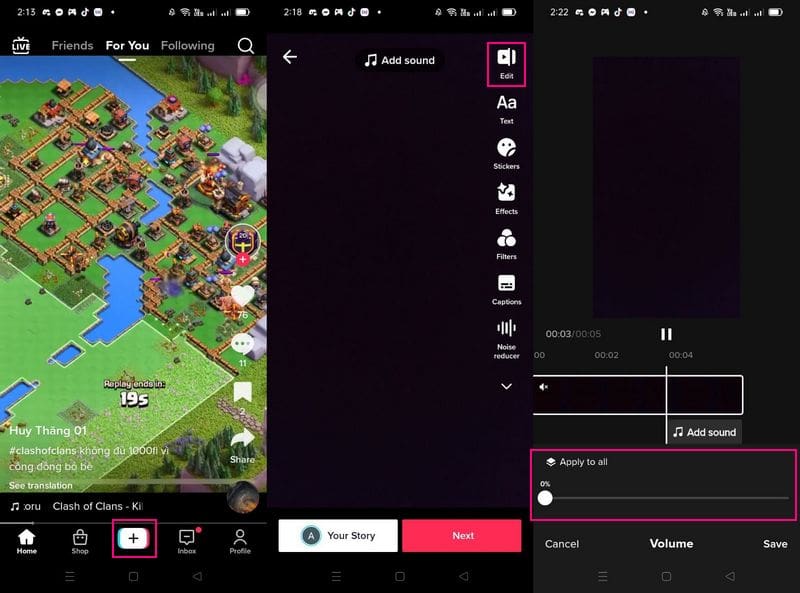
भाग 3. टिकटॉक के लिए वीडियो म्यूट कैसे करें
Vidmore वीडियो कनवर्टर उन प्रमुख कार्यक्रमों में से एक है जो टिकटॉक पर साझा किए जा सकने वाले वीडियो को म्यूट कर सकता है। यह दो आसान और झंझट-मुक्त तरीके प्रदान करता है जिन पर आप वीडियो म्यूट करने के लिए भरोसा कर सकते हैं। आप टूलबॉक्स में उपलब्ध कनवर्टर और वॉल्यूम बूस्टर से वीडियो से ध्वनि को म्यूट कर सकते हैं। ये दृष्टिकोण आपका अधिक समय व्यतीत किए बिना आपके कार्य को प्राप्त करने में आपकी सहायता कर सकते हैं, क्योंकि यह सीधा है। इसके अलावा, यह उन्नत वीडियो संपादन के लिए कई संपादन विकल्प प्रदान करता है और कई वीडियो फ़ाइल स्वरूपों का समर्थन करता है।
विडमोर वीडियो कन्वर्टर का उपयोग करके टिकटॉक के लिए वीडियो म्यूट करने के तरीके के बारे में चरण-दर-चरण प्रक्रियाएं नीचे दी गई हैं:
1. विडमोर वीडियो कन्वर्टर - ऑडियो फ़ंक्शन को अक्षम करें
पहला तरीका जिस पर आप वीडियो को म्यूट करने के लिए भरोसा कर सकते हैं वह अक्षम कार्य है, जिसे आप कन्वर्टर सेक्शन से एक्सेस कर सकते हैं। यह आपको अपने वीडियो से ट्रैक को अक्षम करके वीडियो को म्यूट करने में सक्षम बनाता है - उतना ही आसान। इसके बारे में अधिक जानने के लिए, निम्न जानकारी पर भरोसा करें।
चरण 1. Vidmore वीडियो कन्वर्टर डाउनलोड और इंस्टॉल करें
पूर्ण पहुंच प्राप्त करने के लिए प्रोग्राम को डाउनलोड और इंस्टॉल करें। स्थापना प्रक्रिया के बाद, आरंभ करने के लिए प्रोग्राम खोलें।
चरण 2. वीडियो फ़ाइल जोड़ें या खींचें
आपको कनवर्टर सेक्शन में निर्देशित किया जाता है, जहां आप एक वीडियो फ़ाइल जोड़ने या खींचने के लिए एक विकल्प देख सकते हैं। दबाओ (+) अपना डेस्कटॉप फ़ोल्डर खोलने के लिए साइन इन करें और उस वीडियो फ़ाइल का चयन करें जिसमें आप ध्वनि को म्यूट करना चाहते हैं।
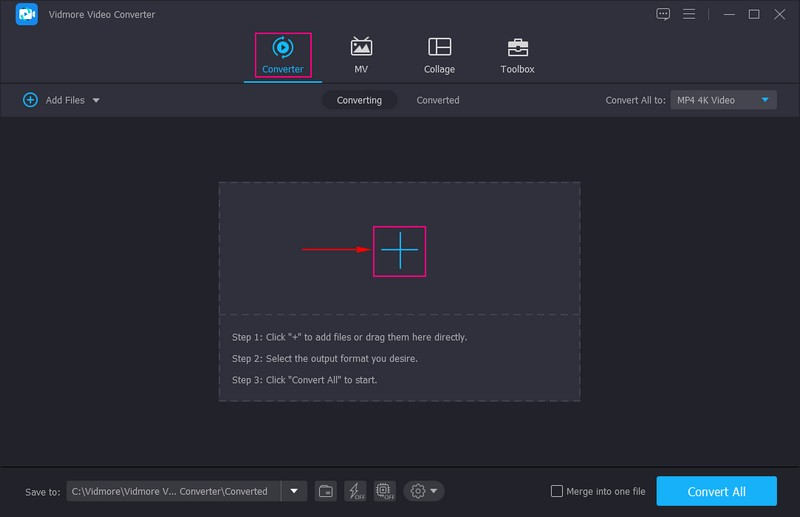
चरण 3. वीडियो ध्वनि अक्षम करें
आपका वीडियो कन्वर्टर सेक्शन में जोड़ दिया जाएगा। यहां, आपको अपने वीडियो संपादित करने के लिए विभिन्न विकल्प दिखाई देंगे। आप रोटेट कर सकते हैं, क्रॉप कर सकते हैं, ट्रिम कर सकते हैं, इफेक्ट और फिल्टर लगा सकते हैं, वॉटरमार्क एम्बेड कर सकते हैं, वीडियो की गुणवत्ता बढ़ा सकते हैं, और बहुत कुछ कर सकते हैं।
लेकिन चलिए हम आपके प्राथमिक कार्य की ओर बढ़ते हैं: उस वीडियो को म्यूट करना जिसे आप बाद में टिकटॉक पर अपलोड करेंगे। अपनी वीडियो फ़ाइल के दाईं ओर जाएँ, विशेष रूप से उत्पादन अनुभाग। नीचे उत्पादन, आप देख सकते हैं MP4; इसके नीचे ड्रॉप-डाउन मेनू सूची पर टैप करें। फिर, चयन करें ऑडियो ट्रैक अक्षम, जो आपके वीडियो में शामिल ध्वनि को म्यूट कर देगा।
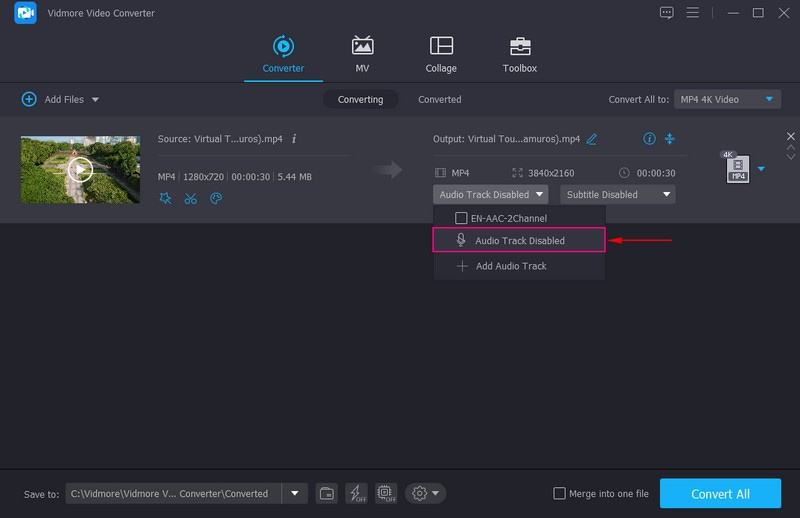
चरण 4. म्यूट वीडियो निर्यात करें
एक बार हो जाने पर, टैप करें सभी को रूपांतरित करें अपने म्यूट किए गए वीडियो को सहेजने के लिए बटन। उसके बाद, आप अपने डेस्कटॉप फोल्डर में वीडियो का पता लगा सकते हैं, और यह टिकटॉक पर पोस्ट करने के लिए तैयार है।

2. विडमोर वीडियो कन्वर्टर - वॉल्यूम बूस्टर फंक्शन
दूसरा तरीका जिस पर आप वीडियो को म्यूट करने के लिए भरोसा कर सकते हैं वह वॉल्यूम बूस्टर फ़ंक्शन है, जिसे आप टूलबॉक्स से एक्सेस कर सकते हैं। यह आपको अपने वीडियो से ध्वनि को अक्षम करके और वॉल्यूम समायोजित करके वीडियो को म्यूट करने में सक्षम बनाता है। इसके बारे में अधिक जानने के लिए, निम्नलिखित विवरणों पर भरोसा करें।
दूसरा तरीका जिस पर आप वीडियो को म्यूट करने के लिए भरोसा कर सकते हैं वह वॉल्यूम बूस्टर फ़ंक्शन है, जिसे आप टूलबॉक्स से एक्सेस कर सकते हैं। यह आपको अपने वीडियो से ध्वनि को अक्षम करके और वॉल्यूम समायोजित करके वीडियो को म्यूट करने में सक्षम बनाता है। इसके बारे में अधिक जानने के लिए, निम्नलिखित विवरणों पर भरोसा करें।
चरण 1. वॉल्यूम बूस्टर का चयन करें
कृपया नेविगेट करें उपकरण बॉक्स टैब पर, वॉल्यूम बूस्टर खोजें और उसे क्लिक करें।
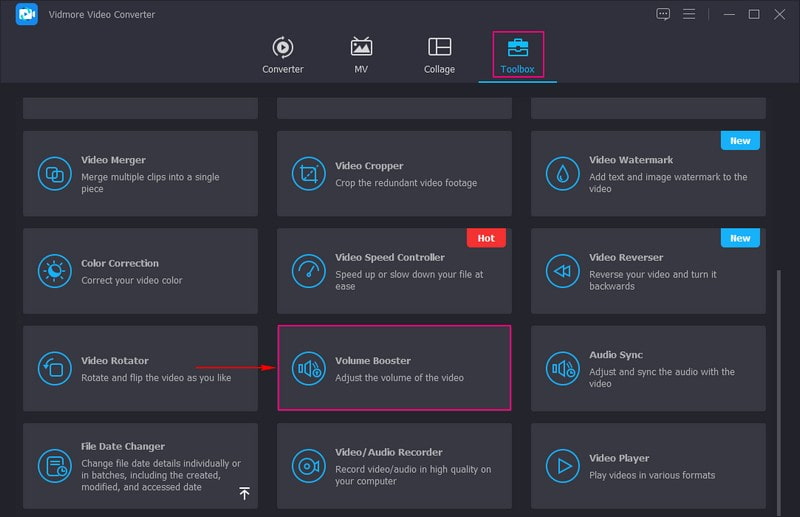
चरण 2. वॉल्यूम बूस्टर में एक वीडियो जोड़ें
मारो (+) आपके कंप्यूटर के फ़ोल्डर को खोलने और कार्यक्रम में अपना वीडियो जोड़ने के लिए आपकी स्क्रीन पर आइकन।
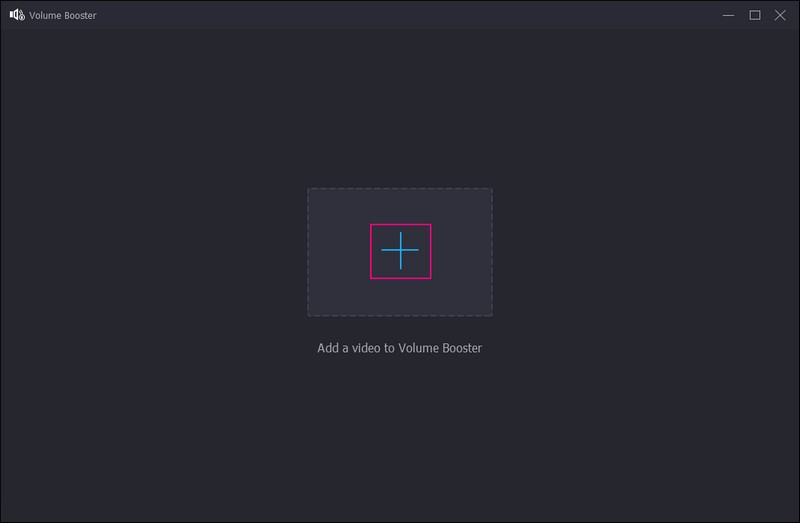
चरण 3. म्यूट वीडियो ध्वनि
आपको एक नई विंडो पर निर्देशित किया जाता है जहां आप पूर्वावलोकन स्क्रीन पर अपने वीडियो को चलता देख सकते हैं। वीडियो को म्यूट करने के लिए आपके पास दो विकल्प हैं। सबसे पहले, बगल में स्थित ड्रॉप-डाउन मेनू सूची पर क्लिक करें ऑडियो ट्रैक, और चयन करें ऑडियो ट्रैक अक्षम. दूसरा, के लिए सिर आयतन विकल्प, और वॉल्यूम शून्य होने तक पॉइंटर को लाइन बार से बाईं ओर खींचें।
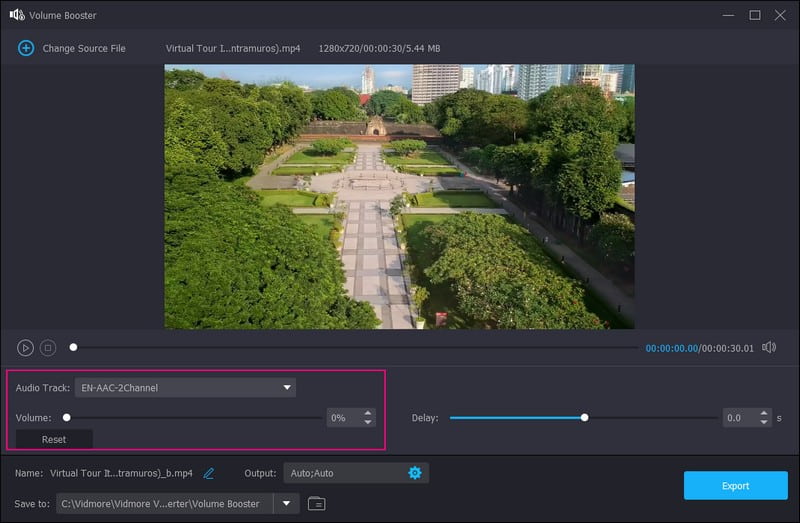
स्टेप 4. म्यूट वीडियो को सेव करें
एक बार संतुष्ट हो जाने पर, हिट करें निर्यात बटन, और आपका वीडियो बाद में म्यूट कर दिया जाएगा। आप अपने डेस्कटॉप फ़ोल्डर में वीडियो फ़ाइल ढूँढ सकते हैं।
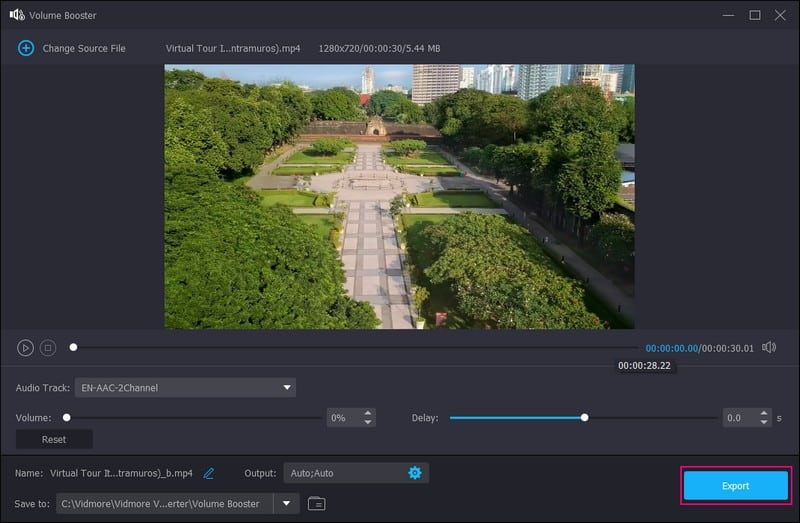
भाग 4. TikTok पर वॉल्यूम म्यूट करने के बारे में अक्सर पूछे जाने वाले प्रश्न
TikTok ने मेरा वॉल्यूम क्यों एडजस्ट किया?
टिकटोक, डिफ़ॉल्ट रूप से, प्लेटफॉर्म के खुलने पर वीडियो की मात्रा को स्वचालित रूप से समायोजित करता है। इसके साथ ही, टिकटॉक का ऑटो वॉल्यूम एडजस्टमेंट फीचर, डिफ़ॉल्ट रूप से, जब आप एप्लिकेशन खोलते हैं तो वीडियो के वॉल्यूम को स्वचालित रूप से समायोजित करता है। साथ ही, जब आपके डिवाइस का वॉल्यूम बहुत अधिक सेट होता है, तो प्लेटफ़ॉर्म वीडियो के वॉल्यूम को समायोजित करता है।
टिकटॉक वीडियो को म्यूट क्यों करेगा?
कॉपीराइट के रूप में ऑटो-डिटेक्ट होने पर वीडियो के ऑडियो को म्यूट कर दिया जाएगा। टिकटॉक की एक कॉपीराइट नीति है: कॉपीराइट के रूप में ऑटो-डिटेक्ट किया गया कोई भी वीडियो वीडियो को अपलोड होने से रोक सकता है।
मेरे टिकटॉक की आवाज धीमी क्यों हो गई है?
ऐसा इसलिए है क्योंकि एप्लिकेशन में टिकटॉक के कैश में बहुत अधिक डेटा हो सकता है, यही कारण है कि यह इसे धीमा कर रहा है। जहां जरूरत है, वहां पहुंचने के लिए डेटा में पर्याप्त क्षमता होनी चाहिए।
निष्कर्ष
ऐसे परिदृश्यों में, आपको अलग-अलग कारणों से वीडियो को म्यूट करना होगा। कारणों के आधार पर, आपने सीखा है टिकटॉक ऑडियो को म्यूट कैसे करें उपरोक्त विधियों का उपयोग करके वीडियो से। आप TikTok के बिल्ट-इन म्यूटिंग फीचर का उपयोग करके वीडियो में सम्मिलित ध्वनि को म्यूट कर सकते हैं। इसके साथ, आप विडमोर वीडियो कन्वर्टर का उपयोग करके टिकटॉक के लिए वीडियो को म्यूट भी कर सकते हैं, जिससे आपको न केवल एक बल्कि दो विकल्प मिलते हैं। इसके अलावा, यह विभिन्न संपादन विकल्प प्रदान करता है जो आपको एक प्रभावशाली टिकटॉक वीडियो बनाने में मदद कर सकते हैं।