फ्रंट कैमरा मिरर कैसे करें: फॉलो करने के सबसे आसान तरीके
कभी-कभी जब हम अपने फोन पर फ्रंट कैमरे के माध्यम से एक तस्वीर ले रहे होते हैं, तो हम परिणाम को अपनी मूल छवि से अलग देखते हैं। इसलिए हम छवि को हटाना ही समाप्त कर देते हैं। ऐसा इसलिए है क्योंकि कैमरा मिरर सेट में नहीं है। कुछ लोग कैप्चर की गई तस्वीर को मिरर करने के लिए अन्य ऐप्स इंस्टॉल करके वास्तविक तस्वीर के प्रतिबिंबित संस्करण को प्राप्त करने के लिए वैकल्पिक समाधान ढूंढ रहे हैं।
हो सकता है कि आप सोच रहे हों कि क्या कोई ऐसा मौका है जिसमें आप अन्य ऐप्स इंस्टॉल किए बिना अपने फ्रंट कैमरे को मिरर कर सकते हैं। खैर, अच्छी खबर यह है कि समाधान केवल आपके डिवाइस पर है! यदि आप तरीकों की तलाश कर रहे हैं कि कैसे करें फ्रंट कैमरा मिरर करें अपने फोन में, इस पोस्ट पर समाधान की जांच करें।
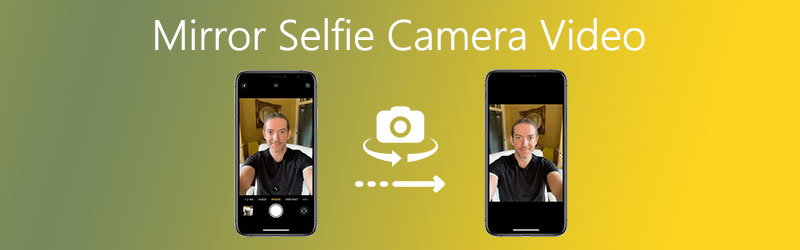

भाग 1. आईओएस में फ्रंट कैमरा मिरर कैसे करें
जब आप अपने iPhone के कैमरे पर एक सेल्फी लेते हैं, तो आप देख सकते हैं कि यह अन्य उपकरणों की तरह ही विकृत है। लेकिन अच्छी बात यह है कि आप इसे मिरर सेटिंग में बदल सकते हैं जिससे आपको दूसरे ऐप में इसे एडिट करने में समय नहीं लगेगा। आपको बस अपने डिवाइस को नवीनतम संस्करण में अपडेट करना होगा। हम सभी जानते हैं कि यदि आपके पास एक आईफोन डिवाइस है, तो एंड्रॉइड डिवाइस की तुलना में इसकी तकनीकीताओं के कारण नेविगेट करना थोड़ा कठिन है। लेकिन यहाँ सौदा है, हम आपकी बेहतर समझ के लिए नीचे निर्देश प्रदान करेंगे कि iPhone पर फ्रंट कैमरे को कैसे मिरर किया जाए।
चरण 1: सबसे पहले अपने फोन में जाएं समायोजन.
चरण 2: उसके बाद, नीचे स्क्रॉल करें और फिर टैप करें कैमरा.
चरण 3: नीचे संयोजन भाग, सक्षम करने के लिए स्लाइडर बटन पर क्लिक करें मिरर फ्रंट कैमरा.
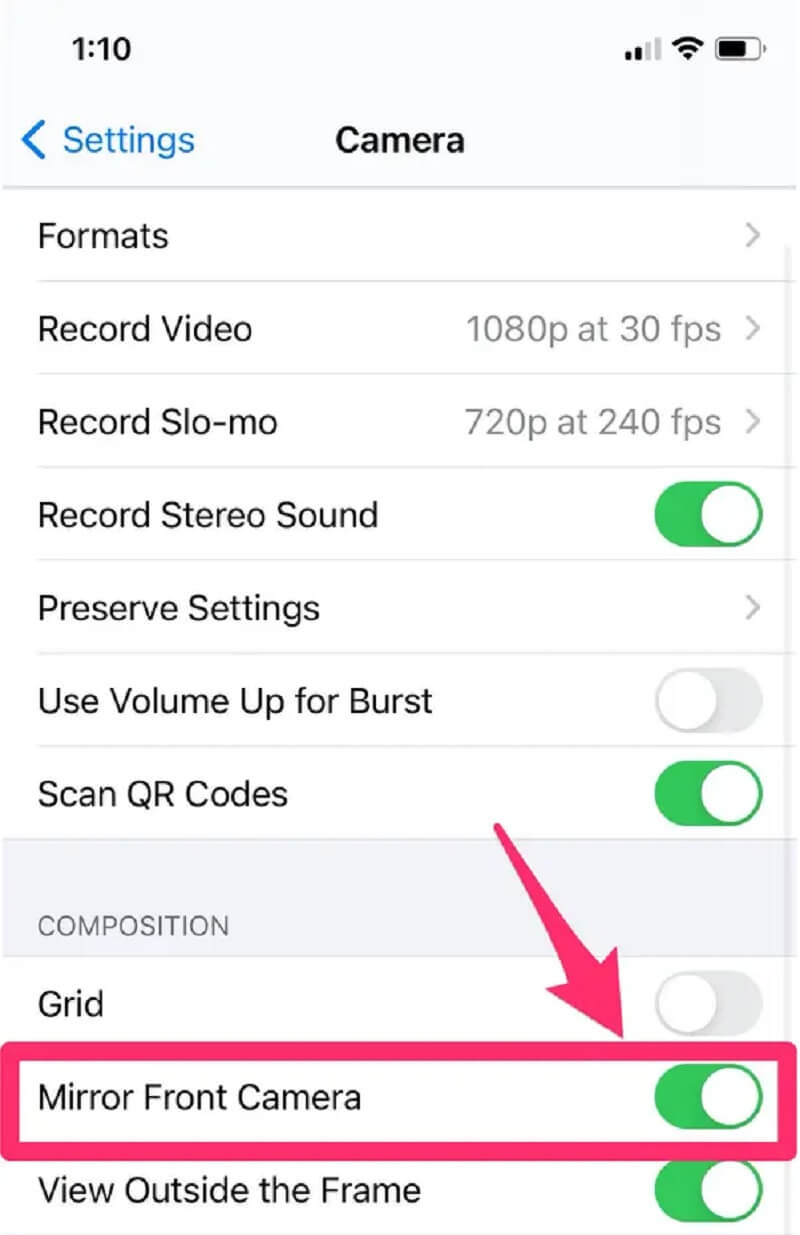
भाग 2: एंड्रॉइड में फ्रंट कैमरा कैसे मिरर करें
एंड्रॉइड में तस्वीरें लेना कोई परेशानी नहीं है। हालाँकि, ऐसा लगता है कि कुछ गड़बड़ है क्योंकि जब आप फ्रंट कैमरे से कैप्चर करते हैं, तो आपकी स्थिति गैलरी में सहेजी गई तस्वीरों से अलग होगी। इसलिए परिणामस्वरूप, हो सकता है कि आप अपनी तस्वीर के परिणाम को पसंद न करें क्योंकि यह अलग तरह से स्थित था।
जैसा कि हम सभी जानते हैं, Android डिवाइस नेविगेट करने में बहुत आसान हैं। हम बिना किसी हिचकिचाहट के इसकी सेटिंग्स को नियंत्रित कर सकते हैं। लेकिन क्या आप जानते हैं कि आप अपने कैमरे की सेटिंग बदल सकते हैं? इसके साथ, आप अपने आप को ठीक वैसे ही देखेंगे जैसे आप इसे कैसे लेते हैं। अपने बेहतर उपयोग के लिए अपने कैमरे की सेटिंग को नेविगेट करने के तरीके के बारे में बेहतर मार्गदर्शन के लिए, यहां नीचे एक सरल मार्गदर्शिका दी गई है।
चरण 1: अपने फ़ोन के उपकरण पर, यहां जाएं समायोजन.
चरण 2: उसके बाद, नीचे दिए गए विकल्पों में से चुनें और क्लिक करें कैमरा.
चरण 3: टिक करने के बाद कैमरा, यह आपको इसकी सेटिंग तक ले जाएगा। जब मिरर फ्रंट कैमरा को सक्षम करने की बात आती है तो प्रत्येक डिवाइस की सेटिंग में अलग-अलग नेविगेशन होता है, कभी-कभी यह अंदर हो सकता है पूर्वावलोकन के रूप में चित्र, फ्रंट कैमरा के लिए मिरर तस्वीरें, या प्रतिबिंबित फोटो. आपको बस उनमें से एक को सक्षम करना होगा।
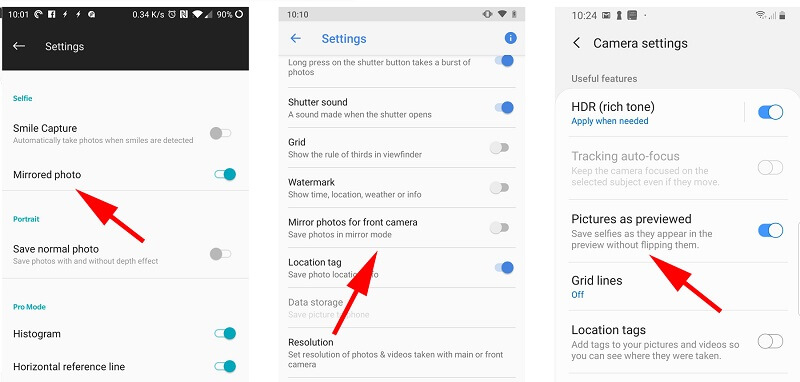
भाग 3: रिकॉर्डेड सेल्फी कैमरा वीडियो को मिरर कैसे करें
यदि आप अपने रिकॉर्ड किए गए सेल्फी कैमरा वीडियो को प्रदर्शित करने के लिए सही ऐप की तलाश कर रहे हैं, तो यह पोस्ट आपके लिए है। आजकल डिजिटल बाजार में जो सॉफ्टवेयर तैयार किया जा रहा है, उसके कारण हमें यह तय करने में मुश्किल हो रही है कि हमारे रिकॉर्ड किए गए सेल्फी वीडियो को मिरर करने में कौन सा टूल हमारी मदद करेगा। इसलिए, इसमें आपकी मदद करने के लिए, हमने आपके रिकॉर्ड किए गए सेल्फी वीडियो को मिरर करने के तरीके के बारे में नीचे दिए गए समाधानों की सिफारिश की है।
1. विडमोर वीडियो कन्वर्टर
सर्वश्रेष्ठ वीडियो संपादक की सूची में सबसे पहले जिस पर आप भरोसा कर सकते हैं वह है Vidmore वीडियो कनवर्टर. वीडियो में इसकी बहुउद्देश्यीय सहायता के कारण, यह अब सबसे लोकप्रिय ऐप में से एक है, जो अधिकांश उपयोगकर्ताओं द्वारा संरक्षित है, चाहे वह शुरुआती हो या पेशेवर। यह बहुत उपयोगकर्ता के अनुकूल है क्योंकि आप इसकी तकनीकी को समझने में अपना समय बर्बाद किए बिना इसके टूल को नेविगेट कर सकते हैं।
और अगर आप सबसे अच्छे ऐप की तलाश में हैं जो आपको अपने रिकॉर्डर सेल्फी वीडियो को मिरर करने में मदद करेगा, तो इसे डाउनलोड करने में संकोच न करें क्योंकि यह एक मुफ्त डाउनलोड करने योग्य प्रोग्राम होने के अलावा, यह विंडोज और मैक दोनों पर काम करता है! आप भी कर सकते हैं वीडियो का आकार क्रॉप करें फसल उपकरण के साथ। इस सहायक सॉफ़्टवेयर का उपयोग कैसे करें, इसकी बेहतर समझ के लिए, नीचे सरल मार्गदर्शिका दी गई है।
चरण 1: ऐप डाउनलोड और इंस्टॉल करें
इस मुफ्त डाउनलोड करने योग्य कार्यक्रम को प्राप्त करने के लिए, आप नीचे सूचीबद्ध किसी एक बटन पर क्लिक कर सकते हैं। एक बार जब आप इंस्टॉल कर लेते हैं, तो सॉफ्टवेयर लॉन्च करें।
चरण 2: एक वीडियो क्लिप आयात करें
टूल के मुख्य इंटरफ़ेस से, क्लिक करें फाइलें जोड़ो या तेज़ तरीके से, आप बस को टैप कर सकते हैं प्लस अपने रिकॉर्ड किए गए वीडियो को आयात करने का एक तेज़ तरीका केंद्र में साइन इन करें।

चरण 3: संपादन अनुभाग पर जाएँ
टूल पर वीडियो इंपोर्ट करने के बाद, क्लिक करें सितारा आइकन जिसका अर्थ है संपादित करें बटन। यह आइकन आपको आपके वीडियो को मिरर करने के लिए Vidmore की संपादन सुविधा पर ले जाएगा।
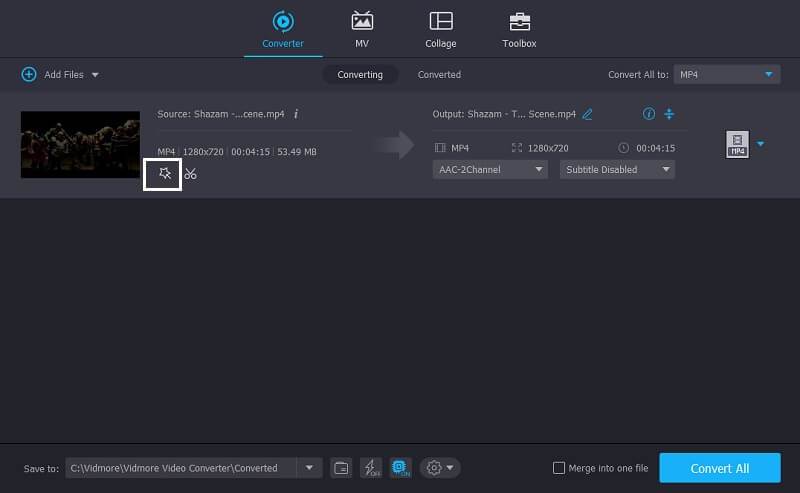
चरण 4: मिरर रिकॉर्डेड वीडियो
के लिए नेतृत्व किए जाने के बाद संपादित करें अनुभाग, द घुमाएँ टैब आपको नीचे विकल्प देगा कि आप वीडियो को क्षैतिज या लंबवत रूप से मिरर करना चाहते हैं। बस नीचे दिए गए विकल्पों में से अपनी लक्षित स्थिति चुनें और क्लिक करें ठीक.
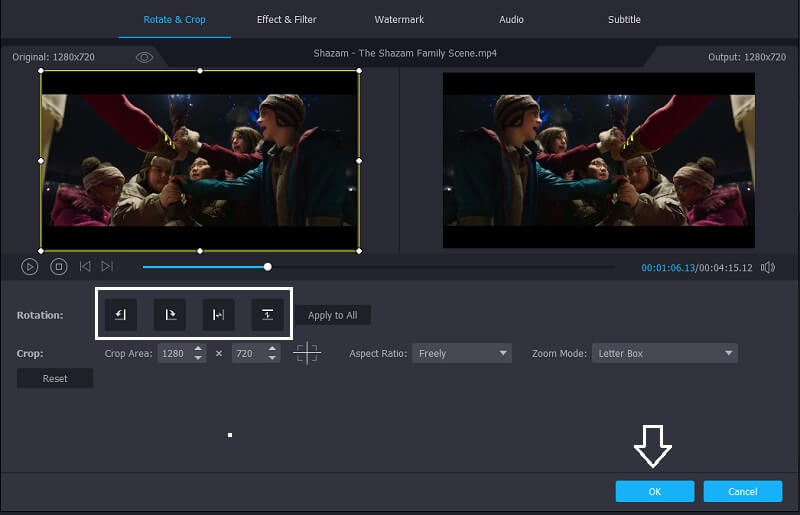
चरण 5: मिरर किए गए वीडियो को कन्वर्ट करें
एक बार जब आप अपने रिकॉर्ड किए गए वीडियो को मिरर कर लेते हैं, तो अब आप इसे परिवर्तित कर सकते हैं। बस क्लिक करें सभी को रूपांतरित करें बटन और जब यह परिवर्तित हो जाता है, तो आप इसे परिवर्तित फ़ोल्डर में देख सकते हैं।
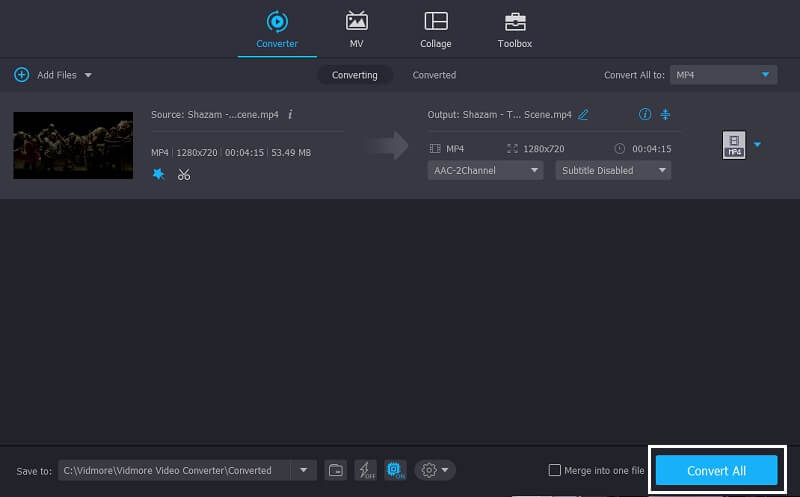
2. आईमूवी
यदि आप मैक जैसे उच्च-स्तरीय कंप्यूटर का उपयोग कर रहे हैं, तो हमने आपके रिकॉर्ड किए गए वीडियो को मिरर करने के लिए समाधान तैयार किए हैं। इन संगत ऐप्स में से एक iMovie है। यह एक ऐसा ऐप है जो विशेष रूप से इस तरह के डिवाइस पर बिल्ट-इन होता है। iMovie में उपयोगकर्ता के लिए इसे आसानी से नियंत्रित करने के लिए एक आसान नेविगेटिंग टूल भी है। आईमूवी की सहायता से अपने रिकॉर्ड किए गए वीडियो को मिरर करने के तरीके के बारे में नीचे दिए गए त्वरित चरण यहां दिए गए हैं।
चरण 1: iMovie ऐप खोलें और अपने टारगेट वीडियो को टाइमलाइन पर ड्रैग करें।
चरण 2: वह फ़ाइल चुनें जिसे आप टैप करके मिरर करना चाहते हैं फ़िल्टर वीडियो के ऊपर के विकल्पों पर आइकन। पर क्लिप फ़िल्टर, चुनना रूप से फ़्लिप.
चरण 3: अपने वीडियो को मिरर किए गए संस्करण में बनाने के बाद, क्लिक करें लागू किए गए परिवर्तनों को सहेजने के लिए टैब। और फिर दबाएं किया हुआ आपके प्रतिबिंबित वीडियो को सहेजने के लिए।

भाग 4: फ्रंट कैमरा कैसे मिरर करें पर अक्सर पूछे जाने वाले प्रश्न
iMovie में किसी इमेज को मिरर कैसे करें?
सुनिश्चित करें कि आप मिरर कर सकते हैं, फ्लिप कर सकते हैं, या iMovie के साथ अपने वीडियो को घुमाएं लेकिन ऐसा कोई तरीका नहीं है जिससे आप इसमें एक छवि को प्रतिबिंबित कर सकें। लेकिन आप अन्य एप्लिकेशन का उपयोग कर सकते हैं जो इंटरनेट द्वारा पेश किए जा रहे हैं जैसे Adobe Premiere।
IOS पुराने वर्जन पर सेल्फी फोटो कैसे मिरर करें?
अपने खुले गेलरी, और फिर टैप करें संपादित करें. उसके बाद, निचले टूलबार पर तीसरा आइकन चुनें। दबाएं फ्लिप बटन जो स्क्रीन के ऊपर बाईं ओर स्थित है। परिणाम से संतुष्ट होने के बाद, क्लिक करें किया हुआ परिवर्तनों को बचाने के लिए।
क्या मैं एक रिकॉर्ड किए गए वीडियो को मिरर कर सकता हूं और फिर उस पर प्रभाव डाल सकता हूं?
हाँ आप अपने रिकॉर्ड किए गए वीडियो को मिरर कर सकते हैं और Vidmore Video Converter की मदद से एक ही समय में फ़िल्टर और प्रभाव डाल सकते हैं। इस ऐप में बहुत सी विशेष विशेषताएं हैं जिन्हें आप अन्य ऐप डाउनलोड किए बिना एक ही समय में अपनी क्लिप पर लागू कर सकते हैं।
निष्कर्ष
आपके लिए ढ़ेरों अनुशंसित समाधान हैं अपने रिकॉर्ड किए गए वीडियो को मिरर करें. आपको आईओएस और एंड्रॉइड में अपनी छवियों को मिरर करने के तरीके खोजने के लिए जीवन भर खर्च करने की ज़रूरत नहीं है या यहां तक कि एक उपकरण की तलाश में है जो आपको अपने रिकॉर्ड किए गए वीडियो को मिरर करने में मदद करेगा क्योंकि आपको जो कुछ भी चाहिए वह ऊपर चर्चा में प्रदान किया गया था।


