MP4 वीडियो वॉल्यूम बढ़ाने के 4 सरल तरीके
MP4 फाइल का वॉल्यूम कैसे बढ़ाएं? मुझे एक वीडियो मिलता है जिसका वॉल्यूम बहुत शांत है यहां तक कि मेरे कंप्यूटर पर भी पूरी तरह से विस्फोट हो रहा है। वीडियो वॉल्यूम बढ़ाने का कोई आसान तरीका?
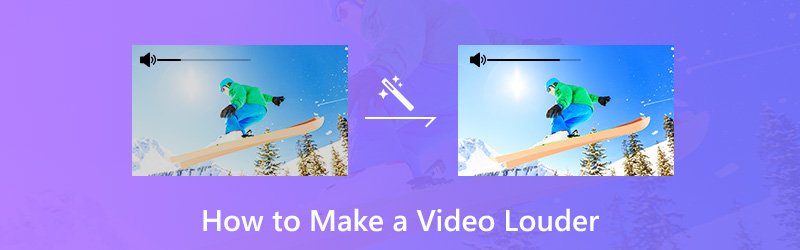
विभिन्न कारणों से, आपको इसकी आवश्यकता होगी एक वीडियो जोर से बनाओ. दरअसल, वीडियो वॉल्यूम कैसे बढ़ाया जाए, इसके लिए अभी भी कई दृष्टिकोण मौजूद हैं। चाहे आप MP4 वीडियो या अन्य प्रकार के वीडियो पर वॉल्यूम बढ़ाने जा रहे हों, आप इस पोस्ट में ऐसा करने के लिए उपयुक्त तरीके पा सकते हैं। यह पोस्ट आपको ऑडियो को तेज़ बनाने में मदद करने के लिए 4 सरल तरीके दिखाती है।
पृष्ठ सामग्री
- पार्ट 1. पीसी / मैक पर वीडियो लाउडर बनाने का तरीका (सबसे अच्छा तरीका)
- भाग 2. मुफ्त ऑनलाइन वीडियो वॉल्यूम कैसे बढ़ाएं
- भाग 3. वीएलसी के साथ MP4 वीडियो की मात्रा कैसे बढ़ाएं
- भाग 4. विंडोज मूवी मेकर के साथ वीडियो वॉल्यूम कैसे बढ़ाएं
- भाग 5. वीडियो ऑडियो को तेज़ बनाने के बारे में अक्सर पूछे जाने वाले प्रश्न
पार्ट 1. पीसी / मैक पर वीडियो लाउडर बनाने का तरीका (सबसे अच्छा तरीका)
सबसे पहले, हम आपको वीडियो वॉल्यूम बढ़ाने का सबसे अच्छा तरीका दिखाएंगे। यहां हम ईमानदारी से शक्तिशाली की सलाह देते हैं Vidmore वीडियो कनवर्टर वीडियो गुणवत्ता खोए बिना आपको वीडियो लाउड बनाने में मदद करने के लिए।
यह एक सभी विशेषताओं वाला वीडियो कन्वर्टर और एडिटर है जो कई बुनियादी और उन्नत संपादन कार्य करता है। यह वीडियो वॉल्यूम 2013ser शुरुआती और पेशेवरों दोनों के लिए एक सबसे अच्छा विकल्प है। अब आप इसे डाउनलोड कर सकते हैं और अपने वीडियो की मात्रा बढ़ाने के लिए निम्नलिखित मार्गदर्शिका ले सकते हैं।
- 4K, H.265 / HEVC, आदि तक अपस्केल रिज़ॉल्यूशन
- वीडियो शोर निकालें, और वीडियो मिलाते हुए कम करें।
- वीडियो प्रभाव को स्वचालित रूप से समायोजित करें।
- MP4, MOV, MKV, 3GP, FLV, SWF, MTS / M2TS, VOB, DVD, आदि बढ़ाएँ।
- वीडियो प्रभाव को संपादित करें जैसे कि रोटेट, मिरर, क्रॉप, क्लिप, मर्ज, वॉटरमार्क, आदि।

चरण 1. मुफ्त मात्रा बूस्टर डाउनलोड करें
ऊपर दिए गए डाउनलोड बटन को मुफ्त डाउनलोड पर डबल-क्लिक करें, इस वीडियो वॉल्यूम को अपने कंप्यूटर पर इंस्टॉल करें और चलाएँ। यह विंडोज और मैक दोनों वर्जन उपलब्ध कराता है।
चरण 2. वीडियो जोड़ें
उस वीडियो को लोड करने के लिए "फ़ाइल जोड़ें" बटन पर क्लिक करें जिसे आप वॉल्यूम बढ़ाना चाहते हैं। यहां आप एक बार में एक या अधिक वीडियो जोड़ और संपादित कर सकते हैं।
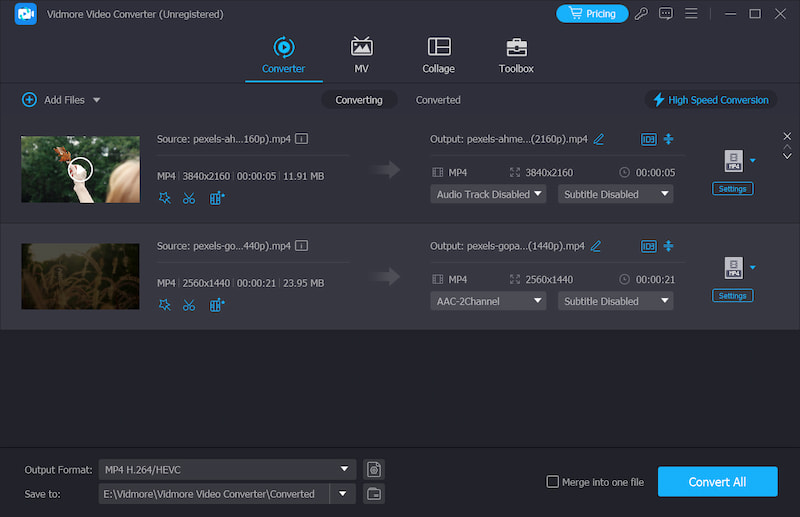
चरण 3. वीडियो की मात्रा बढ़ाएँ
वीडियो संपादन विंडो में प्रवेश करने के लिए "संपादित करें" पर क्लिक करें। यहां आप ट्रिम, रोटेट, क्रॉप, एन्हांस, इफेक्ट और वॉटरमार्क जैसे कई एडिटिंग विकल्प देख सकते हैं। यहां इस चरण में, "ऑडियो" वह विकल्प है जिसका आपको उपयोग करना चाहिए।
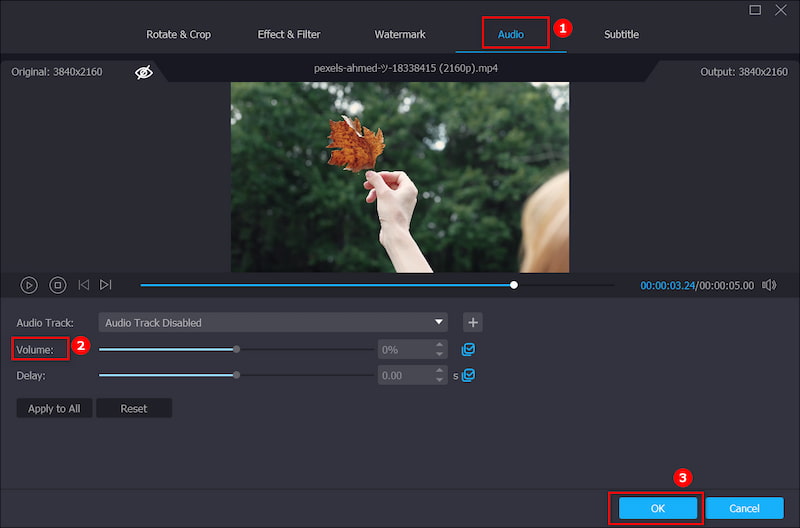
"ऑडियो" पर क्लिक करने के बाद, आपको अपनी आवश्यकता के आधार पर वॉल्यूम समायोजित करने की अनुमति है। वॉल्यूम बढ़ाने के लिए आप वॉल्यूम स्लाइडर को दाईं ओर खींच सकते हैं। इसी तरह, आप वॉल्यूम स्लाइडर को बाईं ओर खींचकर वीडियो का वॉल्यूम कम कर सकते हैं। ऑपरेशन की पुष्टि करने के लिए "ओके" पर क्लिक करें।
चरण 4. निर्यात वीडियो
यह वीडियो वॉल्यूम 2013ser किसी भी लोकप्रिय वीडियो और ऑडियो प्रारूपों का समर्थन करता है। आपको असमर्थित प्रारूप समस्या के बारे में चिंता करने की आवश्यकता नहीं है। क्या अधिक है, यह आपको चुनने के लिए लगभग सभी वीडियो और ऑडियो प्रारूप प्रदान करता है।
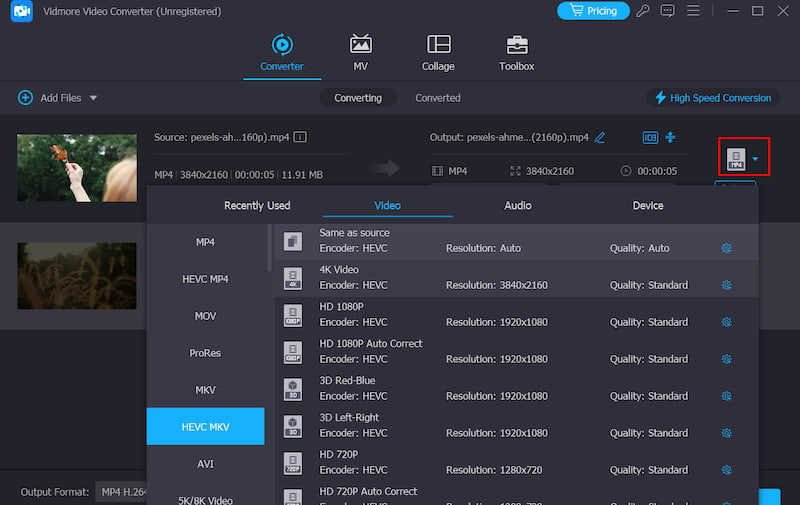
ड्रॉप-डाउन सूची से अपने वीडियो के लिए उपयुक्त आउटपुट प्रारूप का चयन करने के लिए "प्रोफाइल" पर क्लिक करें। कोई भी लोकप्रिय वीडियो प्रारूप प्रदान किया जाता है, जैसे MP4, MOV, AVI, MKV, FLV और इसी तरह। संपादित वीडियो को अपने कंप्यूटर पर निर्यात करने के लिए "कन्वर्ट" बटन पर क्लिक करें।
भाग 2. मुफ्त ऑनलाइन वीडियो वॉल्यूम कैसे बढ़ाएं
इंटरनेट पर दिए जाने वाले कई मुफ्त ऑनलाइन वीडियो वॉल्यूम बूस्टर टूल भी आपको वीडियो बनाने में मदद कर सकते हैं। यह विधि मुख्य रूप से कुछ छोटे आकार की वीडियो फ़ाइलों के लिए है। यदि आप एक बड़ी लंबी फिल्म को बढ़ाना चाहते हैं, तो आपको इसका उपयोग नहीं करना चाहिए।
यहां हम आपको एक लोकप्रिय वीडियो वॉल्यूम के साथ परिचय कराते हैं, VideoLouder। यह एक मुफ्त अधिकतम वॉल्यूम बूस्टर है जो आपको अपने वीडियो की ध्वनि मात्रा बढ़ाने की अनुमति देता है। यह MP4, MOV, AVI, MPEG, MPG और अधिक जैसे कई बार उपयोग किए जाने वाले वीडियो प्रारूपों का समर्थन करता है। अब आप अपना MP4 वीडियो वॉल्यूम ऑनलाइन बढ़ाने के लिए निम्नलिखित गाइड ले सकते हैं।
पेशेवरों
- किसी भी प्लेटफ़ॉर्म या डिवाइस पर उपलब्ध है
- हल्के वीडियो वॉल्यूम बूस्टर ऑनलाइन
- बिना किसी थर्ड-पार्टी टूल को इंस्टॉल किए
विपक्ष
- 500एमबी के भीतर सीमित फ़ाइल आकार
चरण 1। अपने ब्राउज़र पर इस ऑनलाइन वीडियो वॉल्यूम बूस्टर साइट पर नेविगेट करें।
चरण 2। उस वीडियो को लोड करने के लिए "ब्राउज़र" पर क्लिक करें जिसे आप इसकी मात्रा बढ़ाना चाहते हैं। आपको एक बात पता होनी चाहिए कि, वीडियो का आकार 500MB तक सीमित है।

चरण 3। "वॉल्यूम बढ़ाएं" विकल्प पर क्लिक करें और फिर उपयुक्त डेसीबल चुनें जिसे आप बढ़ाना चाहते हैं। यहां आप वीडियो साउंड वॉल्यूम कम कर सकते हैं।
चरण 4। वास्तविक के लिए अपना वीडियो अपलोड करना शुरू करने के लिए "फ़ाइल अपलोड करें" बटन पर क्लिक करें। पूरी अपलोडिंग प्रक्रिया में आपको कुछ समय लगेगा।
चरण 5। जब लोडिंग प्रक्रिया समाप्त हो जाती है, तो अपने कंप्यूटर पर वॉल्यूम-बढ़े हुए वीडियो को बचाने के लिए "डाउनलोड फ़ाइल" पर क्लिक करें।

भाग 3. वीएलसी के साथ MP4 वीडियो की मात्रा कैसे बढ़ाएं
यदि आप अपने कंप्यूटर पर वीएलसी मीडिया प्लेयर स्थापित करते हैं, तो आप प्लेबैक के दौरान वीडियो वॉल्यूम बढ़ाने के लिए इस पर भरोसा कर सकते हैं। यह एक लोकप्रिय और ओपन-सोर्स क्रॉस-प्लेटफ़ॉर्म मीडिया प्लेयर है। इसमें कुछ बुनियादी संपादन सुविधाएँ हैं। इसके अलावा, इसमें ऑडियो वॉल्यूम को अधिकतम 300% तक बढ़ाने की क्षमता है। निम्नलिखित चरण आपको दिखाएंगे कि वीएलसी के साथ वीडियो को तेज़ कैसे बनाया जाए।
पेशेवरों
- सभी प्लेटफ़ॉर्म पर उपलब्ध है
- वीडियो और ऑडियो फ़ाइलों को सहेजने की अनुमति दें
- मुफ़्त और खुला स्रोत
- प्रोफाइल को अनुकूलित करने के लिए समर्थन
विपक्ष
- वीडियो संपादन सुविधाओं का अभाव है
चरण 1. वीएलसी मीडिया प्लेयर खोलें, मेनू बार पर टूल्स का चयन करें, सरल प्राथमिकता विंडो को ट्रिगर करने के लिए प्राथमिकताएं पर क्लिक करें और सभी चुनें।
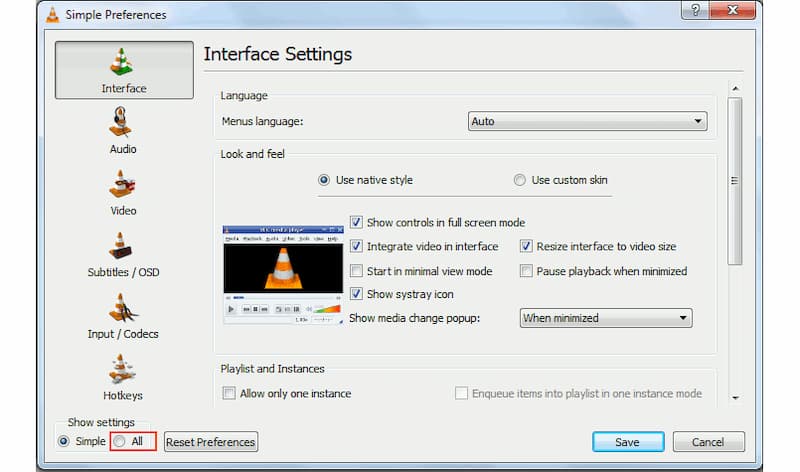
चरण 2. बाईं ओर, इंटरफ़ेस, मुख्य इंटरफ़ेस और Qt ढूंढें। दाहिनी पट्टी को नीचे गिराकर अधिकतम वॉल्यूम प्रदर्शित विकल्प खोजें।
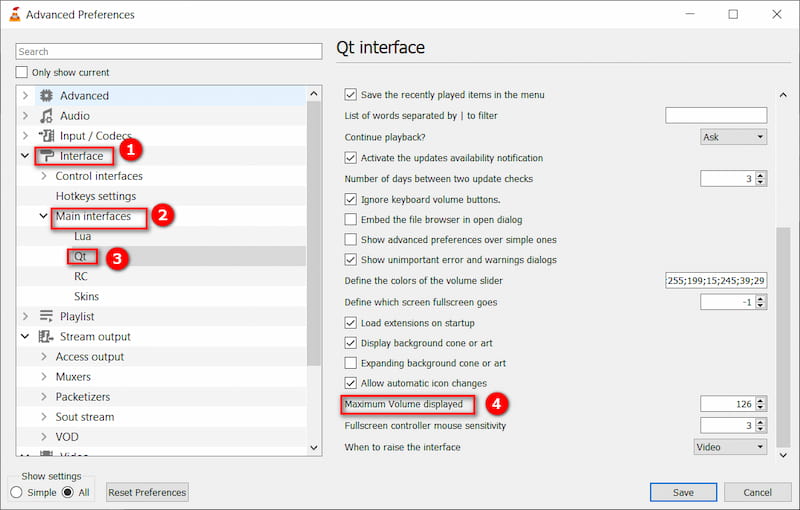
चरण 3. बॉक्स में 300 टाइप करें और VLC पुनः लॉन्च करें। फिर, ऑडियो वॉल्यूम मूल के 300% तक पहुंच सकता है।

भाग 4. विंडोज मूवी मेकर के साथ वीडियो वॉल्यूम कैसे बढ़ाएं
विंडोज़ मूवी मेकर विंडोज उपयोगकर्ताओं के लिए डिफ़ॉल्ट वीडियो संपादन सॉफ्टवेयर है। यह कई बुनियादी संपादन कार्य प्रदान करता है। और यह एक अच्छे वीडियो वॉल्यूम बूस्टर के रूप में काम कर सकता है जिससे आपको वीडियो लाउडर बनाने में मदद मिलेगी।
पेशेवरों
- पुराने विंडोज़ उपयोगकर्ताओं के लिए अंतर्निहित टूल
- उपयोग करने के लिए स्वतंत्र
- संक्षिप्त और उपयोगकर्ता के अनुकूल इंटरफ़ेस
विपक्ष
- केवल विंडोज़ ऑपरेटिंग सिस्टम के लिए
- 2017 में बंद कर दिया गया
- विंडोज़ 10 और बाद के संस्करणों के लिए अनुपलब्ध
चरण 1। अपने कंप्यूटर पर विंडोज मूवी मेकर लॉन्च करें और अपने वीडियो को इसमें लोड करें।
चरण 2। मेनू बार पर "वीडियो टूल" टैब पर क्लिक करें। यहां आपको कई एडिटिंग फीचर मिल सकते हैं।
चरण 3। "वीडियो वॉल्यूम" बटन पर क्लिक करें और फिर वीडियो वॉल्यूम बढ़ाने के लिए स्लाइडर को दाईं ओर खींचें। उसके बाद, आप संपादित वीडियो को अपने कंप्यूटर पर निर्यात कर सकते हैं।

भाग 5. वीडियो ऑडियो को तेज़ बनाने के बारे में अक्सर पूछे जाने वाले प्रश्न
मेरा वीडियो तेज़ आवाज़ में क्यों नहीं है?
सबसे बुनियादी कारण यह हो सकता है कि वीडियो फ़ाइल में ऑडियो वॉल्यूम कम है, इसलिए आप वॉल्यूम बढ़ाने के लिए किसी टूल का उपयोग कर सकते हैं। दूसरी स्थिति यह है कि आपके डिवाइस या प्लेयर का सिस्टम वॉल्यूम बहुत कम है। इस समस्या को हल करने के लिए, आप सिस्टम सेटिंग्स में सीधे वॉल्यूम बढ़ा सकते हैं।
वीडियो कितनी मात्रा में होने चाहिए?
इंटरनेट वीडियो को अपनाने के लिए वर्तमान वॉल्यूम औसत -12dbFS और -6dbFS होना चाहिए, अधिकतम 0dbFS से अधिक नहीं होना चाहिए। आपको अपने वीडियो का वॉल्यूम समायोजित करते समय इन मानदंडों पर ध्यान देना चाहिए।
सुरक्षित वॉल्यूम स्तर क्या है?
70 डीबीए से नीचे की ध्वनियाँ सुरक्षित हैं। 85 डीबीए से ऊपर की कोई भी ध्वनि आपके कानों और श्रवण प्रणाली को नुकसान पहुंचाने की क्षमता रखती है। कृपया वीडियो देखते समय और संगीत सुनते समय अपना वॉल्यूम समायोजित करने में सावधानी बरतें।
क्या वॉल्यूम बढ़ाने से गुणवत्ता कम हो जाती है?
जब आप वीडियो का वॉल्यूम बढ़ाते हैं, तो ऑडियो गुणवत्ता में कोई खास बदलाव नहीं आता है। हालाँकि, बहुत अधिक वॉल्यूम स्पीकर को विकृत कर सकता है, जिससे ऑडियो ऐसा लगता है मानो वह स्पष्ट नहीं है।
क्या MP4 को ऑडियो के रूप में उपयोग किया जा सकता है?
MP4, जिसे MPEG-4 भाग 14 के रूप में भी जाना जाता है, एक ऐसा प्रारूप है जिसमें विभिन्न प्रकार की मीडिया फ़ाइलें हो सकती हैं, और जबकि इसका उपयोग अक्सर वीडियो को संग्रहीत करने के लिए किया जाता है, इसका उपयोग ऑडियो, उपशीर्षक, छवियों और बहुत कुछ को संग्रहीत करने के लिए भी किया जा सकता है। .
निष्कर्ष
यदि आपने उस परेशानी का अनुभव किया है जो विफल रही वीडियो वॉल्यूम बढ़ाएं कुछ ऑनलाइन वीडियो वॉल्यूम बूस्टर के साथ ऑनलाइन, ईमानदारी से कहें तो, जो अक्सर होता है, और यदि आप वीडियो की वॉल्यूम बढ़ाने के लिए सबसे अच्छा विकल्प चुनने में झिझक रहे हैं, तो मैं शक्तिशाली की अनुशंसा करता हूं Vidmore वीडियो कनवर्टर तुम्हारे लिए। इसका कोई फ़ाइल आकार सीमित नहीं है। इससे भी महत्वपूर्ण बात, यह वीडियो की मात्रा बढ़ने के बाद मूल वीडियो की गुणवत्ता को बनाए रख सकता है।


