IPhone और Mac पर वीडियो स्लो मोशन कैसे करें पर एक ट्यूटोरियल
iMovie एक प्रोग्राम है जो प्रत्येक iOS और Mac डिवाइस पर प्रीइंस्टॉल्ड आता है। भुगतान के बाद, यह अभी भी विंडोज कंप्यूटर चलाने वाले ग्राहकों के लिए उपलब्ध है। इस एप्लिकेशन में वीडियो संपादित करने के लिए उपयोगी टूल की एक विस्तृत विविधता है, जिसमें वीडियो ट्रिमिंग, ऑडियो कटिंग और फ़िल्टरिंग विकल्प शामिल हैं। इसके अतिरिक्त, किसी मूवी को धीमा करने के लिए कहने पर iMovie अच्छा प्रदर्शन करता है। यह लेख बताता है iPhone पर iMovie में स्लो मोशन में वीडियो कैसे बनाएं और मैक। हम आपको ऑनलाइन वीडियो को धीमा करने के लिए दूसरा, कम जटिल और कम बाधा वाला तरीका भी दिखाएंगे। कृपया आगे पढ़ें ताकि आपको और जानकारी मिल सके।

पृष्ठ सामग्री
भाग 1. क्या आप iMovie पर धीमी गति कर सकते हैं?
iMovie अपनी कई विशेषताओं और संपादन टूल के लिए प्रसिद्ध है, जो सभी असाधारण फिल्में और फिल्में बनाने में एक आवश्यक भूमिका निभाते हैं। iMovie macOS और iOS डिवाइस पर उपलब्ध है। इसके कई अनुप्रयोगों में से एक नियमित गति वाले वीडियो को धीमी गति में बदलना है, जो इस विशेष सत्र का प्राथमिक लक्ष्य है।
1. iPhone के लिए iMovie
चरण 1: अपने मोबाइल डिवाइस पर iMovie एप्लिकेशन लॉन्च करें। एप्लिकेशन लॉन्च करते समय, आपको जाना चाहिए फ़ाइल मेनू और चुनें नया काम विकल्प। उपयोग चलचित्र विकल्प, जो आपकी पसंद बनाने के लिए मेनू पर पाया जा सकता है।
चरण 2: यह आपकी मूवी को उस गैलरी से अपलोड करने का समय है जिसे आपने अपने स्थानीय कंप्यूटर पर संग्रहीत किया है। जिस वीडियो फ़ाइल का आप उपयोग करना चाहते हैं उसे चुनने के बाद, मेनू पर जाएं और लेबल वाला विकल्प चुनें मूवी बनाएँ.
चरण 3: उसके बाद, उन टूल तक पहुंचने के लिए वीडियो को ही टैप करें जो आपको आपके द्वारा अपलोड किए गए वीडियो को बदलने की अनुमति देते हैं। स्पीड टूल विकल्प तक पहुंचने के लिए, अपनी उंगली को दाईं ओर तब तक स्लाइड करें जब तक आप उस तक नहीं पहुंच जाते। अगला कदम इसे कम करना शुरू करना है रफ़्तार स्लाइडिंग बार को बाईं ओर ले जाकर वीडियो का, जिसे आप डिस्प्ले स्क्रीन के नीचे पा सकते हैं।
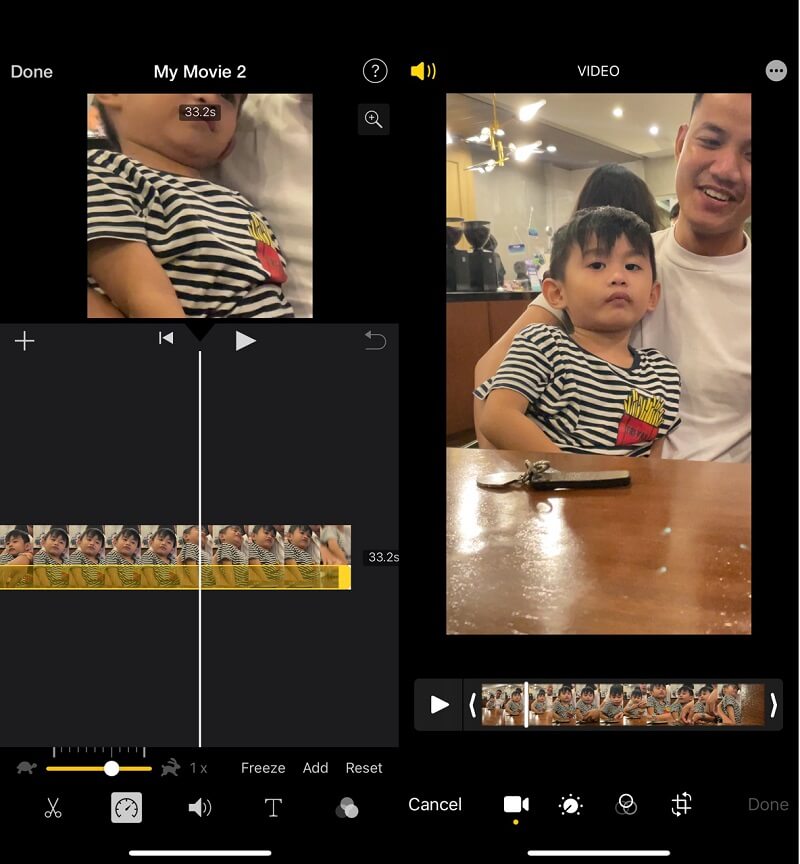
2. Mac . के लिए iMovie
चरण 1: अपने मैक पर iMovie प्रोग्राम लॉन्च करें, और फिर लेबल किए गए विकल्प का चयन करें नया बनाओ. उसके बाद, चुनें चलचित्र आप दिखाए गए विकल्पों में से देखना चाहते हैं। iMovie का मुख्य इंटरफ़ेस देखने के बाद, आप क्लिक करने के बाद वीडियो आयात करना शुरू कर सकते हैं आयात बटन। मीडिया आयात करने के लिए, आपको उस बटन पर क्लिक करना होगा जो नीचे की ओर इशारा करते हुए तीर जैसा दिखता है। यह खुल जाएगा आयात मीडिया खिड़की।
चरण 2: एक बार वीडियो फ़ाइल अपलोड हो जाने के बाद, आप इसे माउस का उपयोग करके नीचे की ओर खींचकर टाइमलाइन में रख सकते हैं। उसके बाद टाइमलाइन पर क्लिक करके वीडियो चुनें। बाद में, चुनें स्पीड पूर्वावलोकन के शीर्ष पर प्रतीक। यह वीडियो को गति देगा।
चरण 3: उसके बाद, चुनें धीरे लेबल किए गए मेनू से स्पीड मेनू को उजागर करने के लिए स्क्रीन के निचले भाग में तीर बटन पर क्लिक करके। अंतिम चरण उस धीमी गति के स्तर को चुनना है जिसे आप अपने वीडियो पर लागू करना चाहते हैं।
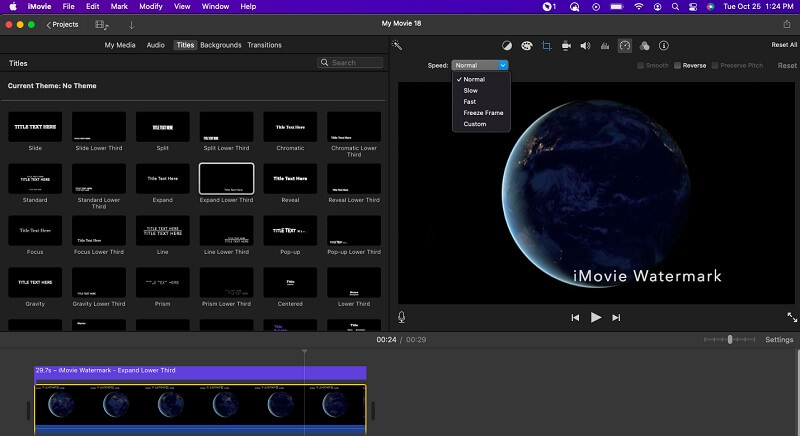
भाग 2. विंडोज़ पर स्लो मोशन वीडियो कैसे करें
आइए इसका सामना करते हैं: iMovie एकमात्र वीडियो संपादन सॉफ्टवेयर नहीं है। ऐसे बहुत से अन्य विकल्प हैं जिनका उपयोग करना उतना कठिन नहीं है और उनकी कम सीमाएँ हैं। जब वीडियो को धीमा करने की प्रक्रिया की बात आती है, Vidmore वीडियो कनवर्टर, जो वीडियो संपादन के लिए बेहतरीन सेवाएं प्रदान करने के लिए समर्पित है, एक शानदार विकल्प है। इसके शीर्ष पर, यह आपको अपनी मूवी के ऑडियो को बदलने की अनुमति देता है ताकि यह सुनने में अधिक सुखद हो, भले ही आपने इसे पहले ही परिवर्तित कर दिया हो। यह एक अनूठी विशेषता है जो यह कार्यक्रम प्रदान करता है। उस पर वीडियो डिस्प्ले के बारे में क्या? यह इस वीडियो पैकेज के साथ आता है जो वीडियो की गुणवत्ता में सुधार के लिए कई प्रकार के विकल्प प्रदान करता है। कल्पना कीजिए कि यह आउटपुट स्वरूप और वीडियो की गुणवत्ता, रिज़ॉल्यूशन, एन्कोडर और फ़्रेम दर के लिए नियंत्रण प्रदान करेगा!
Vidmore द्वारा पेश किया गया वीडियो संपादन टूल आपकी सभी आवश्यकताओं को पूरा करता है। आपको केवल वीडियो अपलोड करने की जरूरत है, उचित गति चुनें, और अगर आप फिल्म या सिर्फ एक हिस्से को धीमा करना चाहते हैं तो इसे निर्यात करें। वैकल्पिक परिवर्तन भी लागू करने के लिए काफी सरल हैं। वीडियो को केवल एक बटन के स्पर्श के साथ मर्ज किया जा सकता है, ट्रिम किया जा सकता है, कटा हुआ और यहां तक कि फ़िल्टर भी दिए जा सकते हैं।
चरण 1: जारी रखने से पहले उपकरण स्थापना समाप्त होने तक प्रतीक्षा करें। उसके बाद, आपको लॉन्चर को अपने विंडोज या मैक डिवाइस पर संचालित करना संभव बनाना चाहिए।
एक बार Vidmore वीडियो कन्वर्टर आपके डिवाइस पर चल रहा है, प्रोग्राम के मुख्य इंटरफ़ेस पर जाएं, और वहां से टूलबॉक्स विकल्प चुनें। उसके बाद, चुनें वीडियो स्पीड कंट्रोलर उस पर क्लिक करके उपकरण। जब आप टूल का उपयोग करना समाप्त कर लेंगे, तो यह आपको चुनने के लिए निर्देश देगा प्लस अपनी मूवी सबमिट करने के लिए निम्न बॉक्स के अंदर प्रतीक।
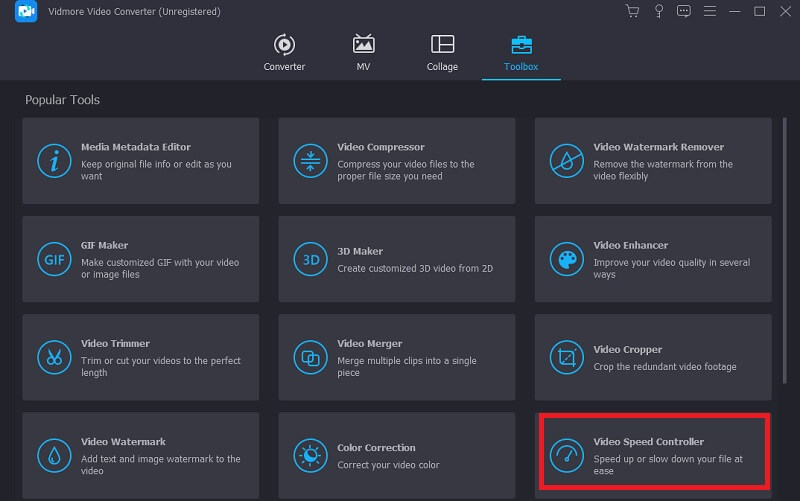
चरण 2: अपनी मूवी की गति को धीमा करने के लिए इस समय 0.125x और 0.75X के बीच की दर चुनें। अपना चयन करने के बाद, आप डेमो पर क्लिक करके देख सकते हैं खेल बटन।
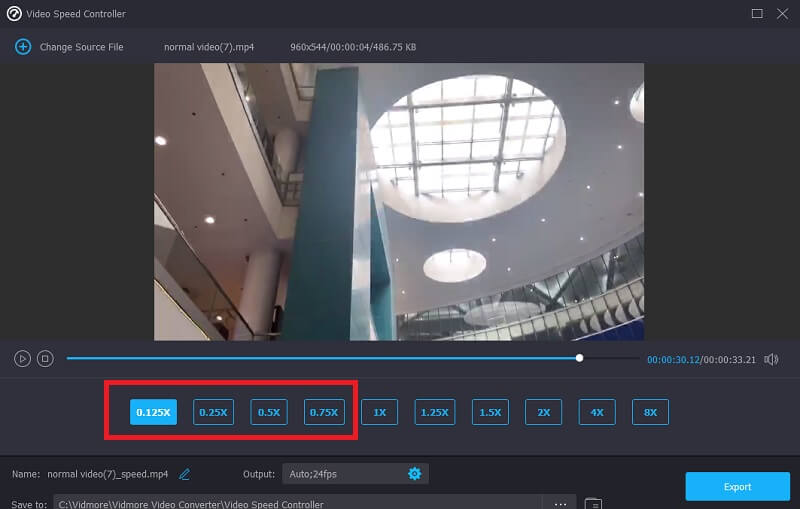
उसके बाद, आप आउटपुट के लिए मापदंडों को समायोजित करके अपनी वीडियो फ़ाइल की गुणवत्ता में सुधार कर सकते हैं। आवश्यक संशोधन करने के बाद, आपको क्लिक करना चाहिए ठीक क्लिक करने के बाद बटन कॉगल प्रतीक।
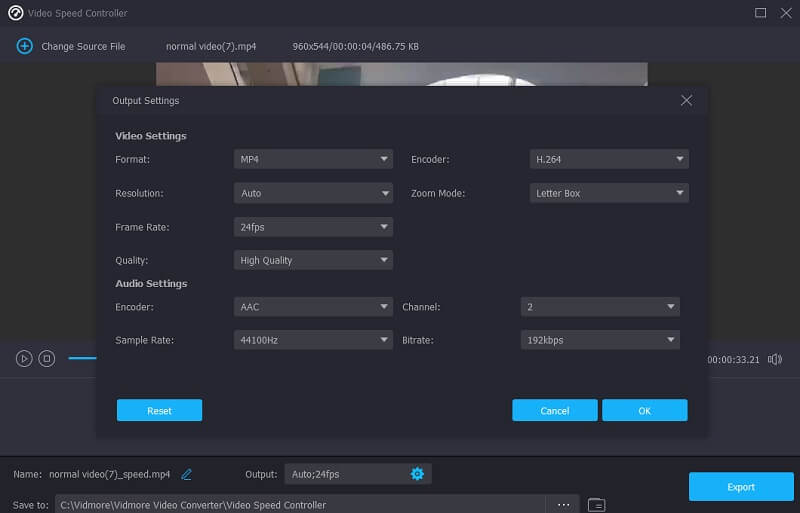
चरण 3: आपको क्लिक करना होगा निर्यात विकल्प और अपनी परिवर्तित वीडियो क्लिप डाउनलोड करें।
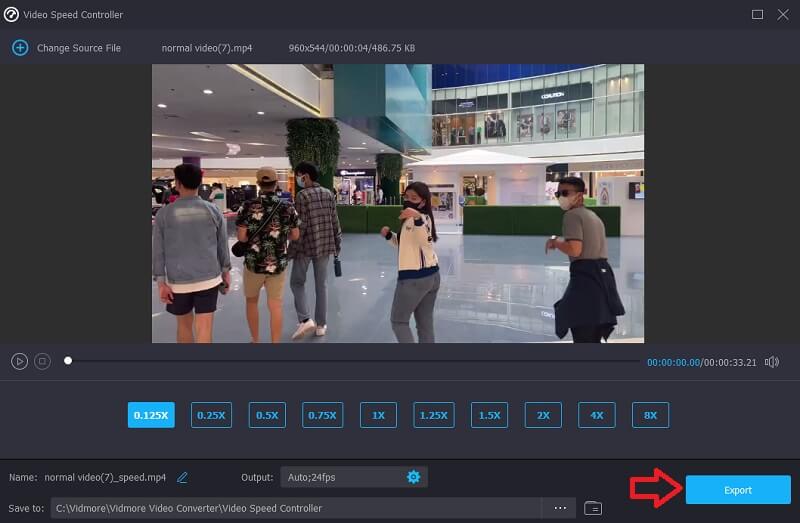
भाग 3. iMovie की धीमी गति बनाने के बारे में अक्सर पूछे जाने वाले प्रश्न
Apple के iMovie का उपयोग करके किस प्रकार की वीडियो फ़ाइलों को संपादित किया जा सकता है?
iMovie के साथ काम करते समय, उन फ़ाइल स्वरूपों को जानना आवश्यक है जिन्हें आयात और निर्यात किया जा सकता है। आप शायद सबसे महत्वपूर्ण वीडियो और ऑडियो प्रारूपों के बारे में जानना चाहते हैं जो iMovie का समर्थन करता है, है ना? आपको यह जानने की जरूरत है कि iMovie MPEG-4, MPEG-2, DV, MOV और M4V फ़ाइल स्वरूपों के साथ संगत है।
ऑडियो को बदले बिना iMovie में मूवी को कैसे धीमा करें?
पहले चरण में, ऑडियो और वीडियो को अलग-अलग ट्रैक में अलग करें। आपको वीडियो ट्रैक चुनना होगा और फिर गति बदलने के लिए स्पीडोमीटर बटन का उपयोग करना होगा। यह किसी भी तरह से ध्वनि को नहीं बदलेगा।
iMovie मुझे गति बदलने की अनुमति क्यों नहीं दे सकता?
आपको यह सुनिश्चित करने की आवश्यकता होगी कि आपके iPhone या Mac कंप्यूटर पर एक iMovie मूवी प्रोजेक्ट बनाया गया है। उसके बाद, एक वीडियो आयात करें और इसे एक अलग गति से चलाएं। इसके अलावा, इस समस्या को ठीक करने के लिए, आपको अपने सॉफ़्टवेयर और iMovie को नवीनतम संस्करण में अपग्रेड करना होगा।
निष्कर्ष
इस गाइड ने आपको बताया है कि कैसे आप iMovie में स्लो मोशन कर सकते हैं iPhone और Mac ऑपरेटिंग डिवाइस पर। चूंकि iMovie Apple डिवाइस पर प्रीलोडेड आता है, इस प्रोग्राम का उपयोग करके मूवी की गति को समायोजित करना सबसे तेज़ और सरल तरीका है। Vidmore Video Converter उन विंडोज़ उपयोगकर्ताओं के लिए iMovie का सबसे उत्कृष्ट विकल्प है जो अपने कंप्यूटर पर धीमे या तेज़ वीडियो बनाना चाहते हैं।


