IPhone पर वीडियो कोलाज बनाने के लिए चार अद्भुत उपकरण
यदि आप अपने सोशल मीडिया दोस्तों के साथ साझा करते समय अपने कैप्चर किए गए पलों को और भी आकर्षक बनाने के तरीकों की तलाश कर रहे हैं, तो आप इस पोस्ट को देख सकते हैं। बने रहें क्योंकि हम आपको विभिन्न एप्लिकेशन साझा करेंगे जो आपकी मदद करेंगे आईफोन पर वीडियो कोलाज कैसे बनाएं.
आप किस का इंतजार कर रहे हैं? सबसे सुविधाजनक टूल ढूंढें जो आपके वीडियो क्लिप को आपके सोशल मीडिया मित्रों के लिए अधिक आकर्षक बनाने में मदद करेगा। नीचे लिखित जानकारी पर उन्हें देखें।
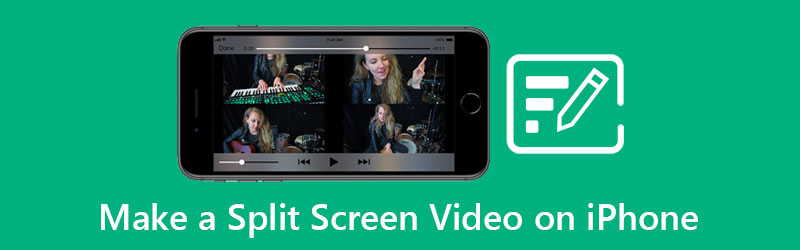
- भाग 1. व्यावसायिक रूप से स्प्लिट स्क्रीन वीडियो बनाने के लिए अनुशंसित विधि
- भाग 2. iPhone पर स्प्लिट स्क्रीन वीडियो कैसे बनाएं
- भाग 3. iPhone पर स्प्लिट स्क्रीन वीडियो बनाने के बारे में अक्सर पूछे जाने वाले प्रश्न
भाग 1. व्यावसायिक रूप से स्प्लिट स्क्रीन वीडियो बनाने के लिए अनुशंसित विधि
एक बहुउद्देशीय अनुप्रयोग ढूँढना जिसे आप Mac और Windows उपकरणों पर स्थापित कर सकते हैं? आप उपयोग करने पर विचार कर सकते हैं Vidmore वीडियो कनवर्टर. यह शक्तिशाली एप्लिकेशन वीडियो, ऑडियो संपादन और यहां तक कि एक फ़ाइल के विभिन्न स्वरूपों में रूपांतरण का समर्थन करता है। और अगर आप उसे ढूंढ रहे हैं जो डेस्कटॉप का उपयोग करके वीडियो कोलाज बना सकता है, तो हम कह सकते हैं कि यह टूल वह है जिसे आप ढूंढ रहे हैं।
Vidmore आसान नेविगेशन टूल प्रदान करता है जो उपयोगकर्ताओं के लिए अपने वीडियो संपादित करना और भी सुविधाजनक बनाता है। इस ऐप की एक और बात यह है कि इसमें अलग-अलग लेआउट हैं जिनका उपयोग आप कब कर सकते हैं। क्या आप इस शक्तिशाली ऐप की मदद से अपने वीडियो संपादित करने और वीडियो कोलाज बनाने के लिए उत्साहित हैं? वैसे यहाँ नीचे लिखी गई गाइड जानकारी की सूची है।
चरण 1: वीडियो कोलाज मेकर प्राप्त करें
नीचे दिए गए बटनों में से किसी एक को डाउनलोड करके वीडियो कोलाज मेकर प्राप्त करें। उसके बाद, इसे इंस्टॉल करें और इसे अपने डिवाइस पर लॉन्च करें।
चरण 2: अपनी वीडियो फ़ाइलें जोड़ें
एक बार ऐप आपके डिवाइस पर चलने के बाद, टिक करें महाविद्यालय टूल की मुख्य स्क्रीन के ऊपरी भाग पर पैनल। फिर एक लेआउट चुनें जिसकी आपको आवश्यकता है और उसके बाद, उन वीडियो का चयन करें जिनकी आपको आवश्यकता है . पर क्लिक करके प्लस संकेत।

चरण 3: वीडियो कोलाज बनाएं
आप जिस वीडियो को जोड़ना चाहते हैं उसे जोड़ने के बाद, आप क्लिक करके एक ऑडियो ट्रैक सम्मिलित कर सकते हैं ऑडियो टैब फिर क्लिक करें प्लस अपने कोलाज वीडियो में संगीत डालने के लिए आइकन। अपने वीडियो को अधिक आकर्षक बनाने में सहायता के लिए, दबाएं फ़िल्टर के बगल में अनुभाग टेम्पलेट आपके क्लिप पर प्रभाव और संपादन लागू करने के लिए पैनल।
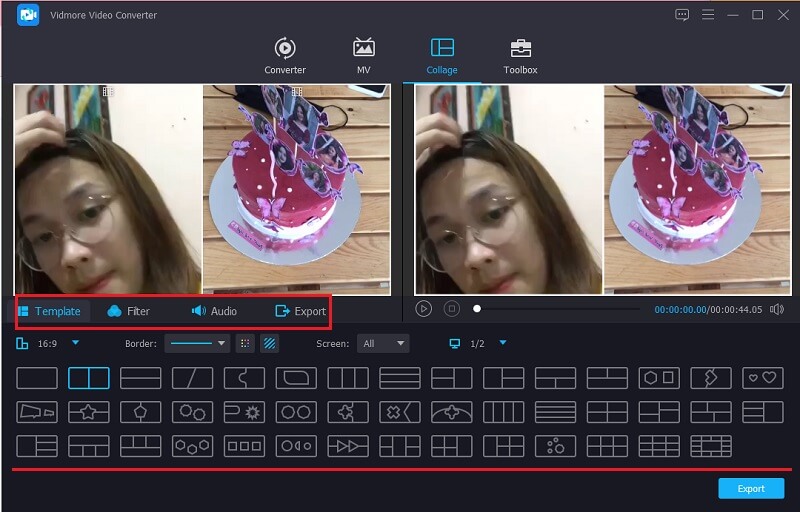
चरण 4: वीडियो कोलाज निर्यात करें
एक बार जब आप अपने वीडियो में सभी परिवर्तन लागू कर लें, तो क्लिक करें निर्यात स्क्रीन के निचले हिस्से में बटन पर क्लिक करें और क्लिक करें निर्यात वीडियो कोलाज को सफलतापूर्वक सहेजने के लिए।
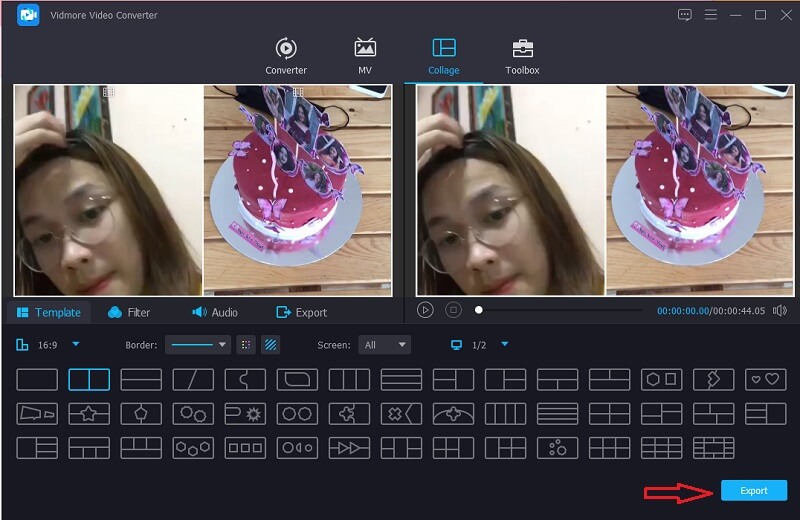
भाग 2. iPhone पर स्प्लिट स्क्रीन वीडियो कैसे बनाएं
जैसा कि हम सभी जानते हैं कि आईफोन का कैमरा फोटो या वीडियो दोनों को कैप्चर करने में अच्छा होता है। और हम उपयोगकर्ताओं को उनके रिकॉर्ड किए गए वीडियो को उनके सोशल मीडिया दोस्तों पर साझा करने के लिए दोष नहीं दे सकते। लेकिन कभी-कभी एक भी वीडियो हमें संतुष्ट नहीं करता है, ऐसा लगता है कि हम और दिखाना चाहते हैं।
इसीलिए इस पोस्ट में, हम iPhone डिवाइस पर वीडियो कोलाज बनाने के तरीके के बारे में विभिन्न एप्लिकेशन साझा करेंगे। उनकी आसान स्टेप बाई स्टेप प्रक्रिया के साथ उन पर एक नज़र डालें।
1. वीडियो कोलाज - कोलाज मेकर
क्या आपको एक अंतर्निहित एप्लिकेशन की आवश्यकता है जो आपके वीडियो को कोलाज बना सके? वैसे आप वीडियो कोलाज - कोलाज मेकर पर विचार कर सकते हैं। आप यहां आसानी से एक कोलाज वीडियो बना सकते हैं और अपने वीडियो को आकर्षक दिखाने के लिए अतिरिक्त के रूप में एक पृष्ठभूमि चुन सकते हैं। इस टूल को नेविगेट करने में आपकी सहायता के लिए, आप यहां दिए गए चरणों का अनुसरण कर सकते हैं।
चरण 1: टूल को डाउनलोड और इंस्टॉल करें। ऐप के चालू होने और चलने के बाद, इनमें से किसी एक का चयन करें टेम्पलेट्स नीचे दिए गए विकल्प और उस पर टैप करें। यदि आप कोई फोटो या वीडियो जोड़ना चाहते हैं तो यह आपको एक विकल्प देता है।
चरण 2: वीडियो क्लिप जोड़ने के बाद, आप अपने वीडियो के आकार, प्रभाव और रंग को नियंत्रित कर सकते हैं।
चरण 3: एक बार हो जाने के बाद, पर क्लिक करें वीडियो रिकॉर्डिंग वीडियो बनाने के लिए आइकन और एक बार यह उत्पन्न हो जाने के बाद अब आप इसे अपने डिवाइस पर साझा या डाउनलोड कर सकते हैं।
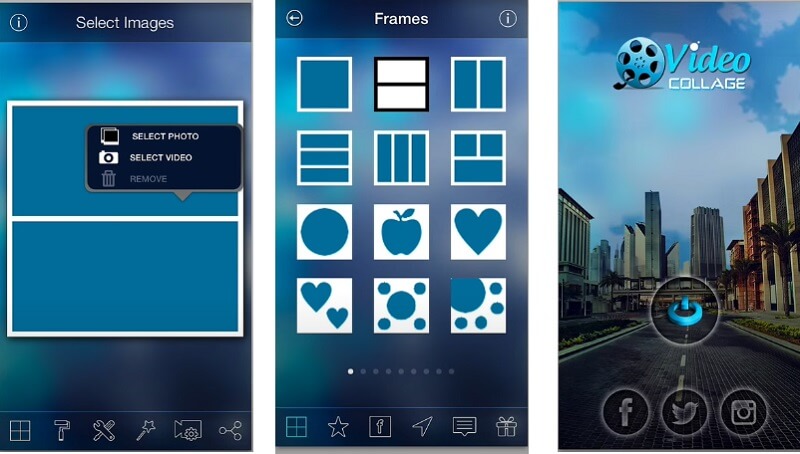
2. आईमूवी
यदि आप अपने iPhone डिवाइस पर वीडियो कोलाज बनाने के लिए किसी ऐप की तलाश कर रहे हैं, तो आप iMovie ऐप पर भरोसा कर सकते हैं। यह सबसे लोकप्रिय ऐप में से एक है जो iPhone उपकरणों पर संगत है, फिर भी इसमें बहुत कुछ है। और आपको इस ऐप का उपयोग करके वीडियो को कोलाज करने के तरीके के बारे में एक गाइड देने के लिए, नीचे दी गई प्रक्रिया पर भरोसा करें।
चरण 1: अपना iMovie ऐप खोलें और क्लिक करें नया काम, रिकॉर्ड किए गए वीडियो का चयन करें जिन्हें आपको संपादित करने की आवश्यकता है।
चरण 2: वीडियो क्लिप पर क्लिक करें समय और क्लिक करें प्लस एक और वीडियो जोड़ने के लिए आइकन फिर क्लिक करें विभाजित स्क्रीन
चरण 3: iMovie ऐप पर वीडियो कोलाज बनाने के बाद, क्लिक करना शुरू करें किया हुआ बटन और फिर टिक करें भेजना स्क्रीन के निचले भाग में आइकन और क्लिक करें वीडियो सहेजें वीडियो को सफलतापूर्वक निर्यात करने के लिए।
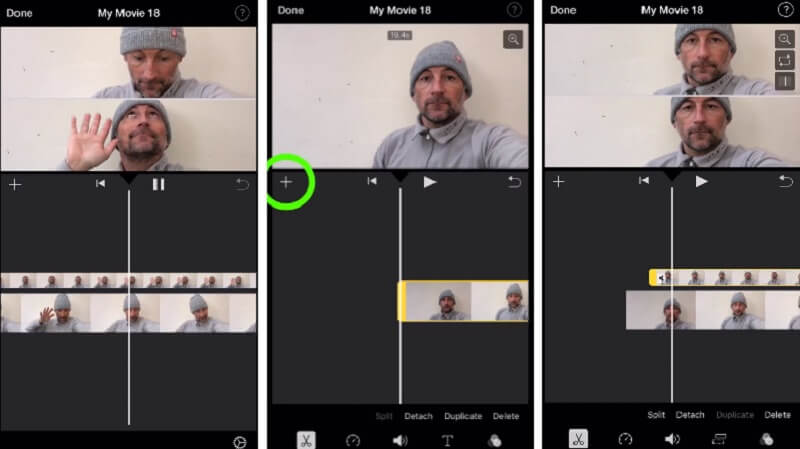
3. इनशॉट
एप्लिकेशन पर अगला जो iPhone पर वीडियो कोलाज बनाने में आपकी मदद कर सकता है, वह है इनशॉट। दरअसल, यह टूल आईफोन और एंड्रॉइड डिवाइस दोनों पर काम करता है, यही वजह है कि वीडियो एडिटिंग की बात करें तो इसे सबसे ज्यादा डाउनलोड किए जाने वाले ऐप में से एक माना जाता है। और अगर आप इनशॉट का उपयोग करके एक वीडियो कोलाज बनाना चाहते हैं, तो इसे कैसे करना है, इस पर एक त्वरित मार्गदर्शिका यहां दी गई है।
चरण 1: अपने Google Play पर जाएं और वीडियो एडिटर और वीडियो मेकर देखें - इनशॉट फिर इसे अपने डिवाइस पर इंस्टॉल करें। दबाएं वीडियो टैब करें और पहला वीडियो जोड़ें जो आप चाहते हैं।
चरण 2: पहली क्लिप जोड़ने के बाद, वीडियो पर क्लिक करें समय और क्लिक करें रंज नीचे सूचीबद्ध किए जा रहे संपादन टूल से टैब करें और अगला वीडियो जोड़ें जिसकी आपको आवश्यकता है।
चरण 3: अपने वीडियो में समायोजन और परिवर्तन करने के बाद, क्लिक करें सहेजें स्क्रीन के दाहिने ऊपरी हिस्से पर बटन और प्रक्रिया पूरी होने तक प्रतीक्षा करें।
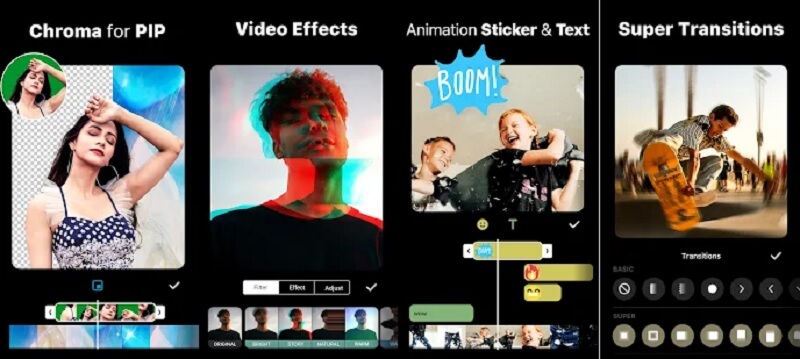
4. विवावीडियो
एक अन्य वीडियो संपादन एप्लिकेशन जो उपयोग करने के लिए स्वतंत्र है और iPhone और Android दोनों के लिए डाउनलोड करने योग्य है, वह है VivaVideo। यह उपकरण एक उपयोगकर्ता के अनुकूल इंटरफेस प्रदान करता है और इसका उपयोग इच्छुक सामग्री निर्माता द्वारा किया जा रहा है, जिनके पास पूर्ण विकसित संपादन उपकरण नहीं हैं। कोई आश्चर्य नहीं कि यह आपके सबसे पसंदीदा रिकॉर्ड किए गए पलों का उपयोग करके एक वीडियो कोलाज बना सकता है। और इस ऐप का उपयोग करने में आपकी बेहतर सहायता के लिए, नीचे दिए गए चरणों पर एक नज़र डालें।
चरण 1: अपने डिवाइस पर VivaVideo इंस्टॉल करने के बाद, इसे खोलें और क्लिक करें नया काम टैब करें और वह वीडियो जोड़ें जिसकी आपको आवश्यकता है।
चरण 2: फिर, वीडियो पर क्लिक करें समय और फिर द टेक्स्ट और एफएक्स नीचे मेनू। उसके बाद, क्लिक करें ओवरले विकल्पों में से और अगला वीडियो चुनें जिसे आप कोलाज पर जोड़ना चाहते हैं। दबाएं किया हुआ के बाद बटन।
चरण 3: समायोजन करने के बाद, क्लिक करें सहेजें आपको आवश्यक वीडियो कोलाज निर्यात करने के लिए टैब।
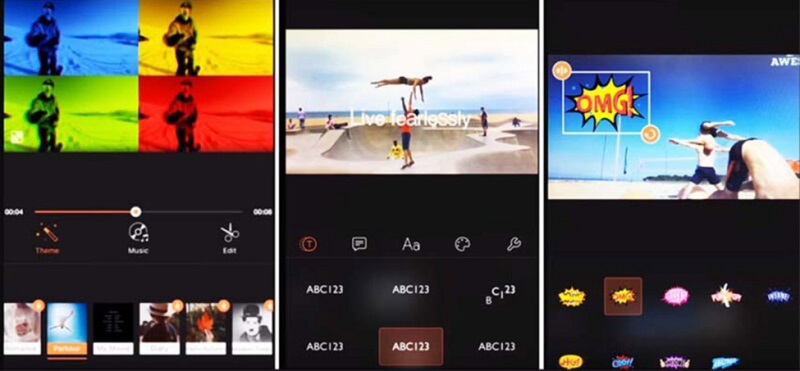
भाग 3. iPhone पर स्प्लिट स्क्रीन वीडियो बनाने के बारे में अक्सर पूछे जाने वाले प्रश्न
1. इनशॉट पर संपादित किया गया वीडियो कोलाज थोड़ा धुंधला क्यों था?
एक बार जब आप वीडियो निर्यात करने जा रहे हों तो आप रिज़ॉल्यूशन चुन सकते हैं, इस तरह आपके पास एक अच्छी वीडियो गुणवत्ता होगी।
2. क्या मुझे वीडियो कोलाज का प्रारूप बदलने की अनुमति है?
बिल्कुल हाँ! आप वीडियो कोलाज का प्रारूप बदल सकते हैं, जिससे आप इसका उपयोग कर सकते हैं Vidmore वीडियो कनवर्टर, यह टूल 200 से अधिक फ़ाइल स्वरूप प्रदान करता है।
3. VivaVideo में किसी वीडियो को कनवर्ट करते समय अधिकतम समय क्या है?
इस ऐप में अधिकतम रूपांतरण समय पांच मिनट है।
निष्कर्ष
अब आपको सही वीडियो कोलाज मेकर एप्लिकेशन खोजने में अपना समय नहीं लगाना पड़ेगा। जैसा कि इस पोस्ट में हमने विभिन्न टूल्स प्रदान किए हैं आईफोन डिवाइस पर वीडियो कोलाज कैसे बनाएं. लेकिन यदि आप डेस्कटॉप का उपयोग करना पसंद करते हैं, तो आप ऊपर दिए गए सॉफ़्टवेयर का संदर्भ ले सकते हैं।
वीडियो संपादन
-
iPhone वीडियो संपादित करें
-
Android वीडियो संपादित करें
-
iPhone वीडियो कनवर्ट करें


