Movavi वीडियो स्प्लिट स्क्रीन का उपयोग करके एक आकर्षक वीडियो बनाएं
आजकल संभ्रांत संपादकों द्वारा बहुत सारे रचनात्मक संपादन किए जा रहे हैं। और इनमें से एक स्प्लिट स्क्रीन वीडियो बना रहा है। आप सोच रहे होंगे कि स्प्लिट स्क्रीन वीडियो कैसे बनाया जाए और उन ऐप्स को भी जो आप अपने वीडियो को देखने वालों के लिए अधिक आकर्षक बनाने के लिए उपयोग कर सकते हैं। मूल रूप से, एक स्प्लिट स्क्रीन फ्रेम में एक से अधिक शॉट लगा रही है, इसलिए यदि आप अपने वीडियो में उस तरह के संपादन को लागू करना चाहते हैं, तो आप Movavi ऐप की गणना कर सकते हैं।
इसके साथ, तरीके खोजें Movavi . में स्प्लिट स्क्रीन वीडियो कैसे बनाएं जैसा कि आप इस पोस्ट को नीचे पढ़ रहे हैं।
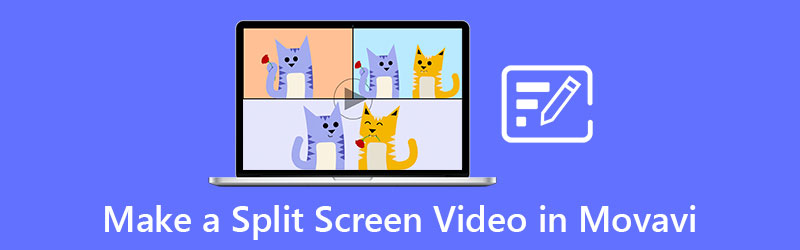
- भाग 1. Movavi वीडियो संपादक समीक्षा
- भाग 2. Movavi . में स्प्लिट स्क्रीन कैसे बनाएं
- भाग 3. स्क्रीन विभाजित करने के लिए Movavi वीडियो संपादक का सर्वश्रेष्ठ विकल्प
- भाग 4. Movavi वीडियो संपादक के बारे में अक्सर पूछे जाने वाले प्रश्न
भाग 1. Movavi वीडियो संपादक समीक्षा
एक रचनात्मक और आकर्षक वीडियो बनाने में आपकी मदद करने के लिए, Movavi ऐप आपके लिए एकदम सही टूल है! इस ऐप के जरिए आप इंस्टेंट फिल्म और मूवी मेकर बन सकते हैं। इससे कोई फर्क नहीं पड़ता कि आप एक नौसिखिया या पेशेवर संपादक हैं क्योंकि Movavi एक उपयोगकर्ता के अनुकूल इंटरफेस प्रदान करता है। यह उन सभी के लिए बनाया गया था, जो वीडियो संपादन ऐप के अभ्यस्त नहीं हैं, फिर भी वे अपने रिकॉर्ड किए गए क्षणों को पेशेवर रूप से बनाना चाहते हैं। जब इंटरफ़ेस, सुविधाओं, क्षमता और प्रदर्शन की बात आती है, तो Movavi एक अच्छा फिट है।
यदि आप एक सामग्री निर्माता बनना चाहते हैं और आप प्रतिक्रिया वीडियो, गेमिंग वीडियो या यहां तक कि ट्यूटोरियल की तरह एक सामग्री बनाना चाहते हैं, तो यह कार्यक्रम यहां हाथ बढ़ाने के लिए है। आप सचमुच अपने दैनिक उपयोग के लिए भी इस उपकरण पर भरोसा कर सकते हैं। जैसे अपनी शादी, क्रिसमस की छुट्टियों और अपनी छोटी-छोटी उपलब्धियों के अपने रिकॉर्ड किए गए फुटेज को संपादित करना। सामान्यतया, इसका उपयोग कोई भी कर सकता है!
Movavi सॉफ्टवेयर माइक्रोसॉफ्ट और मैक के लिए बनाया गया था और यह टूल को आसानी से नेविगेट करने के लिए एक ट्यूटोरियल या मैनुअल के साथ बनाया गया था। इसके अलावा, यह क्रोमा की, पीआईपी, की फ्रेमिंग, सबटाइटल्स की तरह ही प्रदान करता है और यहां तक कि आपको अपने कैमरे या वेबकैम के उपयोग से टूल से ही रिकॉर्ड करने की अनुमति देता है।
इस सॉफ़्टवेयर का दोष यह है कि जब भी फ़ाइल का आकार थोड़ा भारी होता है, तो रूपांतरण प्रक्रिया धीमी हो जाती है। और यह कुछ प्रभावों पर सीमित प्रारूप और नियंत्रण का समर्थन करता है।
भाग 2. Movavi . में स्प्लिट स्क्रीन कैसे बनाएं
यदि आप चाहते हैं कि Movavi ऐप स्प्लिट स्क्रीन वीडियो बनाने में आपकी मदद करे और इसे आपके सोशल मीडिया अकाउंट्स पर पोस्ट करे, तो आप नीचे दिए गए चरणों को बेहतर ढंग से पढ़ सकते हैं और उनका पालन कर सकते हैं क्योंकि हम स्प्लिट स्क्रीन वीडियो को सफलतापूर्वक बनाने के लिए सटीक गाइड देंगे।
चरण 1: सबसे पहले, आपको Movavi ऐप को डाउनलोड और इंस्टॉल करना होगा और इसे अपने डिवाइस पर लॉन्च करना होगा। फिर, इसे खोलें और क्लिक करें पूर्ण सुविधा मोड में एक प्रोजेक्ट बनाएं और मारा मीडिया फ़ाइलें जोड़ें और जो वीडियो क्लिप आप चाहते हैं उसका चयन करें और यह उस पर प्रतिबिंबित होगा समय. उसके बाद, किसी एक वीडियो क्लिप को पर डालें ओवरले ट्रैक फिर संपादन मोड को सक्षम करने के लिए इसे डबल क्लिक करें।
चरण 2: फिर, स्क्रीन के ऊपरी भाग पर स्थित ड्रॉपडाउन तीर पर क्लिक करें और क्लिक करें कंधे से कंधा मिलाकर दिखाई देने वाले विकल्पों की सूची पर मेनू। फिर क्लिक करें लागू टैब एक बार जब आप अपने वीडियो क्लिप की स्थिति चुन लेते हैं।
चरण 3: यदि आप परिणाम से खुश हैं, तो बस क्लिक करें निर्यात बटन पर क्लिक करें और वह प्रारूप चुनें जिसकी आपको अपने वीडियो के लिए आवश्यकता है, फिर क्लिक करें शुरू टैब करें और अपने वीडियो के निर्यात होने की प्रतीक्षा करें।
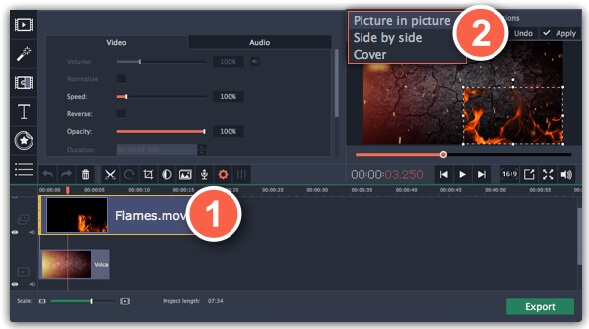
भाग 3. स्क्रीन विभाजित करने के लिए Movavi वीडियो संपादक का सर्वश्रेष्ठ विकल्प
यदि आपको हाल ही का सॉफ़्टवेयर नेविगेट करने में थोड़ा जटिल लगता है, तो हमारे पास आपके लिए एक वैकल्पिक टूल है और वह है Vidmore वीडियो कनवर्टर. यह सॉफ्टवेयर आपके ऑडियो और वीडियो पर पेशेवर रूप से काम करता है, फिर भी यह बहुत उपयोगकर्ता के अनुकूल इंटरफेस प्रदान करता है। आपको मैनुअल या ट्यूटोरियल मॉड्यूल की आवश्यकता नहीं है क्योंकि आप बिना किसी परेशानी के इस ऐप को नेविगेट कर सकते हैं। और अनुकूलता की बात करें तो यह मैक और विंडोज दोनों उपकरणों के लिए भी बनाया गया है।
और अगर आप कुछ ही क्लिक में स्प्लिट स्क्रीन वीडियो बनाना चाहते हैं, तो बेहतर होगा कि आप इस एप्लिकेशन को चुनें। अपने अनुकूल इंटरफेस के कारण, यह लोगों को अपना समय बचाने में मदद करता है। इसके अतिरिक्त, इसमें ऑडियो और वीडियो पर 50x तेज रूपांतरण गति है। और अगर आपको यह टूल अद्भुत लगा, तो बस नीचे दिए गए सरल गाइड का पालन करें।
चरण 1: वैकल्पिक ऐप डाउनलोड करें
सबसे पहले, नीचे दिए गए डाउनलोड बटनों में से किसी एक पर क्लिक करके Vidmore Video Converter को डाउनलोड और इंस्टॉल करें। एक बार ऐप इंस्टॉल हो जाने के बाद, इसे अपने प्रोग्राम पर चलाएं।
चरण 2: अपना वीडियो फुटेज जोड़ें
एक बार सॉफ्टवेयर चलने के बाद, क्लिक करके स्प्लिट स्क्रीन बनाना शुरू करें महाविद्यालय स्क्रीन के ऊपरी भाग पर टैब और एक बार जब आप को निर्देशित किया जाता है महाविद्यालय पृष्ठ पर, इनमें से किसी एक पर क्लिक करके लेआउट चुनें टेम्पलेट्स उपलब्ध। उसके बाद, हिट करें प्लस उन वीडियो का चयन करने के लिए आइकन जिन्हें आप स्प्लिट स्क्रीन बनाना चाहते हैं।
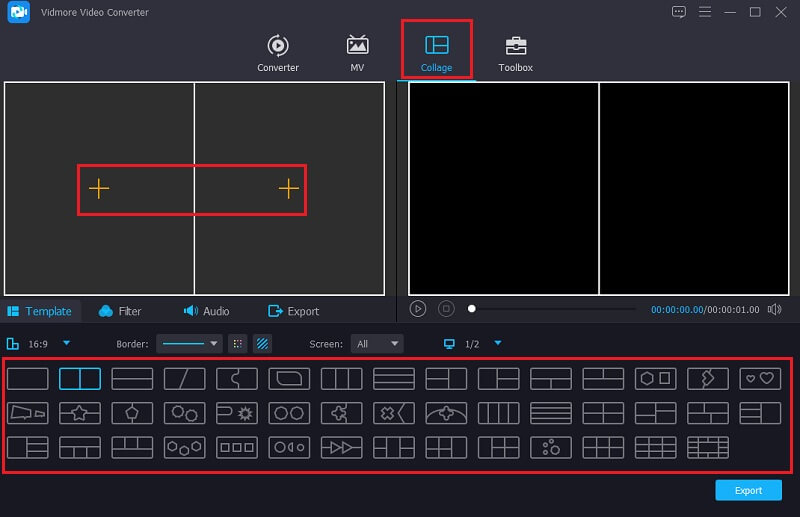
चरण 3: अपने वीडियो फुटेज संपादित करें
यदि आपने पहले से ही एक स्प्लिट स्क्रीन बनाई है, तो आप अपने वीडियो का पता लगाकर काट, ट्रिम और घुमा सकते हैं चूहा उस क्लिप पर जिसे आप संपादित करना चाहते हैं। बस आपको दिए जा रहे संपादन टूल में से चुनें। और आप पर क्लिक करके अपने वीडियो में एक अतिरिक्त स्वाद भी बना सकते हैं फ़िल्टर टैब और पेश किए जा रहे प्रभावों में से एक को चुनना।
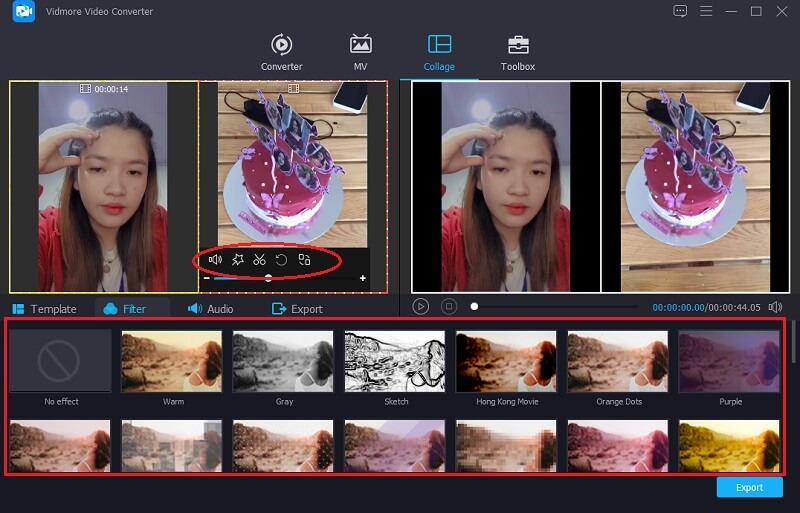
अगर आप अपने स्प्लिट स्क्रीन वीडियो पर बैकग्राउंड म्यूजिक जोड़ना चाहते हैं, तो बस क्लिक करें ऑडियो टैब और बस टैप करें प्लस संकेत। वह ऑडियो चुनें जिसे आप लागू करना चाहते हैं और वॉल्यूम समायोजित करें। फिर आप नेविगेट भी कर सकते हैं फीका होना तथा फेड आउट आपके चुने हुए ऑडियो ट्रैक्स में से।
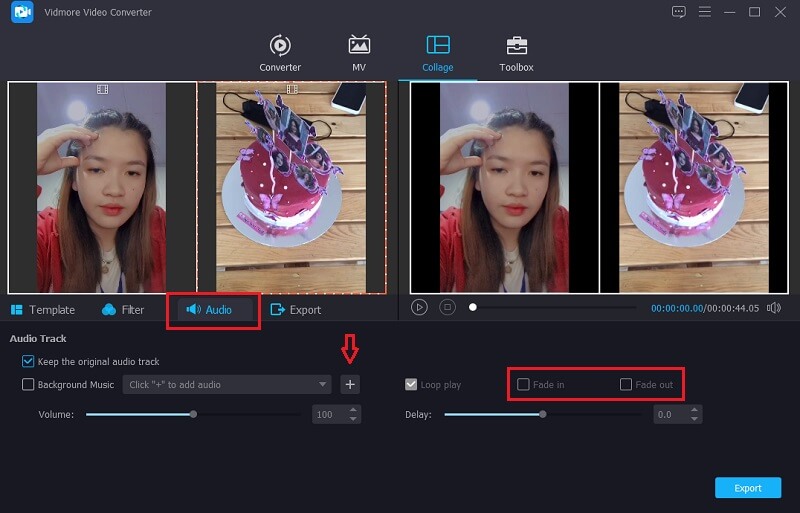
चरण 4: स्प्लिट स्क्रीन वीडियो निर्यात करें
अंत में, यदि आप अपने स्प्लिट स्क्रीन वीडियो के परिणामों से संतुष्ट हैं, तो अब आप क्लिक कर सकते हैं निर्यात टैब। और एक बार जब आप अगले पृष्ठ पर निर्देशित हो जाते हैं, तो आप तय कर सकते हैं कि संकल्प तथा स्वरूप। दबाएं निर्यात शुरू करें और कुछ ही सेकंड में अपना स्प्लिट स्क्रीन वीडियो प्राप्त करें!
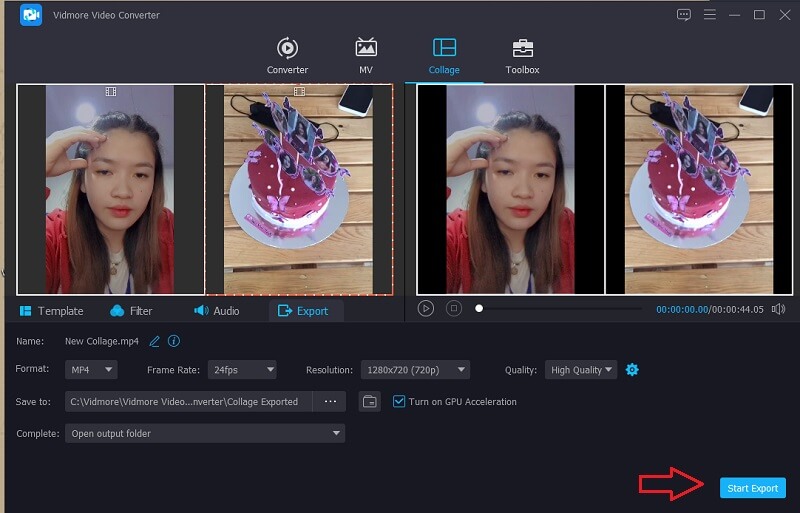
भाग 4. Movavi वीडियो संपादक के बारे में अक्सर पूछे जाने वाले प्रश्न
1. क्या मैं अपने मोबाइल डिवाइस पर Movavi ऐप डाउनलोड कर सकता हूं?
Movavi ऐप को आपके Android डिवाइस पर मुफ्त में डाउनलोड किया जा सकता है। यह आपको अपने फोन के आराम से अद्भुत वीडियो बनाने में मदद करता है।
2. क्या मैं Movavi को मुफ्त में खरीद सकता हूँ?
नहीं, आप नि: शुल्क परीक्षण संस्करण प्राप्त कर सकते हैं लेकिन प्रीमियम खाते के लिए, आपको ऐप का पूरी तरह से आनंद लेने के लिए भुगतान करना होगा।
3. क्या Movavi वीडियो एडिटर मेरे पैसे के लायक है?
जैसा कि लोगों ने Movavi ऐप का उपयोग करने में अनुभव किया है, यह निश्चित रूप से खरीदने लायक है क्योंकि इसमें उन्नत अंतर्निहित प्रभाव, ऑडियो, संक्रमण और बहुत कुछ है।
निष्कर्ष
और बस! अब जब आपके पास ज्ञान है Movavi . में स्प्लिट स्क्रीन वीडियो कैसे बनाएं, अब आप अपने वीडियो को अधिक आकर्षक बना सकते हैं। इसके अलावा, आप ऊपर दिए गए वैकल्पिक टूल का उपयोग करके आसानी से स्प्लिट स्क्रीन वीडियो भी बना सकते हैं। आपको कौन सा पसंद है?


