मल्टी-स्क्रीन वीडियो बनाने के शीर्ष 5 प्रभावी तरीके
ऐसे कई उदाहरण हैं जहां हम अपने वीडियो को एक ही समय और एक ही स्क्रीन पर चलाना चाहते हैं। यह किसी तरह हमें महसूस कराता है कि अगर वे एक ही स्क्रीन पर हों तो यह और भी अच्छा लगता है।
अच्छी बात यह है कि आपकी चिंता का समाधान है, वह है स्प्लिट स्क्रीन वीडियो बनाना। लेकिन आप पूछ रहे होंगे, मैं स्प्लिट स्क्रीन वीडियो कैसे बना सकता हूं? आपके प्रश्नों के सभी उत्तरों का उत्तर इस पोस्ट में दिया जाएगा और साथ ही सही उपकरण जो इसे संभव बनाने में आपकी मदद कर सकते हैं। नीचे दिए गए दृष्टिकोणों की सूची पर एक नज़र डालें।
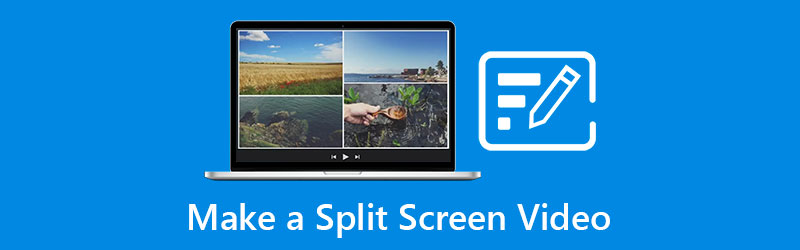
- भाग 1. डेस्कटॉप पर स्प्लिट स्क्रीन वीडियो कैसे बनाएं
- भाग 2. फोन पर स्प्लिट स्क्रीन वीडियो कैसे बनाएं
- भाग 3. स्प्लिट स्क्रीन वीडियो कैसे बनाएं पर अक्सर पूछे जाने वाले प्रश्न
भाग 1. डेस्कटॉप पर स्प्लिट स्क्रीन वीडियो कैसे बनाएं
इस भाग में, हम शीर्ष 2 सॉफ़्टवेयर साझा करेंगे जिन्हें आप अपने मैक और विंडोज डिवाइस पर डाउनलोड कर सकते हैं यदि आप स्प्लिट स्क्रीन वीडियो बनाने जा रहे हैं। इस भाग में उल्लिखित उपकरणों के साथ-साथ यह उपकरण कैसे काम करता है, इसकी चरण-दर-चरण प्रक्रिया देखें।
1. विडमोर वीडियो कन्वर्टर
स्प्लिट स्क्रीन वीडियो बनाने के लिए आप जिस पर सबसे पहले भरोसा कर सकते हैं, वह है विडमोर वीडियो कन्वर्टर। यह ऐप मैक और विंडोज डिवाइस दोनों पर संगत था जो इसे उपयोगकर्ताओं के लिए चुनने के लिए और भी सुविधाजनक बनाता है। इसके अलावा, इस ऐप में एक विशेषता है जिसमें आप संपादन टूल को आसानी से समझ सकते हैं जो यह प्रदान करता है।
Vidmore आपके वीडियो क्लिप को और भी अद्भुत बनाने के लिए कई लेआउट प्रदान करता है। और अपने वीडियो कोलाज में विविधता जोड़ने के लिए, आप इस ऐप द्वारा पेश किए जा रहे कुछ अंतर्निहित फ़िल्टर चुन सकते हैं। और आपके लिए इस शक्तिशाली ऐप को बेहतर ढंग से समझने के लिए, नीचे दिए गए चरण दिए गए हैं।
चरण 1: स्प्लिट स्क्रीन वीडियो ऐप प्राप्त करें
आरंभ करने के लिए, नीचे दिए गए बटनों में से किसी एक को दबाकर स्प्लिट स्क्रीन वीडियो ऐप डाउनलोड करें। फिर, इसे अपने डिवाइस पर इंस्टॉल करें और चलाएं।
चरण 2: अपनी वीडियो फ़ाइलें जोड़ें
एक बार ऐप आपके डिवाइस पर चलने के बाद, क्लिक करें महाविद्यालय टूल के मुख्य इंटरफ़ेस के शीर्ष पर टैब। यह आपको तक ले जाएगा महाविद्यालय अनुभाग, फिर वह टेम्पलेट चुनें जिसे आप पसंद करते हैं और अपनी लाइब्रेरी से वे वीडियो क्लिप जोड़ें जिन्हें आप विभाजित करना चाहते हैं।
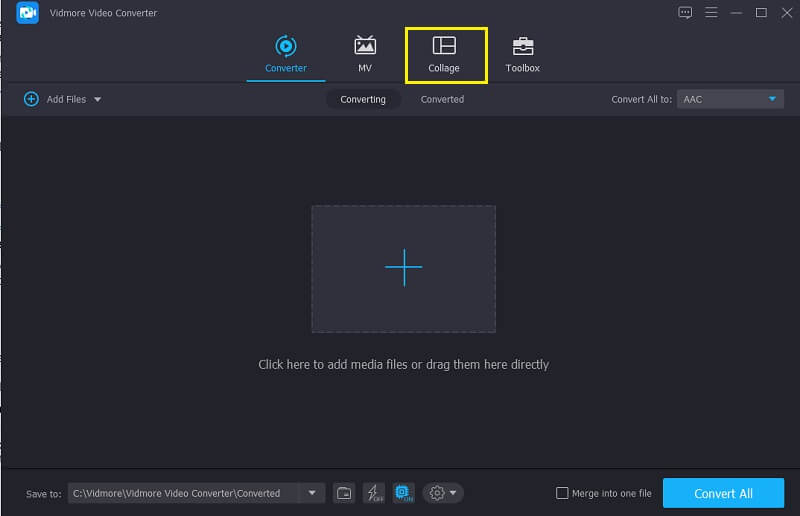
चरण 3: स्प्लिट स्क्रीन वीडियो बनाएं
उन वीडियो क्लिप को जोड़ने के बाद जिन्हें आप एक स्क्रीन में जोड़ना चाहते हैं, बेझिझक चुनें कि आप अपने वीडियो पर किस तरह का लेआउट लागू करेंगे। और अगर आप अपने वीडियो को और आकर्षक बनाना चाहते हैं, तो क्लिक करें फ़िल्टर आप जो प्रभाव चाहते हैं उसे लागू करने के लिए अनुभाग।
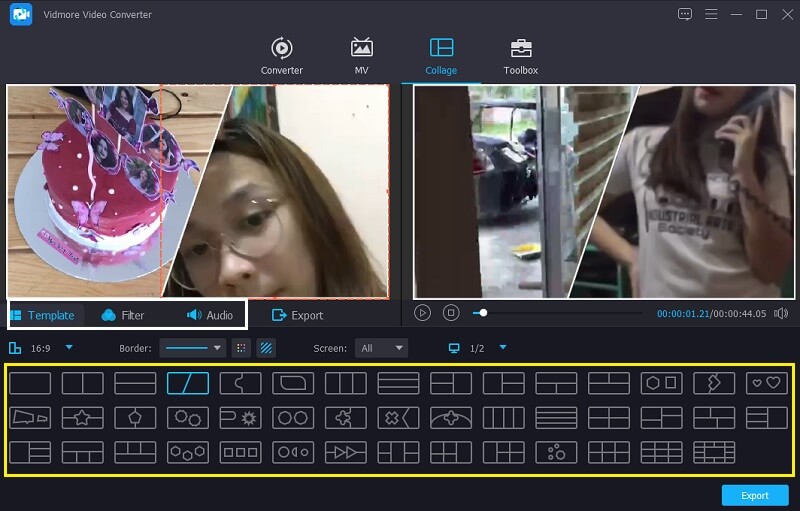
चरण 4: स्प्लिट स्क्रीन वीडियो निर्यात करें
स्प्लिट स्क्रीन वीडियो बनाने के बाद, क्लिक करें निर्यात टूल के निचले भाग पर टैब करें, और वह प्रारूप चुनें जिसकी आपको आवश्यकता है और क्लिक करें निर्यात शुरू करें स्प्लिट स्क्रीन वीडियो प्राप्त करने के लिए।
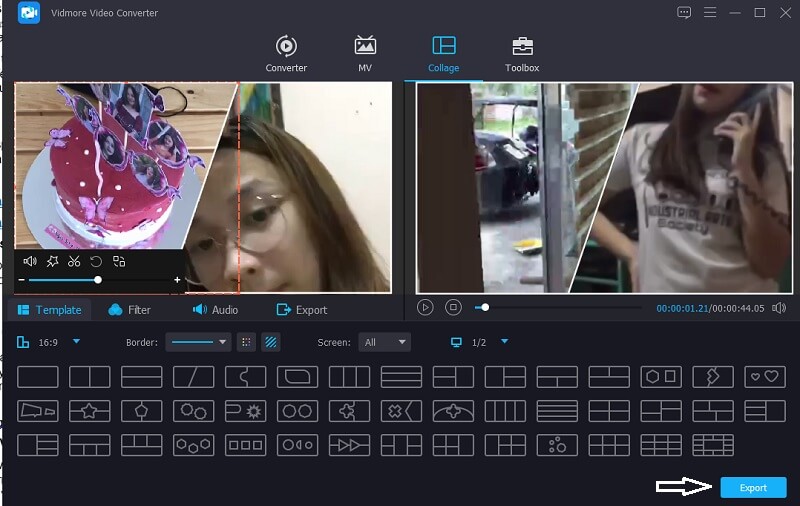
2. वीडियो स्टूडियो
एक अन्य सॉफ़्टवेयर जिसे आप उपयोग करने पर विचार कर सकते हैं वह है वीडियो स्टूडियो ऐप। यह ऐप आपको स्प्लिट स्क्रीन वीडियो बनाने में भी मदद कर सकता है क्योंकि इसमें ऐसी विशेषताएं हैं जो वास्तव में वीडियो क्लिप के संयोजन में हैं। यह आपको टूल के मुख्य इंटरफ़ेस पर सीधे वीडियो को काटने, क्रॉप करने, ट्रिम करने और विभाजित करने की अनुमति देता है और साथ ही यह आपके वीडियो को अधिक आकर्षक बनाने के लिए विभिन्न फ़िल्टर, प्रभाव और अन्य संपादन टूल प्रदान करता है। और इस टूल को बेहतर ढंग से समझने के लिए, नीचे गाइड की जानकारी दी गई है।
चरण 1: वीडियो स्टूडियो को डाउनलोड और इंस्टॉल करें। ऐप खोलें और पर जाएं संपादित करें अनुभाग। एक बार जब आप संपादन सुविधाओं तक पहुंच जाते हैं, तो क्लिक करें तत्काल परियोजना अपने पुस्तकालय से।
चरण 2: उसके बाद, क्लिक करें विभाजित स्क्रीन उन फ़ोल्डरों की सूची पर जो पॉप अप होंगे। उस लेआउट को खींचें जिसे आप अपने वीडियो पर उपयोग करना चाहते हैं और इसे नीचे छोड़ दें समय. उसके बाद, अब आप उन वीडियो को जोड़ सकते हैं जिन्हें आप एक स्क्रीन में जोड़ना चाहते हैं।
चरण 3: एक बार जब आप अपने द्वारा बनाई गई स्प्लिट वीडियो स्क्रीन के साथ ठीक हो जाते हैं, तो क्लिक करें शेयर पैनल और वह प्रारूप चुनें जिसकी आपको आवश्यकता है और क्लिक करें शुरू वीडियो के निचले हिस्से में बटन।
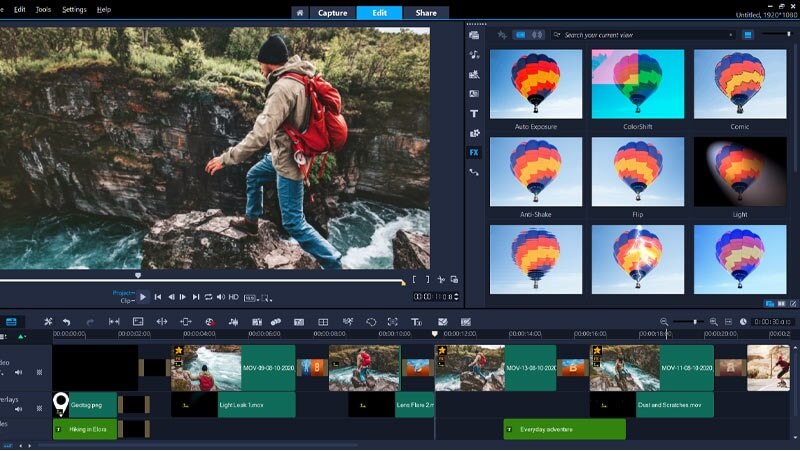
भाग 2. फोन पर स्प्लिट स्क्रीन वीडियो कैसे बनाएं
आजकल, ऐसा कोई तरीका नहीं है जिससे मोबाइल डिवाइस एक निश्चित कार्य न कर सके। क्योंकि हमेशा एक ऐसा एप्लिकेशन होता है जो मोबाइल डिवाइस उपयोगकर्ताओं को अपनी इच्छानुसार चीजों को करने में मदद करने के लिए अपना हाथ बढ़ाता है, इसका उदाहरण स्प्लिट वीडियो स्क्रीन बनाना है। न केवल डेस्कटॉप बल्कि मोबाइल डिवाइस भी ऐसा कर सकते हैं। और अब, यदि आप अपने मोबाइल डिवाइस का उपयोग करके एक स्प्लिट वीडियो स्क्रीन बनाना चाहते हैं, तो यहां नीचे लिखे टूल दिए गए हैं।
1. वीडियो कोलाज - कोलाज मेकर
एक ऐसे ऐप की आवश्यकता है जो स्प्लिट वीडियो स्क्रीन बनाने के लिए अभी बनाया गया हो? वीडियो कोलाज का उपयोग करने पर विचार करें। आप यहां आसानी से एक स्प्लिट वीडियो बना सकते हैं और अपने वीडियो को आकर्षक बनाने के लिए अतिरिक्त के रूप में एक पृष्ठभूमि चुन सकते हैं। इसका उपयोग करने के तरीके में आपकी सहायता के लिए, नीचे दृष्टिकोणों की सूची दी गई है।
चरण 1: ऐप डाउनलोड और इंस्टॉल करें। ऐप के चलने के बाद, में से चुनें टेम्पलेट्स नीचे और इसे टैप करें। यह आपको एक विकल्प देगा कि आप एक फोटो या वीडियो जोड़ना चाहते हैं।
चरण 2: वीडियो क्लिप जोड़ने के बाद, आप अपने वीडियो के आकार, प्रभाव और रंग को नियंत्रित कर सकते हैं।
चरण 3: एक बार जब आप कर लें, तो क्लिक करें वीडियो रिकॉर्डिंग वीडियो जेनरेट करने के लिए आइकन और इसके जेनरेट होने के बाद, अब आप इसे अपने डिवाइस पर शेयर या डाउनलोड कर सकते हैं।
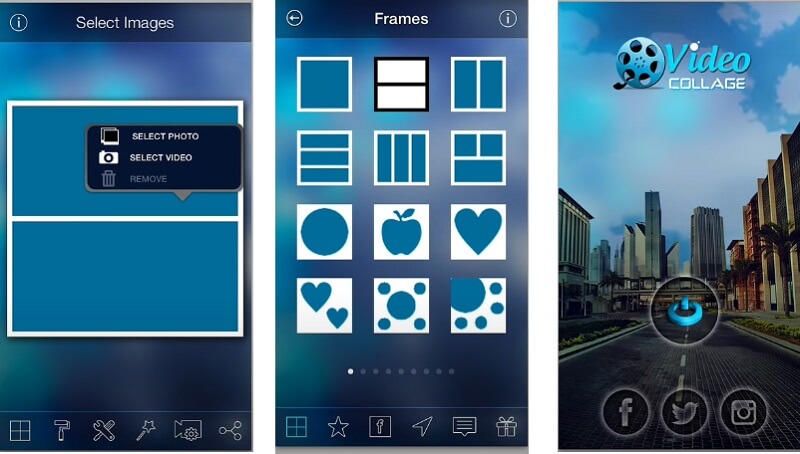
2. विडस्टिच फ्री - वीडियो कोलाज
Vidstitch में, आप केवल अपने Android डिवाइस की सहायता से आसानी से स्प्लिट वीडियो स्क्रीन बना सकते हैं। इसके उपयोगकर्ता के अनुकूल इंटरफेस के कारण, आप आसानी से केवल एक स्नैप में एक अद्भुत वीडियो बना सकते हैं! क्या आप जानना चाहते हैं कि इस ऐप में स्प्लिट वीडियो स्क्रीन कैसे बनाते हैं? नीचे दिए गए चरणों पर एक नज़र डालें।
चरण 1: Google Play से Vidstitch Free को डाउनलोड और इंस्टॉल करें और उसके बाद, इसे अपने प्रोग्राम पर खोलें।
चरण 2: को चुनिए टेम्पलेट जो आप चाहते हैं और फिर क्लिक करें वीडियो का चयन करें आपके लिए उस वीडियो को जोड़ने के लिए बटन जिसे आप एक स्क्रीन में संयोजित करना चाहते हैं।
चरण 3: वीडियो को अपने इच्छित डिज़ाइन में समायोजित करने के बाद, क्लिक करें सहेजें अपने पर विभाजित वीडियो स्क्रीन आयात करने के लिए टैब चित्र पुस्तकालय.
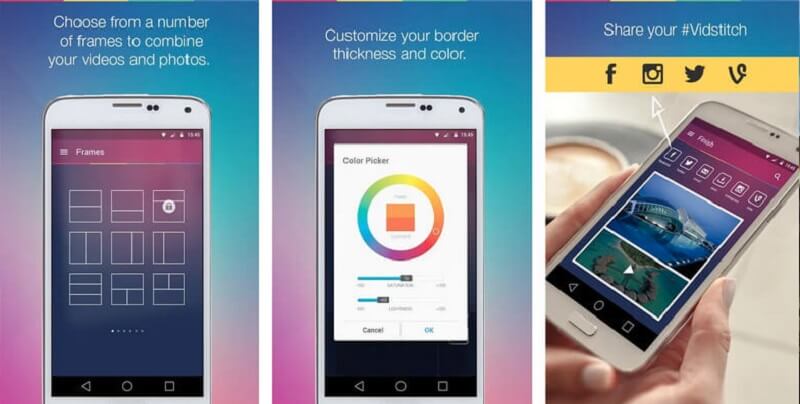
3. आईमूवी
यदि आप एक ऐसे ऐप की तलाश में हैं जो आपके iPhone डिवाइस पर एक स्प्लिट वीडियो स्क्रीन बनाए, तो आप iMovie ऐप पर भरोसा कर सकते हैं। यह सबसे लोकप्रिय ऐप में से एक है जिसमें बहुत कुछ है। और यह टूल कैसे काम करता है, इस बारे में आपको एक गाइड देने के लिए, नीचे दी गई प्रक्रिया पर भरोसा करें।
चरण 1: अपना iMovie एप्लिकेशन खोलें और क्लिक करें नया काम, उस वीडियो क्लिप का चयन करें जिसे आप संपादित करना चाहते हैं।
चरण 2: वीडियो क्लिप सक्षम करें और क्लिक करें प्लस अगला वीडियो जोड़ने के लिए साइन इन करें जो आप चाहते हैं और क्लिक करें विभाजित स्क्रीन विकल्प जो स्क्रीन पर पॉप अप होगा।
चरण 3: आपके द्वारा iMovie पर एक स्प्लिट वीडियो स्क्रीन बनाने के बाद, अब आप पर क्लिक कर सकते हैं किया हुआ टैब और फिर भेजना स्क्रीन के निचले हिस्से पर आइकन पर क्लिक करें वीडियो सहेजें अपने वीडियो को सफलतापूर्वक सहेजने के लिए।
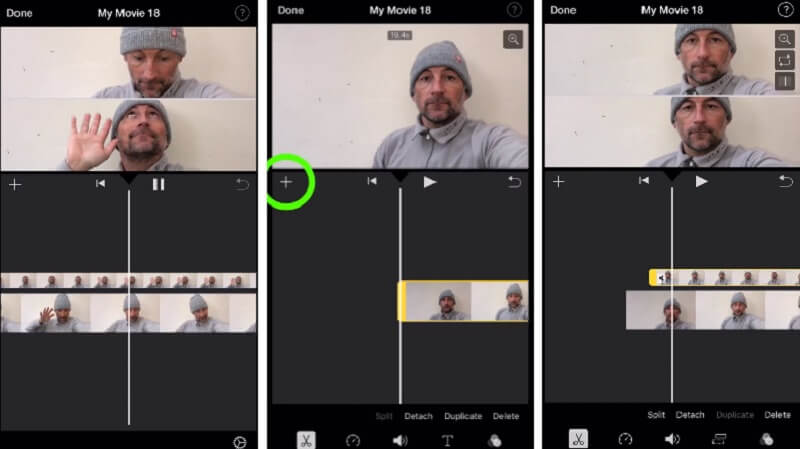
भाग 3. स्प्लिट स्क्रीन वीडियो कैसे बनाएं पर अक्सर पूछे जाने वाले प्रश्न
1. स्प्लिट स्क्रीन वीडियो का उपयोग किस लिए किया जाता है?
इसका उपयोग दो अलग-अलग दृश्यों या तत्वों की तुलना करने के लिए किया जा सकता है, शॉट्स से पहले और बाद में, उम्मीदों और वास्तविकता, आदि। आप इसे वीडियो क्लिप, विज्ञापनों, फिल्मों आदि में देख सकते हैं।
2. वीडियो कोलाज में स्प्लिट वीडियो स्क्रीन क्यों है - कोलाज मेकर को दो फाइलों में काटा जा रहा है?
कारण अधिकतम सीमा 120 सेकंड ही है। यदि वीडियो 120 सेकंड से अधिक का है, तो इसे विभाजित किया जाएगा।
3. क्या मैं स्प्लिट स्क्रीन वीडियो पर पृष्ठभूमि संगीत सम्मिलित कर सकता हूं?
इसके साथ, आप Vidmore वीडियो कन्वर्टर का उपयोग कर सकते हैं क्योंकि यह आपको बैकग्राउंड म्यूजिक डालने की अनुमति देता है। स्प्लिट स्क्रीन बनाने के बाद, ऑडियो टैब पर क्लिक करें और प्लस चिह्न पर टिक करें, फिर वह संगीत चुनें जिसे आप अपने स्प्लिट स्क्रीन वीडियो में जोड़ना चाहते हैं।
निष्कर्ष
ऊपर दी गई सभी जानकारी ऐसे एप्लिकेशन हैं जो आपकी मदद करेंगे स्प्लिट स्क्रीन वीडियो बनाएं. इन टूल की मदद से अभी अपना वीडियो बनाना शुरू करें!
वीडियो संपादन
-
स्प्लिट स्क्रीन वीडियो
-
मूवी बनाओ
-
स्लाइड शो बनाएं


