संगीत के साथ स्लाइडशो मेकर: अपने स्लाइडशो के लिए सही गीत जोड़ें
आजकल, हम आम तौर पर अपने द्वारा अनुभव किए जाने वाले हर महत्वपूर्ण अवसर को कैप्चर करते हैं, विशेष रूप से अपने परिवार और दोस्तों के साथ। इन मीठी और अविस्मरणीय यादों को संजोने के लिए संगीत, फोटो और वीडियो के साथ स्लाइड शो बनाना एक बेहतर विचार है। आपको अपने स्लाइड शो के साथ एक स्लाइड शो निर्माता, चित्र और वीडियो और संगीत की आवश्यकता है। यह पोस्ट सिखाएगी कैसे संगीत के साथ एक स्लाइड शो बनाने के लिए विभिन्न स्लाइड शो निर्माताओं का उपयोग करना। इसके साथ, आपके पास अनुसरण करने के लिए एक गाइड होगा, इसलिए आपको संगीत के साथ स्लाइड शो बनाने के लिए संघर्ष नहीं करना पड़ेगा।
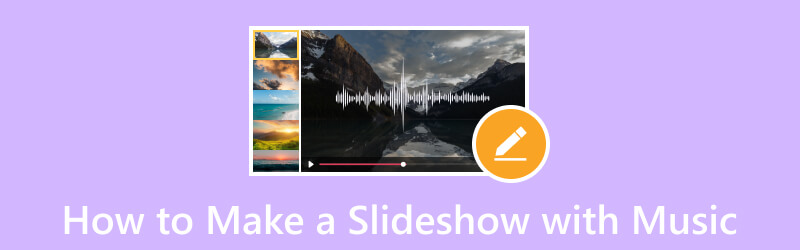
पृष्ठ सामग्री
- भाग 1। संगीत के साथ स्लाइड शो बनाने का सबसे अच्छा तरीका
- भाग 2. कैसे संगीत PowerPoint स्लाइड शो में जोड़ने के लिए
- भाग 3। विंडोज मीडिया प्लेयर पर संगीत के साथ स्लाइड शो कैसे बनाएं
- भाग 4। संगीत के साथ स्लाइड शो बनाने के लिए Google फ़ोटो का उपयोग कैसे करें
- भाग 5. कैसे iPhone पर संगीत के साथ एक स्लाइड शो बनाने के लिए
- भाग 6. संगीत के साथ स्लाइडशो के बारे में अक्सर पूछे जाने वाले प्रश्न
भाग 1। संगीत के साथ स्लाइड शो बनाने का सबसे अच्छा तरीका
Vidmore वीडियो कनवर्टर एमवी फीचर सहित कई अंतर्निहित विशेषताएं हैं जो आपको स्लाइड शो बनाने की अनुमति देती हैं। यह सबसे अच्छा स्लाइड शो निर्माता है, जिससे आप अपनी छवि या वीडियो फ़ाइलों का उपयोग कर सकते हैं। यह 40 से अधिक तैयार थीम प्रदान करता है, जिनका आप उपयोग कर सकते हैं और अपने प्रोजेक्ट पर लागू कर सकते हैं। इसके अलावा, आप अन्य संपादन विकल्पों, जैसे क्रॉप और रोटेट, प्रभाव और फ़िल्टर, और वॉटरमार्क का उपयोग करके अपने स्लाइडशो को अनुकूलित कर सकते हैं। यदि आप अपने स्लाइडशो में संगीत सम्मिलित करना चाहते हैं - तो यह इस प्रोग्राम का उपयोग करके संभव है। आप अपने स्लाइडशो को साउंडलेस प्रोजेक्ट की तुलना में जीवंत बनाने के लिए अपनी पसंद का संगीत जोड़ सकते हैं।
- संगीत के साथ छवि या वीडियो फ़ाइलों का उपयोग करके स्लाइडशो बनाएं।
- पाठ, प्रभाव और फ़िल्टर, वॉटरमार्क और बहुत कुछ शामिल करें।
- कई रेडीमेड थीम के साथ पैक किया गया।
- स्लाइड शो बनाने के लिए फायदेमंद कई संपादन विकल्पों से लैस।

विडमोर वीडियो कन्वर्टर का उपयोग करके संगीत के साथ स्लाइड शो बनाने का तरीका जानने के लिए चरणों पर आगे बढ़ें:
चरण 1। पूर्ण पहुंच प्राप्त करने के लिए, प्रोग्राम को अपने डेस्कटॉप पर डाउनलोड और इंस्टॉल करें। अपने डेस्कटॉप पर स्थापित होने पर, प्रोग्राम को खोलने के लिए आगे बढ़ें।
चरण 2। कृपया नेविगेट करें एमवी प्रोग्राम खोले जाने पर मुख्य इंटरफ़ेस से टैब। दबाओ (+) अपना कंप्यूटर फोल्डर खोलने के लिए साइन इन करें और वे चित्र या वीडियो चुनें जिन्हें आप अपने स्लाइडशो पर दिखाना चाहते हैं। यदि फ़ाइलें एक अलग क्रम में हैं, तो उन्हें ड्रैग-एंड-ड्रॉप विधि लागू करके अपनी वरीयता के आधार पर व्यवस्थित करें।
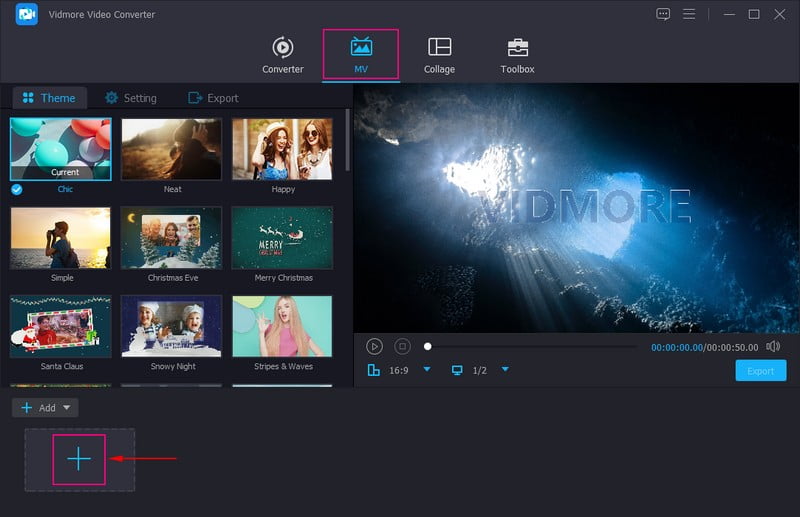
चरण 3। दबाएं संपादित करें बटन जिसमें विभिन्न संपादन विकल्प हैं जिनका उपयोग आप अपने स्लाइडशो को अनुकूलित करने के लिए कर सकते हैं। पर घुमाएँ और काटें टैब, आप अपनी फ़ाइल के एक विशिष्ट क्षेत्र को क्रॉप कर सकते हैं और अपनी फ़ाइलों को दक्षिणावर्त, वामावर्त, और बहुत कुछ घुमा सकते हैं। इसके अलावा, आप सूची से अपना वांछित पहलू अनुपात और ज़ूम मोड चुन सकते हैं। पर प्रभाव और फ़िल्टर टैब पर, आप रंग, संतृप्ति, चमक और कंट्रास्ट जैसे मूल प्रभावों को संशोधित कर सकते हैं। साथ ही, उस विशिष्ट फ़िल्टर का चयन करें जिसे आप अपनी फ़ाइलों पर लागू करना चाहते हैं। आप अपने स्लाइड शो पर टेक्स्ट या इमेज वॉटरमार्क लगा सकते हैं वाटर-मार्क टैब।
ध्यान दें: को मारो ठीक परिवर्तनों को लागू करने और सहेजने के लिए आपके द्वारा किए जाने वाले प्रत्येक परिवर्तन पर बटन।
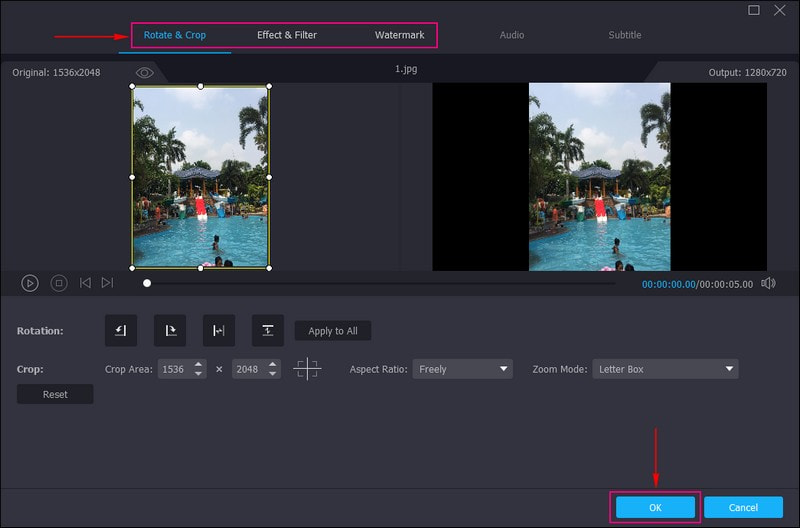
चरण 4। के प्रमुख हैं विषय विकल्प और अपने स्लाइड शो के लिए सही विषय का चयन करें। थीम लागू होने पर, आप पूर्वावलोकन स्क्रीन से परिवर्तन देखेंगे।
पर ले जाएँ समायोजन विकल्प, और एक दर्ज करें शुरू तथा अंत शीर्षक आपके स्लाइड शो के लिए। अगला, पर जाएँ ऑडियो ट्रैक विकल्प; मूल ऑडियो ट्रैक रखें या अपना पसंदीदा पृष्ठभूमि संगीत यहां जोड़ें। संगीत के साथ स्लाइड शो बनाने के लिए, बगल में एक चेकमार्क लगाएं पार्श्व संगीत अतिरिक्त सेटिंग्स खोलने के लिए। क्लिक करें (+) अपना डेस्कटॉप फ़ोल्डर खोलने के लिए और उस संगीत को चुनने के लिए जिसे आप अपने स्लाइडशो में जोड़ना चाहते हैं। इसके अलावा, आप समायोजित कर सकते हैं आयतन तथा विलंब नरम और तेज़ आवाज़ के लिए आपकी पसंद के आधार पर।
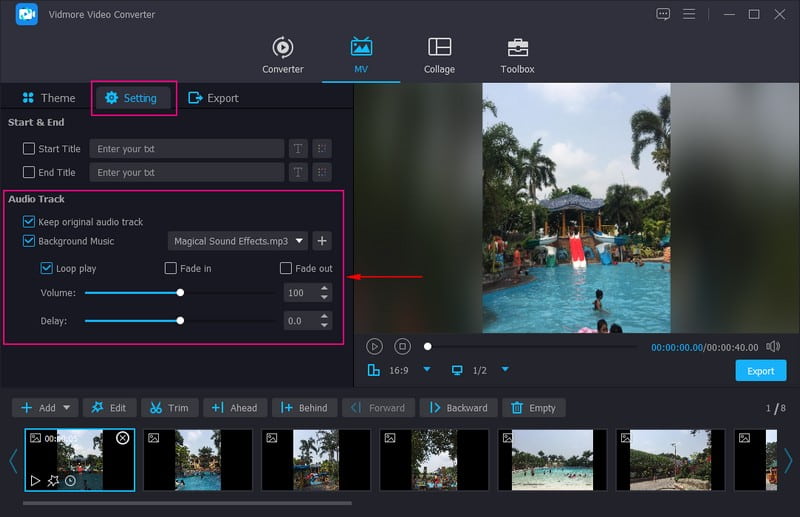
चरण 5। निर्यात विकल्प पर जाएं और अपनी वांछित फ्रेम दर, संकल्प, प्रारूप और गुणवत्ता का चयन करें। एक बार हो जाने के बाद, क्लिक करें निर्यात शुरू करें संगीत के साथ अपना स्लाइड शो बनाने के लिए बटन।
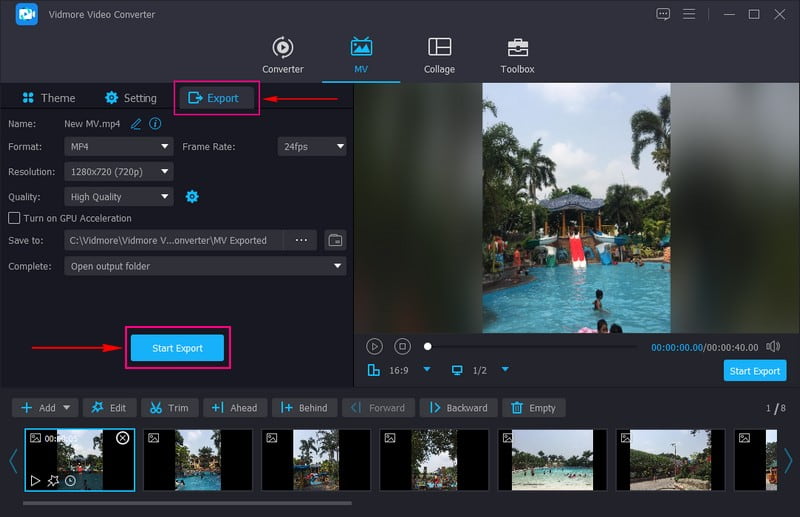
भाग 2. कैसे संगीत PowerPoint स्लाइड शो में जोड़ने के लिए
पावरपॉइंट शिक्षा और व्यावसायिक क्षेत्रों के लिए प्रस्तुतियों के लिए व्यापक रूप से उपयोग किया जाने वाला अनुप्रयोग है। इसके अलावा, यह प्रत्येक स्लाइड में आपकी छवि या वीडियो फ़ाइलों को जोड़कर स्लाइडशो बनाने में आपकी सहायता कर सकता है। आप अपने प्रोजेक्ट को अलग और अधिक आकर्षक बनाने के लिए डिज़ाइन, एनिमेशन और ट्रांज़िशन जैसी अन्य संपादन सुविधाओं का उपयोग कर सकते हैं। यह कार्यक्रम आपको दर्शकों को आकर्षित करने वाली प्रभावशाली प्रस्तुतियाँ बनाने की अनुमति देता है। वास्तव में, यह एक उत्कृष्ट स्लाइडशो क्रिएटर है जो आपके प्रोजेक्ट के लिए कई संपादन विकल्प प्रदान करता है।
पावरपॉइंट स्लाइड शो में संगीत जोड़ने का तरीका जानने के लिए आगे बढ़ें:
चरण 1। कार्यक्रम खोलें और एक नया ब्लैक कैनवास खोलने के लिए एक नई प्रस्तुति बनाएं जहां आप अपने स्लाइड शो पर काम करना शुरू कर सकते हैं।
चरण 2। नई रिक्त प्रस्तुति खोलने के बाद स्लाइड जोड़ना प्रारंभ करें। क्लिक सम्मिलित करें और फिर द नई स्लाइड्स विकल्प। अगला, सम्मिलित करें और फिर हिट करें चित्रों, और उन चित्रों को जोड़ें जिन्हें आप अपने स्लाइडशो में दिखाना चाहते हैं।
चरण 3। एक बार जब छवियां सही स्थानों पर हों, तो हिट करें सम्मिलित करें दोबारा, और चुनें ऑडियो तथा मेरे पीसी पर ऑडियो सूची से। उस संगीत फ़ाइल का चयन करें जिसे आप अपने स्लाइड शो में शामिल करना चाहते हैं। उसके बाद, एक फ़्लोटिंग टूलबार जहां आपका संगीत जोड़ा गया है, आपकी स्क्रीन पर दिखाई देगा और इसे एक अलग क्षेत्र में रख देगा।
चरण 4। समाप्त होने पर, पर जाएँ फ़ाइल टैब और अपने कंप्यूटर पर संगीत के साथ अपना स्लाइडशो डाउनलोड करें।
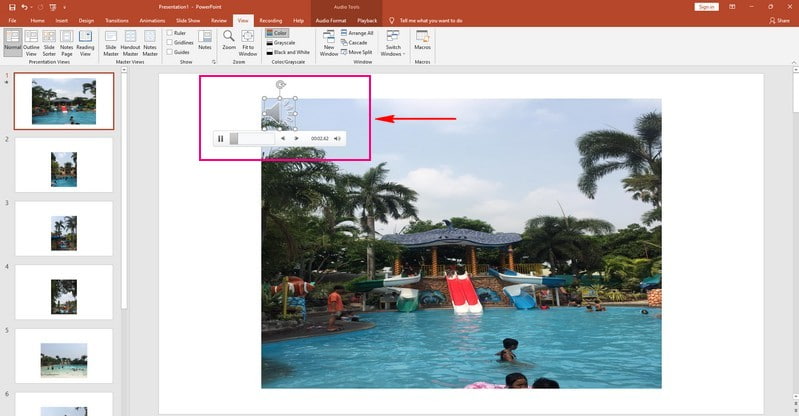
भाग 3। विंडोज मीडिया प्लेयर पर संगीत के साथ स्लाइड शो कैसे बनाएं
विंडोज मीडिया प्लेयर पहला मीडिया प्लेयर और मीडिया लाइब्रेरी प्लेटफॉर्म है जिसे माइक्रोसॉफ्ट ने डेस्कटॉप पर ऑडियो और वीडियो चलाने के लिए विकसित किया है। यह कई लोकप्रिय ऑडियो और वीडियो प्रारूपों का समर्थन करता है और आपके डिवाइस में संगीत, फोटो, वीडियो और स्ट्रीम मीडिया को सिंक कर सकता है। इसके अलावा, यह आपको अपनी छवियों और वीडियो को स्लाइड शो प्रोजेक्ट में बदलने में सक्षम बनाता है। आप छवि की गति भी बदल सकते हैं और अपने स्लाइडशो में संगीत जोड़ सकते हैं। हालाँकि, किसी भी अन्य स्लाइड शो निर्माता के विपरीत, इस कार्यक्रम को संपादन कार्यों के संबंध में सुधार करने की आवश्यकता है।
विंडोज मीडिया प्लेयर पर संगीत के साथ स्लाइड शो बनाने का तरीका जानने के लिए चरणों पर आगे बढ़ें:
चरण 1। आरंभ करने के लिए, अपने डेस्कटॉप का उपयोग करके विंडोज मीडिया प्लेयर खोलें।
चरण 2। वे चित्र या वीडियो चुनें जिन्हें आप अपने स्लाइडशो में रखना चाहते हैं। अगला, हिट करें जलाना विकल्प, चुनें सुनने वाली सी डी या डेटा सीडी, और जलने के स्थान का चयन करें। प्रक्रिया पूरी होने पर आपको एक पॉप-अप संदेश दिखाई देगा। प्रेस खुली फाइल अपना पूरा स्लाइड शो देखने के लिए। अब, आप अपने स्लाइडशो में संगीत शामिल कर सकते हैं। आप अंतर्निहित संग्रह से संगीत जोड़ सकते हैं या अपने गीतों के साथ एक नई प्लेलिस्ट बना सकते हैं।
चरण 3। एक ऑडियो फ़ाइल का चयन करने के बाद, आप स्लाइडशो पर प्रत्येक छवि की अवधि को संशोधित कर सकते हैं। इसके अतिरिक्त, आप स्लाइडशो को अधिक आकर्षक बनाने के लिए शीर्षक इनपुट कर सकते हैं।
चरण 4। एक बार हो जाने के बाद, अपने स्लाइडशो को अपने डेस्कटॉप फ़ोल्डर में सहेजने के लिए आगे बढ़ें
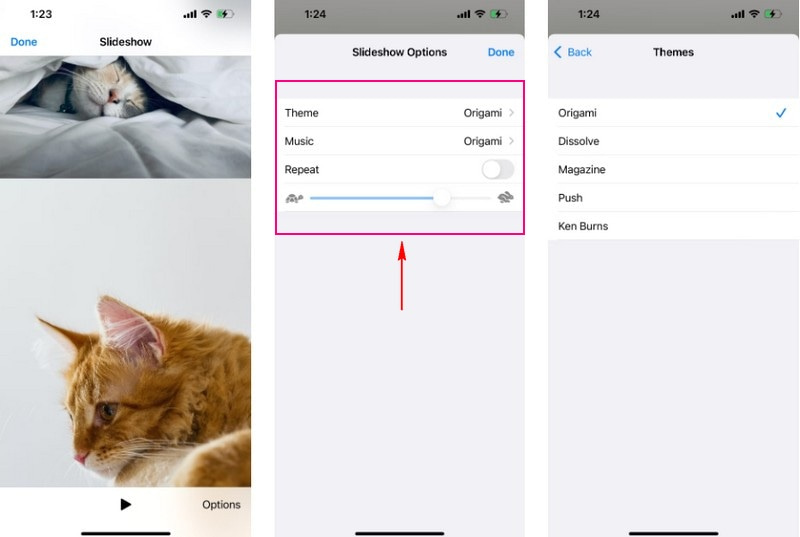
भाग 4। संगीत के साथ स्लाइड शो बनाने के लिए Google फ़ोटो का उपयोग कैसे करें
Google फ़ोटो एक फ़ोटो होस्टिंग और समन्वयन सेवा प्लेटफ़ॉर्म है जो सभी प्लेटफ़ॉर्म पर तुरंत फ़ोटो उपलब्ध कराता है. यह दूसरों के साथ तेजी से तस्वीरें साझा करने के लिए एक फोटो-शेयरिंग टूल भी है। इसके अलावा, यह आपको किसी विशिष्ट एल्बम से छवियों या वीडियो का चयन करके स्लाइडशो बनाने में सक्षम बनाता है। साथ ही, आप अपने डिवाइस या इसके बिल्ट-इन संगीत से पृष्ठभूमि संगीत जोड़ सकते हैं। हालाँकि, यह स्लाइड शो के लिए लाभकारी संपादन विकल्प प्रदान नहीं करता है।
संगीत के साथ Google फ़ोटो स्लाइडशो कैसे काम करता है, यह जानने के लिए चरणों पर आगे बढ़ें:
चरण 1। अपने मोबाइल डिवाइस का उपयोग करके Google फ़ोटो एप्लिकेशन लॉन्च करें।
चरण 2। एप्लिकेशन खुलने के बाद, आपके सामने चित्र होंगे। उन चित्रों का चयन करें जिन्हें आप स्लाइड शो में रखना चाहते हैं।
चरण 3। दबाओ (+) अपनी स्क्रीन के ऊपरी दाएं भाग पर हस्ताक्षर करें। आपके पास कई विकल्प होंगे, लेकिन मूवी चुनें। कुछ ही सेकंड में एक स्लाइड शो बनाया जाएगा। आप समयरेखा में आपके द्वारा चुने गए सभी चित्र देखेंगे। यदि आप अवधि को संशोधित करना चाहते हैं, तो हैंडल को वीडियो के अंत में ले जाएं। अगर आप और तस्वीरें जोड़ना चाहते हैं, तो फ़ोटो और वीडियो जोड़ें बटन पर क्लिक करें।
चरण 4। Google फ़ोटो स्वचालित रूप से एक साउंडट्रैक का चयन करता है। लेकिन अगर आप इसे संशोधित करना चाहते हैं, तो क्लिक करें संगीत आपकी स्क्रीन के दाहिने हिस्से में आइकन। आपको तीन विकल्प दिखाई देंगे: मेरा संगीत, विषय, तथा कोई संगीत नहीं। दबाएं कोई संगीत नहीं अगर आप स्लाइडशो को म्यूट करना चाहते हैं। यदि आप अपने डिवाइस से संगीत चुनना चाहते हैं तो My Music को हिट करें। अंत में, क्लिक करें थीम संगीत Google की लाइब्रेरी से संगीत जोड़ने के लिए।
चरण 5। समाप्त होने पर, हिट करें सहेजें स्लाइड शो को अपने डिवाइस पर सहेजने के लिए बटन।
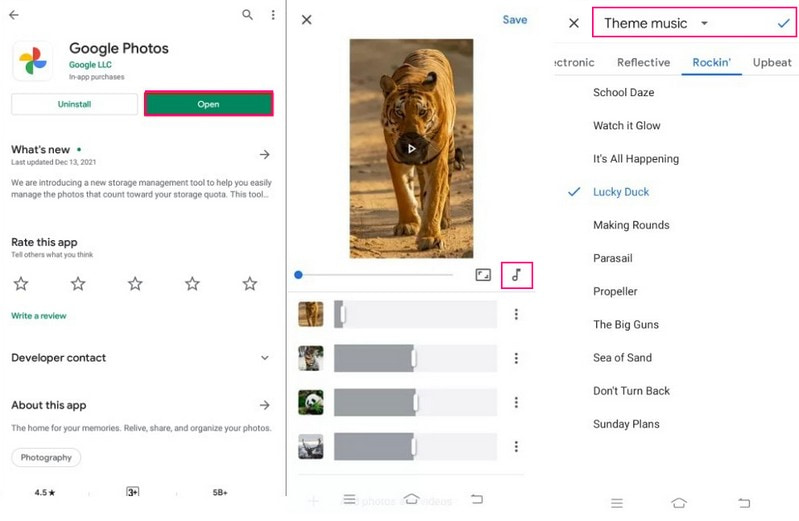
भाग 5. कैसे iPhone पर संगीत के साथ एक स्लाइड शो बनाने के लिए
फोटो एप्लिकेशन अभिनव और व्यक्तिगत है, जिसमें बुद्धिमान विशेषताएं हैं जो आपको अपने सर्वश्रेष्ठ शॉट्स खोजने और साझा करने में मदद करती हैं। इसमें एक बिल्ट-इन स्लाइड शो मेकर है, जो आपको छवियों या वीडियो को आयात करने और उन्हें स्लाइडशो में बदलने में सक्षम बनाता है। इसके अलावा, यह आपको थीम जोड़ने और प्रत्येक छवि और पृष्ठभूमि संगीत की गति को बदलने में सक्षम बनाता है।
फ़ोटो एप्लिकेशन का उपयोग करके iPhone पर संगीत के साथ स्लाइड शो बनाने का तरीका जानने के लिए चरणों पर आगे बढ़ें:
चरण 1। अपने खुले पुस्तकालयक्लिक करें सभी तस्वीरें, और वे फ़ोटो चुनें जिन्हें आप अपने स्लाइडशो में सम्मिलित करना चाहते हैं।
चरण 2। को मारो शेयर हस्ताक्षर करें और चुनें स्लाइड शो प्रस्तुत विकल्पों की सूची से। उसके बाद, आपकी चुनी हुई तस्वीरें एक स्लाइड शो में बदल जाएंगी। तब दबायें विकल्प, और बदलने के लिए आगे बढ़ें विषय. इसके अलावा टैप करें संगीत गीत बदलने के लिए, चाहे एक स्वर या से संगीत पुस्तकालय. साथ ही, ट्रांज़िशन स्पीड बदलने के लिए स्लाइडर का इस्तेमाल करें।
चरण 3। समाप्त होने पर, हिट करें किया हुआ आपकी स्क्रीन के ऊपरी दाएं कोने पर बटन। इसके बाद आपका बनाया हुआ स्लाइड शो आपकी गैलरी में सेव हो जाएगा।

भाग 6. संगीत के साथ स्लाइडशो के बारे में अक्सर पूछे जाने वाले प्रश्न
वीडियो में ऑडियो का उद्देश्य क्या है?
यदि आप भावनाओं को जगाना चाहते हैं, तो आपके वीडियो में ऑडियो या ध्वनि प्रभाव जोड़ने से ज्यादा महत्वपूर्ण कुछ नहीं है।
वीडियो में बैकग्राउंड म्यूजिक के क्या फायदे हैं?
पृष्ठभूमि संगीत आपको एक कहानी जोड़ने या बताने में मदद कर सकता है और दर्शकों को वह भावना महसूस करने देता है जिसे आप महसूस करना चाहते हैं। उदाहरण के लिए, स्लाइड शो बनाते समय इसे जीवंत बनाने के लिए संगीत जोड़ना बेहतर होगा।
क्या मैं स्लाइड शो में Spotify गाने का उपयोग कर सकता हूँ?
Spotify गाने एन्क्रिप्टेड हैं, जिसका अर्थ है कि आप उन्हें बिना लाइसेंस वाली सेवा पर सीधे उपयोग नहीं कर सकते। यदि आप अपने Spotify गानों को MP3, AAC, FLAC, WAV, AIFF और अन्य में कनवर्ट करते हैं तो इससे मदद मिलेगी।
निष्कर्ष
इस पोस्ट ने विभिन्न प्रस्तुत किया संगीत के साथ स्लाइड शो निर्माता जो आपके लक्ष्य को पूरा करने में आपकी मदद कर सकता है। वे सभी आपके स्लाइडशो में संगीत जोड़ सकते हैं; हालाँकि, कुछ को अधिक संपादन विकल्पों की आवश्यकता होती है। इसके साथ, विडमोर वीडियो कन्वर्टर का उपयोग करें, जो स्लाइडशो बनाने के लिए कई संपादन विकल्प प्रदान करता है।


