मैं विंडोज मूवी मेकर का उपयोग करके वीडियो को कैसे हल्का कर सकता हूं
चमक का वीडियो पर महत्वपूर्ण प्रभाव पड़ता है। यह इसे जीवंत बनाता है, और स्पष्टता दर्शकों को संतुष्ट कर सकती है। चमक किसी के लिए मूड सेट करती है। यदि आपके पास एक डार्क वीडियो है, तो संभव है कि दर्शक खुश न हों और नाराज महसूस करें। इसलिए, अपने डार्क वीडियो को हल्का करना आवश्यक है, खासकर यदि आप इसे अपने सोशल मीडिया पर साझा करने की योजना बना रहे हैं। फिर, यदि ऐसा है, तो हम आपको भरोसेमंद अनुप्रयोगों का उपयोग करने वाली सबसे प्रभावी प्रक्रियाओं से परिचित कराएंगे जिनका आप उपयोग कर सकते हैं। यह लेख मदद करेगा और कैसे करें पर सरल गाइड प्रदान करेगा विंडोज मूवी मेकर में डार्क वीडियो को ब्राइट करें. आप अपने डार्क वीडियो को उज्जवल बनाने का एक और सरल तरीका भी खोज लेंगे।
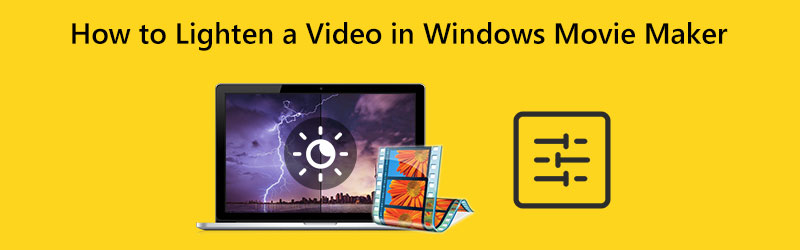
पृष्ठ सामग्री
भाग 1: विंडोज मूवी मेकर में एक वीडियो को हल्का करने की विधि
विंडोज़ मूवी मेकर वीडियो जैसे मीडिया फ़ाइलों को संपादित कर सकते हैं। यह एप्लिकेशन आपके वीडियो की चमक को बदलने में भी सक्षम है। यह आपके डार्क वीडियो को ब्राइट बना सकता है और इसके विपरीत। इसके अतिरिक्त, यह ऑडियो, छवि और वीडियो संपादन विकल्पों की एक विस्तृत श्रृंखला प्रदान करता है। इसके अलावा, विंडोज मूवी मेकर गैर-पेशेवर उपयोगकर्ताओं के लिए प्रक्रिया को आसान और सही बनाने के लिए एक सरल इंटरफ़ेस प्रदान करता है। हालाँकि, ऐसे कुछ उदाहरण हैं जब यह ऑफ़लाइन सॉफ़्टवेयर पिछड़ जाता है और अच्छा प्रदर्शन नहीं करता है। इसमें उन्नत संपादन टूल का भी अभाव है।
विंडोज मूवी मेकर में प्रभावी ढंग से वीडियो को हल्का करने का तरीका जानने के लिए नीचे दी गई सरल प्रक्रिया का उपयोग करें।
चरण 1: सबसे पहले, कृपया अपने कंप्यूटर पर विंडोज मूवी मेकर डाउनलोड करें। फिर, एप्लिकेशन इंस्टॉल करने के बाद, इसे लॉन्च करें।
चरण 2: दबाएं वीडियो और तस्वीरें जोड़ें आइकन। आपका फ़ाइल फ़ोल्डर स्क्रीन पर पॉप अप हो जाएगा, और उस वीडियो को चुनें जिसे आप चमकाना चाहते हैं।
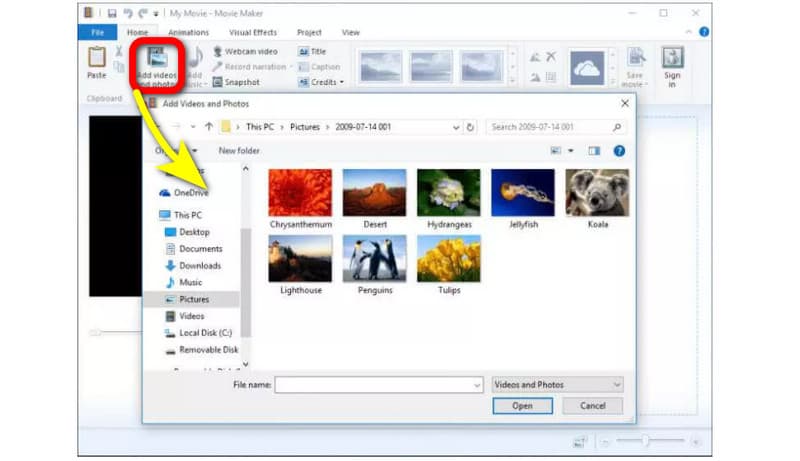
चरण 3: अपने वीडियो को रोशन करने के लिए, आगे बढ़ें दृश्यात्मक प्रभाव इंटरफ़ेस के ऊपरी भाग पर मेनू। तब दबायें चमक. बाद में, स्लाइडिंग बार को नियंत्रित करके चमक को समायोजित करें।
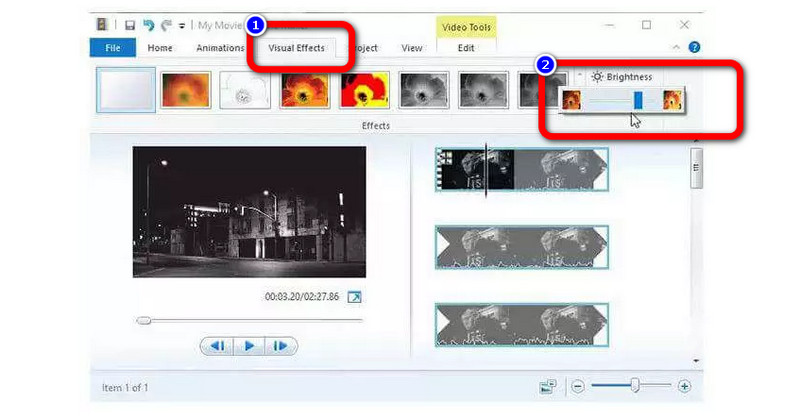
चरण 4: अंत में, अपने वीडियो की चमक को समायोजित करने के बाद, नेविगेट करें फ़ाइल आपके अंतिम वीडियो को आपके कंप्यूटर पर सहेजने का विकल्प।
भाग 2: एक डार्क वीडियो को रोशन करने का बहुत आसान तरीका
अगर आपको लगता है कि उपरोक्त विधि का पालन करना अभी भी जटिल है, तो आप अपने वीडियो को उज्जवल बनाने के लिए बहुत आसान प्रक्रिया आज़मा सकते हैं। आप प्रयोग कर सकते हैं Vidmore वीडियो कनवर्टर. यह एप्लिकेशन आपके वीडियो को अधिक प्रबंधनीय और सरल बना सकता है। आप चमक विकल्प को समायोजित करके अपने वीडियो की चमक को संशोधित कर सकते हैं। इसके अलावा, आप इसे संतुलित करने के लिए कंट्रास्ट को समायोजित कर सकते हैं। इसके अलावा, इस डाउनलोड करने योग्य एप्लिकेशन में एक सहज इंटरफ़ेस है जिसमें आप लेआउट को आसानी से समझ सकते हैं। इसकी सबसे सीधी प्रक्रियाएं भी हैं, जो इसे सभी पेशेवर या गैर-पेशेवर उपयोगकर्ताओं के लिए अधिक उपयुक्त बनाती हैं।
विडमोर वीडियो कन्वर्टर का उपयोग करके मैक और विंडोज पर अपने वीडियो को ब्राइट करने के लिए यहां विस्तृत निर्देश दिए गए हैं।
चरण 1: अपने पहले चरण के लिए, डाउनलोड करें Vidmore वीडियो कनवर्टर आपके मैक या विंडोज कंप्यूटर पर। आप नीचे डाउनलोड बटन पर क्लिक कर सकते हैं। हमारे पास दो डाउनलोड बटन हैं, जो विंडोज और मैक वर्जन के लिए है। फिर एप्लिकेशन लॉन्च करें।
चरण 2: को चुनिए उपकरण बॉक्स इंटरफ़ेस के ऊपरी भाग पर पैनल और चुनें रंग सुधार उपकरण।
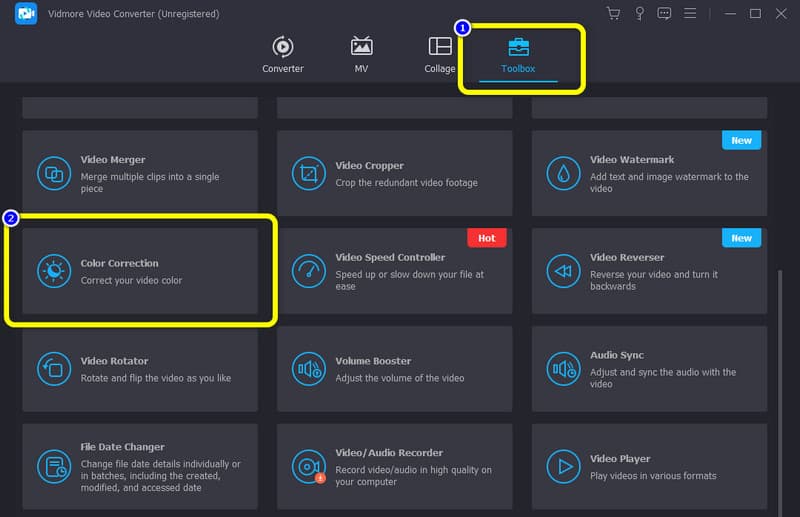
चरण 3: जब नया इंटरफ़ेस दिखाई दे, तो + चिह्न बटन दबाएँ। अपने फ़ोल्डर से वह वीडियो चुनें जिसे आप संपादित करना चाहते हैं।
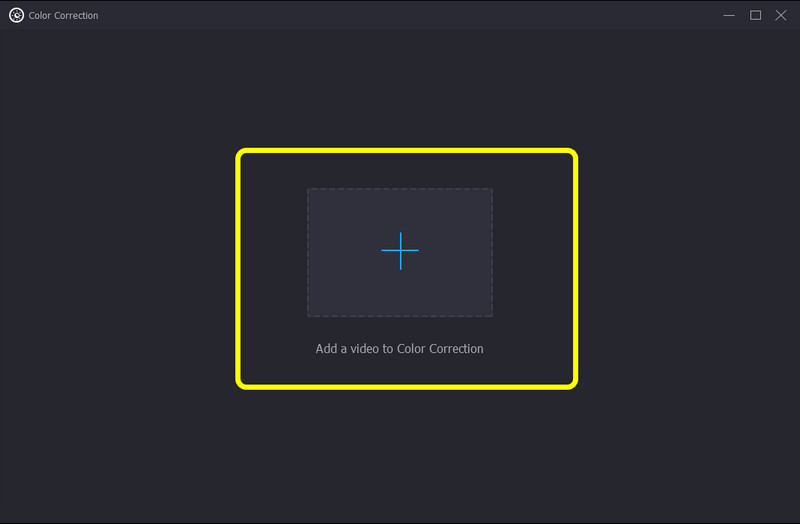
चरण 4: उसके बाद, आप पहले से ही ब्राइटनेस विकल्प से स्लाइडिंग बार को खींचकर अपने वीडियो की चमक को समायोजित कर सकते हैं। अपने वीडियो को उज्जवल बनाने के लिए, बार को दाईं ओर स्लाइड करें। यदि आप वीडियो संतुलन बनाना चाहते हैं तो आप कंट्रास्ट विकल्प को भी नियंत्रित कर सकते हैं।
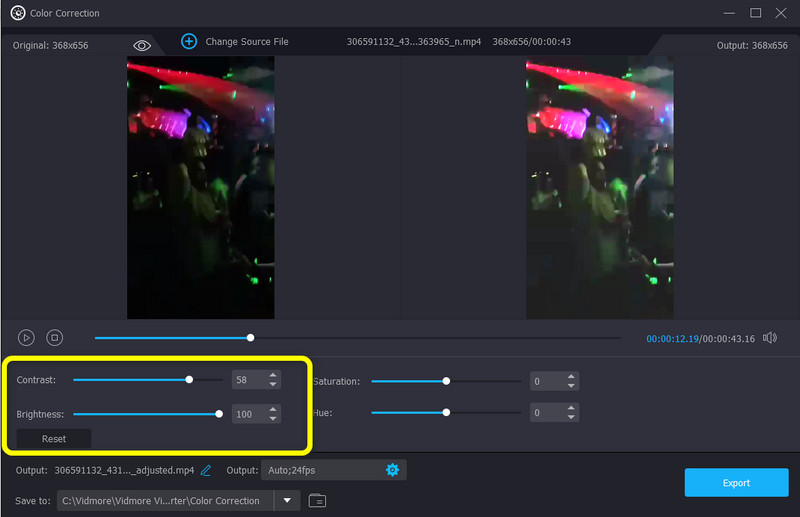
चरण 5: अंत में, यदि आप अपने डार्क वीडियो को उज्जवल बनाने से संतुष्ट हैं, तो आप इसे क्लिक करके सहेज सकते हैं निर्यात बटन। बचत प्रक्रिया की प्रतीक्षा करें। फिर, आप देख सकते हैं कि आपका वीडियो अपने आप सेव हो जाएगा।
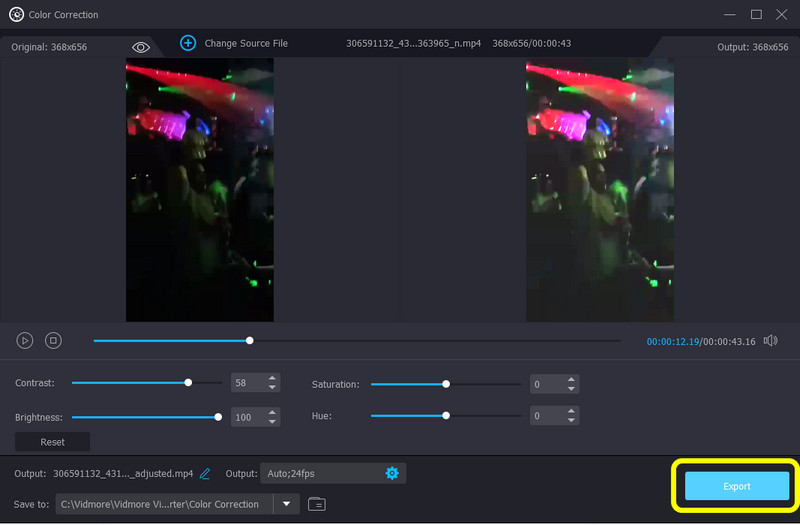
भाग 3: विंडोज मूवी मेकर में वीडियो को हल्का कैसे करें के बारे में अक्सर पूछे जाने वाले प्रश्न
1. क्या विंडोज मूवी मेकर में कलर करेक्शन टूल है?
विंडोज मूवी मेकर में कोई टोन, कंट्रास्ट या रंग समायोजन नहीं है। संस्करण 6 में, कोई रंग सुधार नहीं है। लेकिन आप किसी तृतीय-पक्ष ऐप से रंग सुधार प्लग-इन जोड़ सकते हैं। यदि आप एक रंग सुधार उपकरण के साथ एक एप्लिकेशन चाहते हैं, तो विडमोर वीडियो कन्वर्टर का उपयोग करें। यह आपको अपने वीडियो की चमक, संतृप्ति, कंट्रास्ट और रंग को समायोजित करने में सक्षम बनाता है।
2. क्या मैं विंडोज मूवी मेकर पर अपने वीडियो की गुणवत्ता बढ़ा सकता हूं?
निःसंदेह तुमसे हो सकता है। विंडोज़ मूवी मेकर कुछ सुविधाएँ प्रदान करता है जो आपको वीडियो की गुणवत्ता बढ़ाने की अनुमति देती हैं। "मेरे कंप्यूटर के लिए सर्वोत्तम गुणवत्ता प्लेबैक" के अंतर्गत, "अधिक विकल्प दिखाएं" पर क्लिक करें। फिर, वांछित गुणवत्ता स्तर चुनने के लिए "अन्य सेटिंग" बटन दबाएं। आप उच्च-रिज़ॉल्यूशन वीडियो निर्यात करने के लिए "उच्च-गुणवत्ता वाला वीडियो (NTSC)" विकल्प चुन सकते हैं।
3. अपने वीडियो को चमकदार बनाने के लिए मैं किस बेहतरीन एप्लिकेशन का उपयोग कर सकता हूं?
ऐसे कई बेहतरीन एप्लिकेशन हैं जिनका उपयोग आप अपने वीडियो को चमकदार बनाने के लिए कर सकते हैं। एक उदाहरण विडमोर वीडियो कन्वर्टर है। यह एप्लिकेशन आपको अपने वीडियो की चमक को सहजता से समायोजित करने देता है।
निष्कर्ष
आपके वीडियो की चमक बदलने से दर्शकों पर प्रभाव पड़ता है। यह वीडियो की स्पष्टता को बढ़ाता है, जिससे इसे देखने में अधिक संतुष्टि मिलती है। यही कारण है कि यह आलेख आपको विधियों को दिखाता है विंडोज मूवी मेकर में वीडियो को कैसे हल्का करें. आपने विडमोर वीडियो कन्वर्टर का उपयोग करके अपने वीडियो को उज्जवल बनाने की एक बहुत आसान प्रक्रिया की खोज की। तो इस एप्लिकेशन को इसके उत्कृष्ट प्रदर्शन का अनुभव करने का प्रयास करें।


