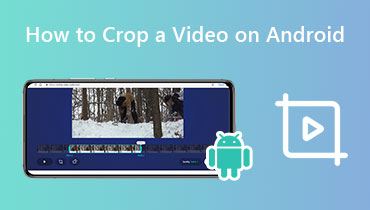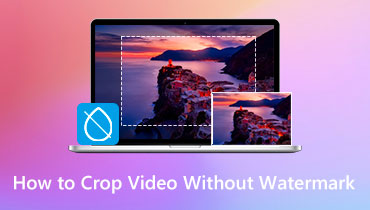कपविंग वीडियो रीसाइज़र: वास्तविक समीक्षा और इसका उपयोग करने के तरीके
ऐसे मामले हैं जिनमें आप अपने वीडियो को अपने सोशल मीडिया खातों में साझा या पोस्ट करना चाहते हैं। हालांकि, यह आपको अपना वीडियो अपलोड करने के लिए प्रेरित नहीं करता है क्योंकि इसका एक बड़ा आयाम है जो सुझाए गए आकार से मेल नहीं खाता है। इसलिए, आपको अपने वीडियो को अभी भी अपलोड करने के तरीके के बारे में सोचना चाहिए, और वह है आकार बदलने के माध्यम से। आपके वीडियो का आकार बदलने के विभिन्न तरीके हैं: आयामों को समायोजित करना, फ़ाइल का आकार बदलना और काट-छाँट करना। यदि आप अपने वीडियो का आकार बदलकर इसे पूरा करना चाहते हैं, तो आप Kapwing Video Resizer पर भरोसा कर सकते हैं। यह पोस्ट वेब-आधारित टूल के बारे में तथ्यात्मक जानकारी प्रदान करेगी और यह बताएगी कि इसका उपयोग कैसे किया जाए। इसके साथ, आपको एक वीडियो रीसाइज़र के रूप में कपविंग कैसे काम करता है और अपना काम कैसे करता है, इसकी एक पूर्व और उचित समझ होगी। इसके बारे में अधिक जानने के लिए, निम्नलिखित भागों पर जाएँ।
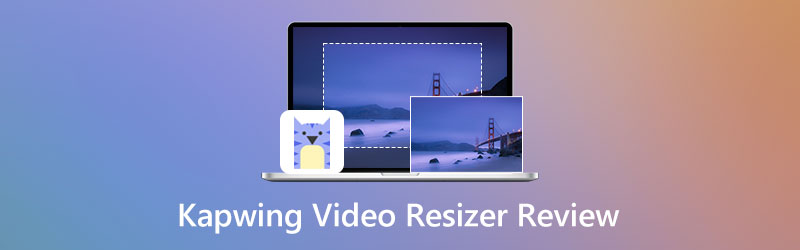
पृष्ठ सामग्री
भाग 1. कपविंग रीसाइज़र समीक्षा
Kapwing एक ब्राउज़र-आधारित प्लेटफ़ॉर्म है जिसमें कई बिल्ट-इन इमेज और वीडियो एडिटिंग फ़ीचर हैं। यह आपकी छवि और वीडियो को एक ही स्थान पर सीधे ऑनलाइन संपादित कर सकता है। इसमें कई संपादन विकल्प और उपकरण हैं, ऑडियो संपादन से, मीडिया फ़ाइलों को परिवर्तित करने, सुविधाओं को अपलोड करने और वीडियो बढ़ाने के लिए। कपविंग आयामों को समायोजित कर सकता है, क्रॉप कर सकता है, और आपके वीडियो फ़ाइल का आकार बदल सकता है, जिसका अर्थ है कि यह आपके वीडियो का उत्कृष्ट आकार बदल सकता है।
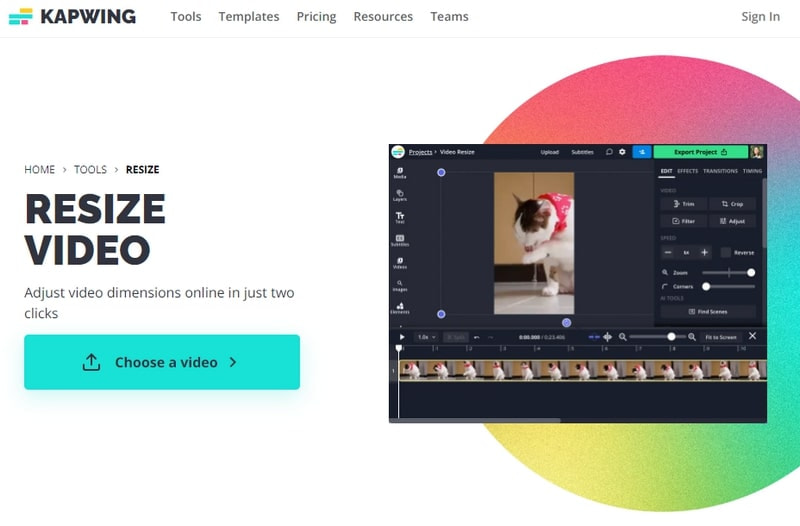
पेशेवरों
- यह कोई अनचाहा विज्ञापन प्रदर्शित नहीं करता है या असंबंधित सामग्री का सुझाव नहीं देता है
- इसके लिए आपको अपने स्मार्टफोन या कंप्यूटर में कुछ भी डाउनलोड और इंस्टॉल करने की आवश्यकता नहीं है
- इसमें एक उपयोगकर्ता के अनुकूल इंटरफेस है जो शुरुआती और पेशेवरों के लिए उपयोग करना आसान है
विपक्ष
- तेज इंटरनेट की जरूरत है
- यह वीडियो आउटपुट पर वॉटरमार्क छोड़ता है
- वीडियो निर्यात या सहेजते समय यह 4K HD गुणवत्ता बनाए नहीं रखता है।
- अतिरिक्त सुविधाओं का उपयोग करने के लिए सशुल्क योजनाओं की सदस्यता लें
इस भाग में, आप जानेंगे कि कपिंग वीडियो का आकार कैसे बदलता है। यह ध्यान रखना आवश्यक है कि इसका उपयोग करने के लिए आपके पास पूर्व पृष्ठभूमि होनी चाहिए। इसके साथ, अपना ज्यादा समय बर्बाद किए बिना इसे नियंत्रित करना और मास्टर करना आसान होगा। अपने वीडियो का आकार बदलना शुरू करने के लिए, प्रस्तुत किए गए निम्न चरणों पर आगे बढ़ें।
चरण 1। अपने ब्राउज़र में कपविंग के मुफ़्त वीडियो रीसाइज़र ऑनलाइन पर जाएँ।
चरण 2। दबाएं कोई वीडियो चुनें वेबसाइट के मुख्य इंटरफ़ेस से बटन, जो आपको मुख्य संपादन अनुभाग में लाएगा। अगला, क्लिक करें अपलोड करने के लिए क्लिक करें बटन, जो आपको आपके फ़ाइल फ़ोल्डर पर निर्देशित करेगा, और वह वीडियो चुनें जिसका आप आकार बदलना चाहते हैं। वैकल्पिक रूप से, यदि आपका वीडियो इंटरनेट से आया है, तो आप लिंक सेक्शन पर वीडियो URL लिंक पेस्ट कर सकते हैं। साथ ही, आप अपने Google ड्राइव या Google फ़ोटो का उपयोग करके अपना वीडियो अपलोड कर सकते हैं।
चरण 3। आपका वीडियो अपलोड होने और पूर्वावलोकन स्क्रीन पर रखे जाने के बाद आकार बदलना प्रारंभ करें। ऐसा करने के लिए, अपने वीडियो पर क्लिक करें, और ग्राफिकल क्रॉप टूल दिखाई देगा। अपने कर्सर को समायोज्य बिंदु पर रखें और इसे अपने पसंदीदा वीडियो आयाम पर खींचें। वैकल्पिक रूप से, आप का उपयोग कर सकते हैं ज़ूम वीडियो फ्रेम को हिलाए बिना अपने वीडियो को ज़ूम इन या ज़ूम आउट करने का विकल्प। ऐसा करने के लिए, अपने कर्सर को लाइन बार पर रखें, और अपने वीडियो का आकार बदलने के लिए सर्कल बटन को बाईं ओर खींचें। इस बार, सुनिश्चित करें कि आपका वीडियो उस सुझाए गए आकार में फिट होगा जहां आप अपना वीडियो अपलोड करेंगे।
चरण 4। एक बार हो जाने के बाद, क्लिक करें निर्यात परियोजना अपने आकार बदलने वाले वीडियो को सफलतापूर्वक सहेजने के लिए इंटरफ़ेस के ऊपरी दाएँ भाग में बटन।
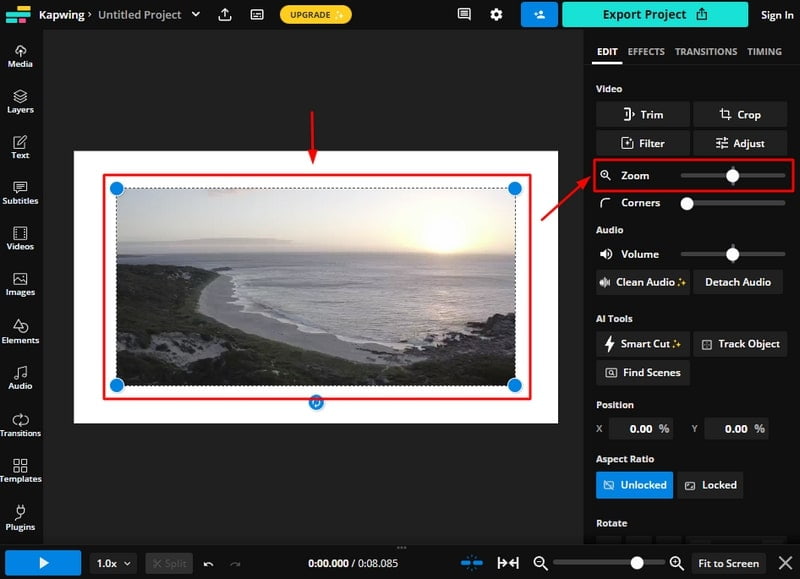
भाग 2. कपविंग वीडियो रीसाइज़र का सर्वश्रेष्ठ विकल्प
Vidmore वीडियो कनवर्टर एक अंतर्निर्मित कनवर्टर, रेडी-मेड थीम, एक कोलाज मेकर और कई विस्तारित सुविधाएं और फ़ंक्शन हैं। इस कार्यक्रम में एक शुरुआती-अनुकूल इंटरफ़ेस है जिसे नियंत्रित करना और मास्टर करना आसान है। यह आपके समय को भ्रमित और उपभोग नहीं करेगा क्योंकि यह सीधा है। आपको संगतता के बारे में चिंता करने की आवश्यकता नहीं है क्योंकि आप इस प्रोग्राम को अपने डेस्कटॉप पर एक्सेस कर सकते हैं। यह कार्यक्रम विभिन्न लोकप्रिय वीडियो और ऑडियो प्रारूपों का समर्थन करता है और विभिन्न संपादन विकल्प और उपकरण प्रदान करता है। यह आपको अपने ऑडियो या वीडियो को क्रॉप, कट, मर्ज, रोटेट और स्प्लिट करने में सक्षम बनाता है। इसके साथ, यह एक आसान और परेशानी मुक्त तरीके से आपके वीडियो का आकार बदलने में सक्षम है। इसके अलावा, इसमें विकल्प हैं जहां आप फसल क्षेत्र इनपुट कर सकते हैं और उपलब्ध पहलू अनुपात और ज़ूम मोड से चुन सकते हैं।

पेशेवरों
- इसमें यूजर फ्रेंडली इंटरफेस है
- इसमें कई अंतर्निहित विशेषताएं हैं
- यह लोकप्रिय वीडियो और ऑडियो प्रारूपों का समर्थन करता है
- यह विभिन्न संपादन विकल्प और उपकरण प्रदान करता है
- इसमें बहुत सारी विस्तारित सुविधाएँ और कार्य हैं
विपक्ष
- अन्य सुविधाओं तक पहुंच प्राप्त करने के लिए भुगतान किए गए संस्करण का लाभ उठाएं
यह जानने के लिए कि इस प्रोग्राम का उपयोग करके वीडियो का आकार कैसे बदलना है, प्रस्तुत किए गए निम्नलिखित अनुदेशात्मक चरणों पर आगे बढ़ें।
चरण 1. Vidmore वीडियो कन्वर्टर डाउनलोड और इंस्टॉल करें
पूर्ण पहुंच प्राप्त करने के लिए, प्रोग्राम को अपने डेस्कटॉप पर डाउनलोड और इंस्टॉल करें। स्थापना प्रक्रिया के बाद, प्रक्रिया शुरू करने के लिए प्रोग्राम खोलें।
चरण 2. वीडियो फ़ाइल जोड़ें
क्लिक करें (+) इंटरफ़ेस के मध्य भाग में आइकन। आपका फ़ोल्डर स्वचालित रूप से खुल जाएगा और आपकी स्क्रीन पर दिखाई देगा। अपने फोल्डर से, वह वीडियो चुनें जिसे आप आकार बदलने की प्रक्रिया से गुजरना चाहते हैं। एक बार जब आपका वीडियो कन्वर्टर सेक्शन में रखा जाता है, तो क्लिक करें छड़ी आइकन जो संपादन विकल्पों का प्रतिनिधित्व करता है। उसके बाद, यह आपको दूसरी विंडो पर ले जाएगा जहां आप अपने वीडियो का आकार बदल सकते हैं।
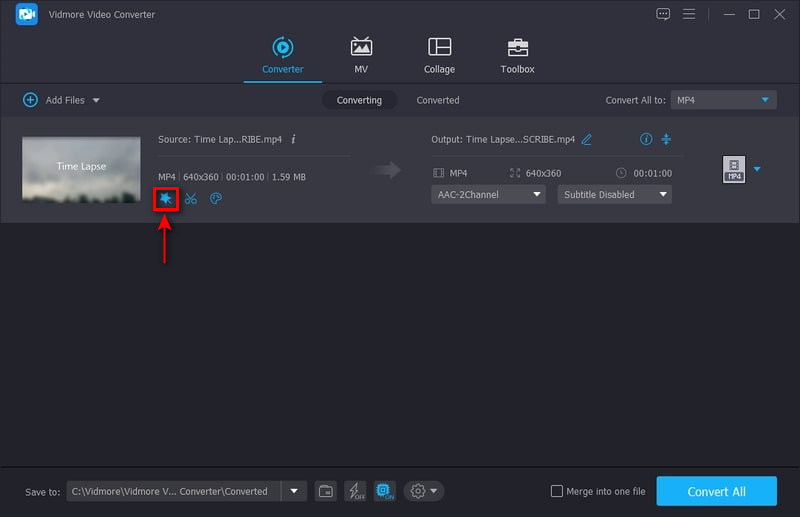
चरण 3. वीडियो का आकार बदलें
आपको अपना वीडियो अलग-अलग स्क्रीन पर दिखाई देगा; एक मूल वीडियो है, और दूसरा संपादित वीडियो है। आप अपने मूल वीडियो पर जो कुछ भी करते हैं वह दूसरी स्क्रीन पर दिखाई देगा। अपने वीडियो का आकार बदलना शुरू करने के लिए, अपने कर्सर को समायोज्य बिंदु पर रखें और इसे अपने पसंदीदा वीडियो आयाम पर खींचें। वैकल्पिक रूप से, आप फसल क्षेत्र पर एक संख्या दर्ज कर सकते हैं और पहलू अनुपात से चुन सकते हैं। एक बार हो जाने के बाद, क्लिक करें ठीक अपने वीडियो का सफलतापूर्वक आकार बदलने के लिए बटन।
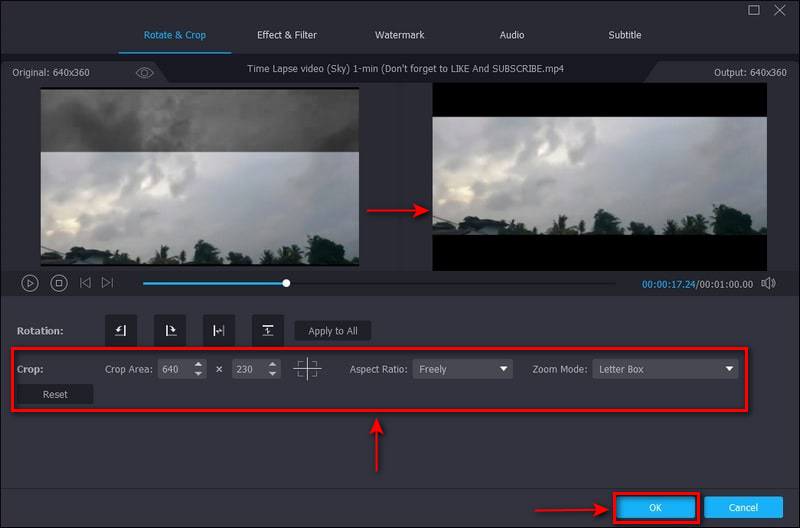
चरण 4. वीडियो का आकार बदलें
यदि आप आउटपुट स्वरूप बदलना चाहते हैं, तो अपनी वीडियो फ़ाइल के दाईं ओर स्थित ड्रॉप-डाउन मेनू पर क्लिक करें। एक बार तय हो जाने पर, क्लिक करें सभी को रूपांतरित करें अपने आकार बदलने वाले वीडियो को सहेजने के लिए बटन।
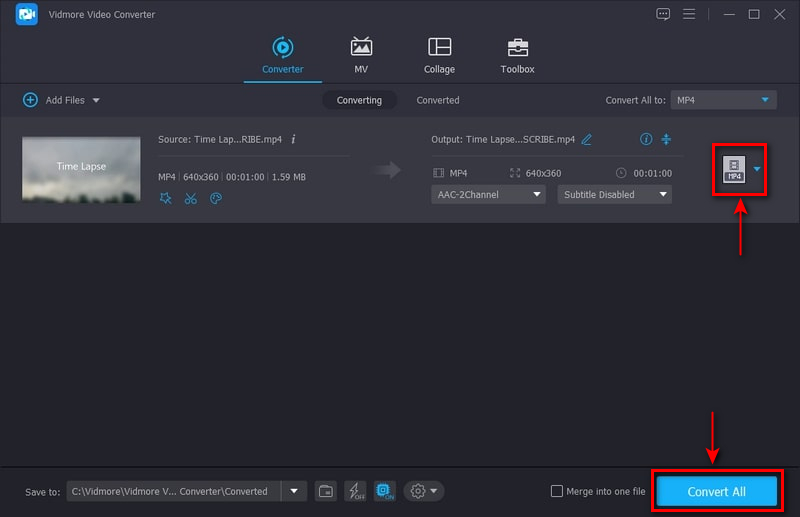
भाग 3. कपविंग वीडियो रीसाइज़र के बारे में अक्सर पूछे जाने वाले प्रश्न
क्या कपिंग की समय सीमा है?
कपिंग तकनीकी कारणों से 120 मिनट तक के वीडियो निर्यात कर सकता है। यदि आप 20 मिनट से अधिक लंबा वीडियो निर्यात करते हैं, तो आपको अपने वीडियो की लंबाई कम करने के लिए कहा जाएगा।
क्या कपिंग वॉटरमार्क छोड़ता है?
एक बार जब आप केवल मुफ्त योजना का उपयोग करते हैं तो वॉटरमार्क आपके आउटपुट में एम्बेड हो जाएगा। हालाँकि, यदि आप प्रो-पेड प्लान की सदस्यता लेते हैं, तो आपके आउटपुट में कोई एम्बेडेड वॉटरमार्क नहीं है।
क्या कपविंग वीडियो निजी हैं?
यदि आप केवल मुफ्त योजना का उपयोग करते हैं, तो आपका निर्यातित आउटपुट डिफ़ॉल्ट रूप से "असूचीबद्ध" होता है। लेकिन अगर आप प्रो-पेड प्लान की सदस्यता लेते हैं, तो उपयोगकर्ता अपनी सामग्री "निजी" तक पहुंच सकते हैं।
क्या कपिंग वीडियो डिलीट करता है?
यदि आप किसी खाते का उपयोग किए बिना सामग्री बनाते हैं, तो आपकी सामग्री सात दिनों के भीतर सर्वर से स्वचालित रूप से हटा दी जाएगी।
निष्कर्ष
इसमें कोई संदेह नहीं है कि कपविंग आपके पसंदीदा आकार के अनुसार आपके वीडियो का आकार बदल सकता है। का उपयोग करते हुए कपविंग रीसाइज़र, अब आप अपनी वीडियो फ़ाइल का आयाम बदल सकते हैं। इसके अलावा, आप अपने वीडियो का स्तर बढ़ाने के लिए अन्य संपादन विकल्पों और उपकरणों का उपयोग कर सकते हैं। हालाँकि, मान लीजिए कि यह आपकी अपेक्षाओं को पूरा नहीं करता या पूरा नहीं करता; आप विडमोर वीडियो कन्वर्टर पर भरोसा कर सकते हैं। यह प्रोग्राम आपके वीडियो का आकार सबसे आसान और तेज़ तरीके से बदल सकता है।