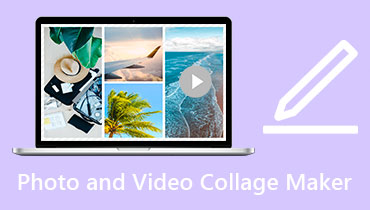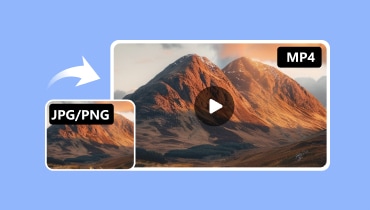JPG/PNG को MOV में बदलें: हम यह कार्य कैसे कर सकते हैं?
जीवन में, या यात्रा करते समय, लोग पलों को संजोने के लिए तस्वीरें लेने के लिए अपने कैमरे उठाते हैं। बाद में इन पलों को बेहतर ढंग से याद करने के लिए, हम इन तस्वीरों को एक वीडियो के रूप में सहेज सकते हैं जिसमें दृश्य के अनुकूल पृष्ठभूमि संगीत हो। हम यादों को और अधिक जीवंत बनाने के लिए वॉयस-ओवर भी जोड़ सकते हैं। MP4 के अलावा, कई वीडियो फ़ॉर्मेट में, MOV फ़ॉर्मेट लगभग सबसे लोकप्रिय है। हालाँकि MOV फ़ॉर्मेट का फ़ाइल आकार MP4 की तुलना में बड़ा है, लेकिन यह उच्च गुणवत्ता प्राप्त कर सकता है। इसलिए, हम चित्रों को MOV फ़ॉर्मेट फ़ाइलों में बदलने पर विचार कर सकते हैं। यह ऑपरेशन करना सरल है। जब तक आप सही उपकरण चुनते हैं, सभी समस्याएँ हल हो जाएँगी। इस लेख में, हम आपको दिखाएंगे कि कैसे JPG या PNG को MOV में बदलें आपके कंप्यूटर और iPhone पर.

पृष्ठ सामग्री
भाग 1. विंडोज़ और मैक पर JPG/PNG को MOV में बदलें
Vidmore वीडियो कनवर्टर
पेशेवर कार्यों को पेशेवर उपकरणों पर छोड़ देना बेहतर है। इसलिए, यदि आप पूर्ण रूपांतरण सेवा का आनंद लेना चाहते हैं, तो हम आपको कोशिश करने की सलाह देते हैं Vidmore वीडियो कनवर्टर, फ़ाइल स्वरूपों को बदलने के लिए विकसित एक कार्यक्रम, लेकिन यह उससे कहीं अधिक कर सकता है। यह 200 से अधिक फ़ाइल स्वरूपों का समर्थन करता है, और आप रूपांतरण से पहले और बाद में अपनी आवश्यकताओं के अनुसार फ़ाइलों और अन्य मापदंडों की गुणवत्ता को समायोजित करने में सक्षम होंगे। हम मुख्य रूप से JPG / PNG को MOV में बदलने पर चर्चा करते हैं, अर्थात एक सुंदर वीडियो बनाने के लिए चित्र सामग्री का उपयोग। विडमोर वीडियो कन्वर्टर में एक एमवी मेकर फ़ंक्शन है जो इस मांग को पूरी तरह से फिट कर सकता है। आपके लिए चुनने के लिए विभिन्न प्रकार के टेम्प्लेट और संक्रमण प्रदान करने के अलावा, आप आउटपुट फ़ाइल के प्रारूप को भी अनुकूलित कर सकते हैं।
यहां, हम आपको विडमोर वीडियो कनवर्टर के साथ JPG को MOV में परिवर्तित करना सिखाएंगे।
चरण 1। अपने कंप्यूटर पर विडमोर वीडियो कनवर्टर डाउनलोड और इंस्टॉल करें।
चरण 2। के पास जाओ एमवी मुख्य इंटरफ़ेस पर टैब पर क्लिक करें। + पर क्लिक करें जोड़ना उन छवियों को अपलोड करने के लिए जिन्हें आप उपयोग करना चाहते हैं।

चरण 3। यदि आप छवियों के प्रदर्शित होने के क्रम को बदलना चाहते हैं, तो उन्हें अपनी पसंद के स्थान पर खींचें और छोड़ें। आप क्लिक भी कर सकते हैं आगे तथा पीछे - पीछे नये चित्र अपलोड करने के लिए.

चरण 4। यदि आप अपनी छवि का स्वरूप बदलना चाहते हैं, तो उसे चुनें और क्लिक करें संपादित करें.

चरण 5। वीडियो को बेहतर बनाने के लिए आप इसके लिए थीम चुन सकते हैं।

चरण 6। सेटिंग पर क्लिक करें, और आपको अपने परिवर्तित वीडियो के लिए पृष्ठभूमि संगीत जोड़ने की अनुमति होगी। यदि आपको ज़रूरत हो, तो आप अपनी MOV फ़ाइल के लिए आरंभ और अंत शीर्षक भी सेट कर सकते हैं।

चरण 7. अंत में, एक्सपोर्ट पर जाएं और MOV को आउटपुट फॉर्मेट के रूप में सेट करें। निर्यात शुरू करें.
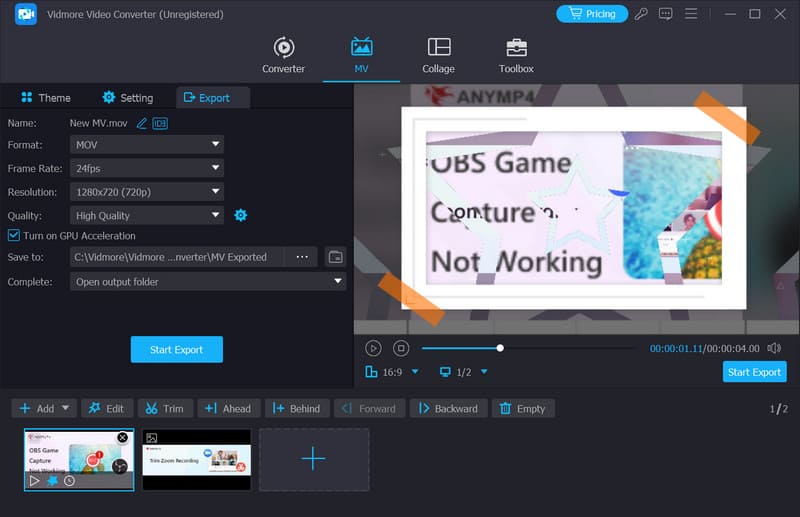
पेशेवरों
• इसमें कई अनुकूलन विकल्प हैं.
• चित्रों और वीडियो को बहुत कुशलता से संभालता है।
विपक्ष
• निःशुल्क संस्करण आपको केवल 5 मिनट के भीतर वीडियो बनाने की अनुमति देता है।
• (एमवी फ़ंक्शन) और अन्य ऑनलाइन और ऑफ़लाइन तरीके: विवरण, चरण, फायदे और नुकसान
ऑनलाइन-Convert
क्या डेस्कटॉप-साइड सॉफ़्टवेयर के अलावा कोई और टूल है जो हमें रूपांतरण में मदद कर सकता है? इसका उत्तर निश्चित रूप से हाँ है। हमारे उपयोग के लिए कई ऑनलाइन कन्वर्टर उपलब्ध हैं, और ऑनलाइन-Convert सर्वश्रेष्ठ में से एक है। यदि आप इसका उपयोग MOV वीडियो बनाने के लिए करते हैं, तो सभी ऑपरेशन ब्राउज़र में किए जा सकते हैं। यह जो वैकल्पिक वीडियो सेटिंग्स प्रदान करता है, वह डेस्कटॉप प्रोग्राम जितना ही अच्छा है। छवि अनुक्रमों के आधार पर सहज वीडियो बनाने के अलावा, यह आपको अपने वीडियो के ऑडियो चैनल, ऑडियो गुणवत्ता और ऑडियो कोडेक को समायोजित करने की भी अनुमति देता है। उपयोगकर्ता इंटरफ़ेस बिल्कुल भी जटिल नहीं है, प्रत्येक विकल्प के लिए स्पष्ट पाठ मार्गदर्शिकाएँ हैं।
यहां, हम ऑनलाइन-कन्वर्ट के साथ PNG को MOV में परिवर्तित करने का संक्षिप्त परिचय देंगे।
चरण 1। अपने ब्राउज़र के साथ ऑनलाइन-कन्वर्ट JPG टू MOV कनवर्टर खोलें।
चरण 2। क्लिक करें फाइलें चुनें अपनी JPG छवियाँ जोड़ने के लिए.
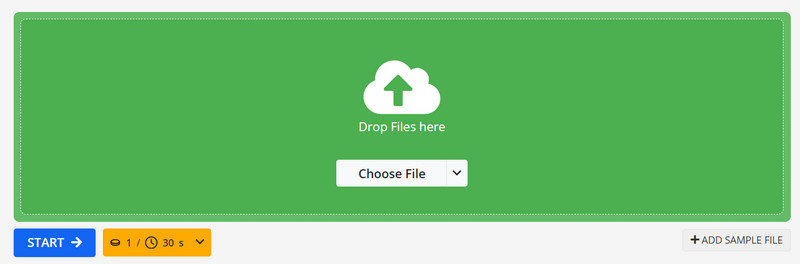
चरण 3। अपने वीडियो का स्क्रीन साइज़, फ़्रेम रेट और बिटरेट एडजस्ट करने के लिए, वैकल्पिक वीडियो सेटिंग ढूँढें। अपनी ज़रूरत के हिसाब से वॉल्यूम डालें।
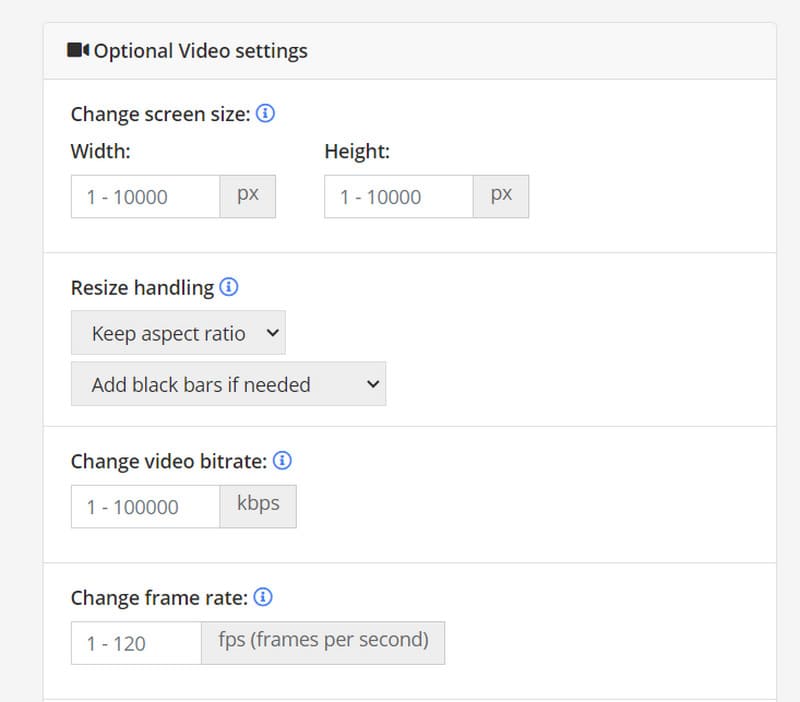
चरण 4। यदि आप अपना वीडियो काटना चाहते हैं, तो कट वीडियो टैब के अंतर्गत वह टाइमस्टैम्प सेट करें जिसे आप ट्रिम करना चाहते हैं।
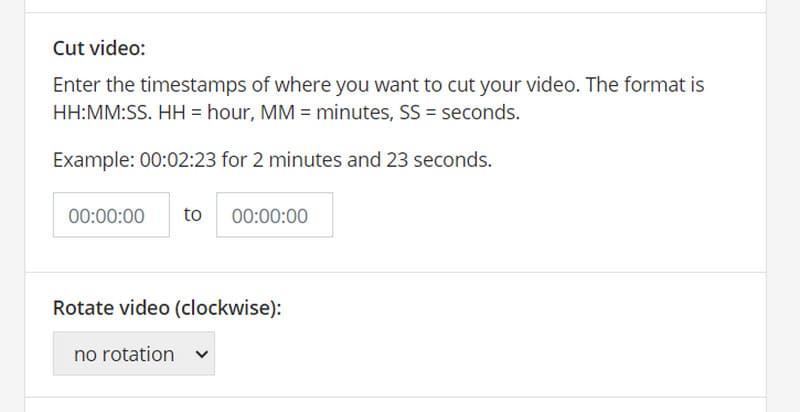
चरण 5। अंत में, क्लिक करें शुरू ताकि रूपांतरण प्रक्रिया शुरू हो सके।
पेशेवरों
• उपयोग में बहुत आसान.
• किसी भी स्थापना करने की आवश्यकता नहीं है.
विपक्ष
• संक्रमण प्रभाव सेट नहीं किया जा सकता.
• इसमें कुछ अनुकूलन विकल्प हैं.
भाग 2. iPhone पर JPG/PNG को MOV में बदलें
कंप्यूटर को साथ लेकर चलना बहुत सुविधाजनक नहीं है, और लोग अभी भी अपना अधिकांश समय अपने फोन के साथ बिताते हैं। क्या हम चित्रों के साथ एक फिल्म बनाओ स्मार्टफोन पर? बेशक, यह संभव है। हम आपको इसका उपयोग करने की सलाह देते हैं वीडियोशॉप - वीडियो संपादक. जैसे ही आप इस ऐप को खोलेंगे, आप सीधे अपनी तस्वीरें अपलोड कर सकते हैं और वीडियो बनाना शुरू कर सकते हैं। इसमें दिए गए ट्रांज़िशन, बैकग्राउंड म्यूज़िक और दूसरे विकल्पों की संख्या किसी पेशेवर कंप्यूटर एडिटिंग सॉफ़्टवेयर से कम नहीं है। जब आप अपने बनाए गए वीडियो को अपने फ़ोन में एक्सपोर्ट करेंगे, तो आप पाएंगे कि आपका वीडियो MOV फ़ॉर्मेट में सेव हो जाएगा। यह हमारी ज़रूरतों के लिए बिल्कुल सही है।
हमारे चरणों का पालन करें और अपने वीडियो बनाएं।
चरण 1। अपने iPhone पर वीडियोशॉप - वीडियो एडिटर इंस्टॉल करें।
चरण 2। नल टोटी क्लिप आयात करें, और फोटो ऐप से उन छवियों का चयन करें जिन्हें आप उपयोग करना चाहते हैं।
चरण 3। वीडियो की टाइमलाइन पर, आप वीडियो ट्रांज़िशन, फ़िल्टर, बैकग्राउंड म्यूज़िक और बहुत कुछ सहित बहुत सारे विकल्प देख सकते हैं। उनके प्रभावों का पूर्वावलोकन करें और जो आपको सबसे अच्छा लगे उसे लागू करें।
चरण 4। फिर, पर टैप करें शेयर बटन पर क्लिक करें। आप इसे लोकप्रिय सोशल मीडिया प्लेटफॉर्म पर पोस्ट करना चुन सकते हैं या इसे अपने फोटो ऐप में सहेज सकते हैं।
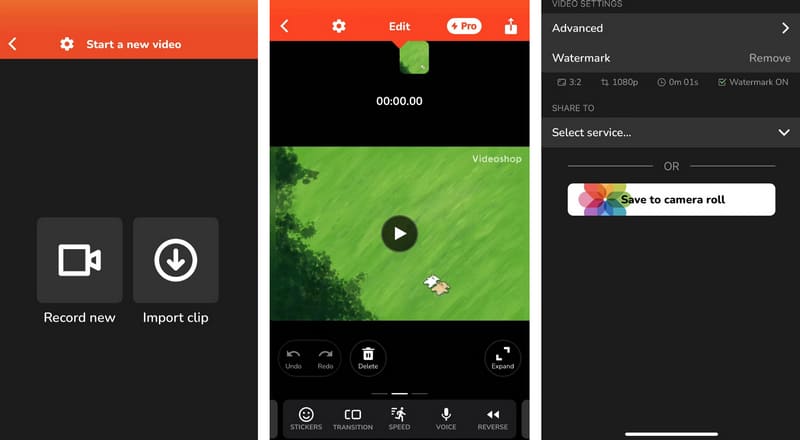
पेशेवरों
• हम तस्वीरें ले सकते हैं और उन्हें सीधे अपने iPhone पर संपादित कर सकते हैं।
• कंप्यूटर की कोई ज़रूरत नहीं। हम कहीं भी, कभी भी रूपांतरण शुरू कर सकते हैं।
• उपयोग में बहुत आसान.
विपक्ष
• कंप्यूटर सॉफ्टवेयर जितने संपादन विकल्प नहीं।
• निःशुल्क संस्करण वीडियो को वॉटरमार्क के साथ संपादित करता है।
भाग 3. JPG/PNG से MOV के अक्सर पूछे जाने वाले प्रश्न
मैं PNG फ़ाइल को MOV के रूप में कैसे सहेजूँ?
आपको वीडियो संपादन सॉफ़्टवेयर या ऑनलाइन कन्वर्टर्स का उपयोग करके छवि को वीडियो प्रारूप में बदलना होगा। CloudConvert, OnlineConvertFree, Convertio, Vidmore Video Converter, Adobe Premiere Pro और Final Cut Pro सभी अच्छे विकल्प हैं।
क्या PNG फ़ाइल वीडियो हो सकती है?
नहीं, PNG फ़ाइल को सीधे वीडियो फ़ाइल के रूप में वर्गीकृत नहीं किया जा सकता है। PNG फ़ाइलें इमेज फ़ाइलें हैं जो आमतौर पर स्थिर छवियों के लिए उपयोग की जाती हैं। उनमें वीडियो फ़ाइल के रूप में कार्य करने के लिए आवश्यक डेटा नहीं होता है। PNG फ़ाइल से वीडियो बनाने के लिए, आपको इसका उपयोग करना होगा वीडियो संपादन सॉफ्टवेयर या ऑनलाइन कन्वर्टर्स का उपयोग करके एकाधिक PNG छवियों को वीडियो प्रारूप में परिवर्तित या संयोजित किया जा सकता है।
JPG और MOV फ़ाइलों के बीच क्या अंतर है?
JPG और MOV दो अलग-अलग फ़ाइल फ़ॉर्मेट हैं जिनका इस्तेमाल अलग-अलग तरह की मल्टीमीडिया सामग्री के लिए किया जाता है। JPG फ़ाइलें इमेज फ़ाइलें हैं और इनका इस्तेमाल आमतौर पर फ़ोटो और ग्राफ़िक्स के लिए किया जाता है। MOV फ़ाइलें Apple द्वारा विकसित वीडियो फ़ाइलें हैं। इनमें वीडियो, ऑडियो और टेक्स्ट ट्रैक हो सकते हैं।
निष्कर्ष
इस लेख में हम आपको तीन उपयोगी जानकारी से परिचित करा रहे हैं JPG/PNG से MOV रूपांतरण उपकरण। वे कंप्यूटर, ब्राउज़र और स्मार्टफ़ोन के लिए हैं। अलग-अलग उपकरण अलग-अलग फायदे और नुकसान दिखाते हैं। आप उन्हें अपने डिवाइस और तैयार उत्पाद के लिए अपनी आवश्यकताओं के अनुसार चुन सकते हैं। हमें उम्मीद है कि हमारी सामग्री ने आपकी समस्या को हल करने में आपकी मदद की है।