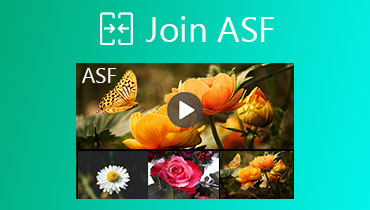Windows PC और Mac पर M4V फ़ाइलों से जुड़ने के शीर्ष 3 तरीके
विलय आमतौर पर उपयोग की जाने वाली संपादन सुविधा नहीं है। जबकि कुछ मामलों में, हाथ में कई M4V क्लिप के साथ, आप एक बड़ी फ़ाइल बनाने के लिए उन्हें एक साथ जोड़ना चाह सकते हैं। क्या आप देख रहे हैं दो या अधिक M4V फ़ाइलों को एक फ़ाइल में शामिल करें join?

यह पोस्ट 3 आसान और प्रभावी तरीके साझा करना पसंद करती है M4V मर्ज करें मैक, विंडोज पीसी और ऑनलाइन फ्री पर। जब आपको चाहिए M4V फाइलों में शामिल हों, आप उन्हें आसानी से विभाजित करने के लिए अपना पसंदीदा वीडियो विलय चुन सकते हैं।
पृष्ठ सामग्री
भाग 1. बिना गुणवत्ता हानि के M4V फ़ाइलों से कैसे जुड़ें?
कई M4V फ़ाइलों को हानि रहित तरीके से एक में एकत्रित करने के लिए, आप पेशेवर वीडियो संपादक और कनवर्टर सॉफ़्टवेयर पर भरोसा कर सकते हैं, Vidmore वीडियो कनवर्टर.
इसमें अलग-अलग M4V क्लिप को फिर से एन्कोड किए बिना पूरी फ़ाइल में मर्ज करने की क्षमता है। मर्ज फीचर के अलावा, यह कई अन्य एडिटिंग फंक्शन जैसे कट, क्रॉप, रोटेट, एडजस्ट इफेक्ट्स, एन्हांस क्वालिटी, कंप्रेस वीडियो, ऐड वॉटरमार्क आदि से भी लैस है। M4V फ़ाइलों में शामिल होने के अलावा, यह अन्य अक्सर उपयोग किए जाने वाले वीडियो प्रारूपों, जैसे MP4, MOV, AVI, FLV, MKV, MPG, ASF, और VOB, आदि में वीडियो को विभाजित कर सकता है। यह आपके . को भी रूपांतरित कर सकता है M4V से MP3.
चरण 1. ऊपर दिए गए डाउनलोड बटन पर डबल क्लिक करें और अपने कंप्यूटर पर इस M4V जॉइनर टूल को फ्री इंस्टॉल और रन करने के लिए निर्देशों का पालन करें।
चरण 2। क्लिक करें फाइलें जोड़ो या बड़ा + आइकन उन M4V फ़ाइलों को आयात करने के लिए जिन्हें आप मर्ज करना चाहते हैं। आप अपनी आवश्यकता के अनुसार दो या अधिक M4V फ़ाइलों को स्वतंत्र रूप से जोड़ सकते हैं।
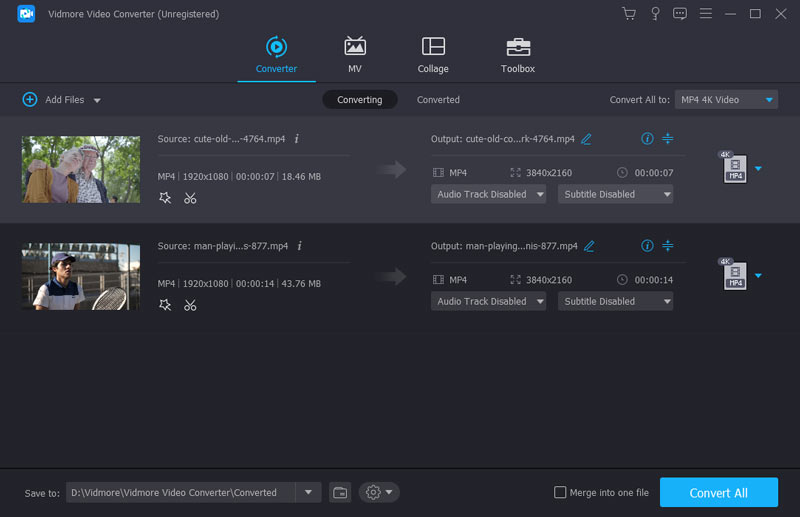
चरण 3. M4V को मर्ज करने से पहले, आपको यह सुनिश्चित करना चाहिए कि सभी M4V फ़ाइलें सही क्रम में हैं। इसके अलावा, आप वीडियो और कस्टम आउटपुट प्रभाव संपादित करने के लिए विभिन्न संपादन सुविधाओं का उपयोग कर सकते हैं। से एक उपयुक्त आउटपुट स्वरूप का चयन करें सभी में कनवर्ट करें.
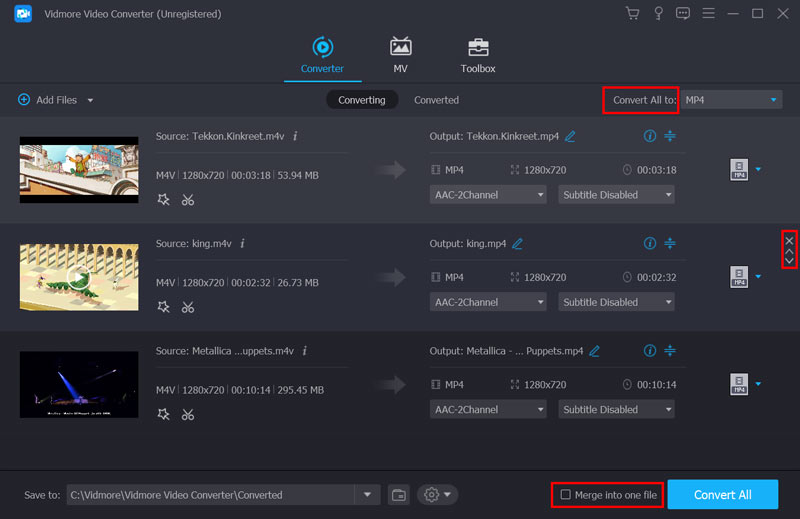
चरण 4. इन सभी ऑपरेशनों के बाद, आप के बॉक्स पर टिक कर सकते हैं एक फाइल में विलय, और फिर क्लिक करें सभी को रूपांतरित करें M4V फ़ाइलों में शामिल होना प्रारंभ करने के लिए बटन।
भाग २. कैसे QuickTime में M4V फ़ाइलें शामिल हों
यदि आप एक मैक का उपयोग कर रहे हैं और उस पर M4V फाइलों में शामिल होना चाहते हैं, तो आप इस पर भरोसा कर सकते हैं द्रुत खिलाड़ी. मैक उपयोगकर्ताओं के लिए क्विकटाइम डिफ़ॉल्ट मीडिया प्लेयर है। इसमें कुछ बुनियादी संपादन सुविधाएँ भी हैं जैसे रोटेट करना, क्रॉप करना, वीडियो में ऑडियो ट्रैक जोड़ना, फाइलों को एक साथ जोड़ना, और बहुत कुछ। निम्नलिखित चरण आपको दिखाएंगे कि कैसे करें Mac पर M4V फ़ाइलों में शामिल हों.
चरण 1. मैक पर क्विकटाइम पहले से इंस्टॉल है। इसलिए जब आप M4V को मर्ज करना चाहते हैं, तो आप सीधे QuickTime Player खोल सकते हैं।
चरण 2। क्लिक करें फ़ाइल शीर्ष मेनू बार पर और फिर चुनें खुली फाइल इसमें एक M4V फ़ाइल लोड करने का विकल्प। उसके बाद, आप अन्य M4V फ़ाइलों को खुले हुए QuickTime Player इंटरफ़ेस पर ड्रैग और ड्रॉप कर सकते हैं।
चरण 3. M4V फ़ाइलों में शामिल होने से पहले, आप वीडियो क्रम को पुनर्व्यवस्थित करने के लिए वीडियो क्लिप को हाइलाइट और स्थानांतरित कर सकते हैं। फिर क्लिक करें किया हुआ अपने ऑपरेशन की पुष्टि करने के लिए बटन। अब आप क्लिक कर सकते हैं फ़ाइल और फिर निर्यात के रूप में सभी जोड़ी गई M4V फ़ाइलों को एक नई फ़ाइल के रूप में सहेजने के लिए।
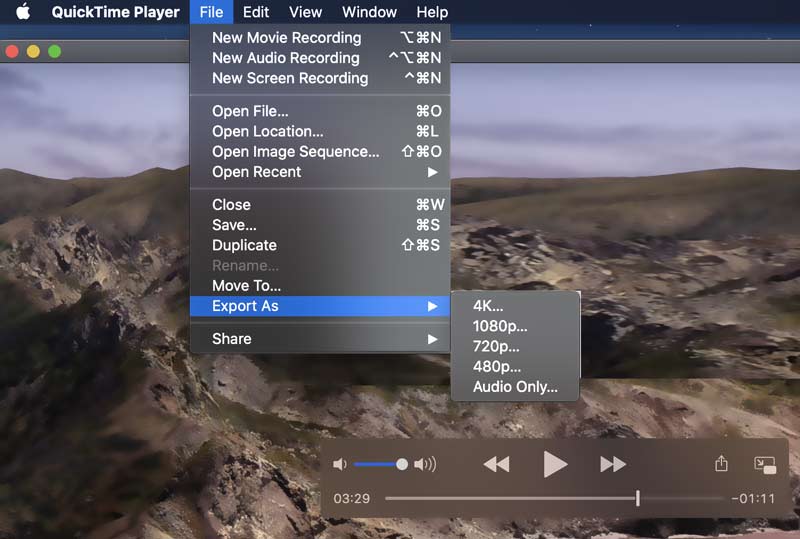
भाग 3. M4V ऑनलाइन और मुफ़्त में कैसे शामिल हों Join
उपरोक्त 2 विधियों के अलावा, आप M4V फ़ाइलों में शामिल होने के लिए ऑनलाइन वीडियो मर्जर का भी उपयोग कर सकते हैं। यहाँ हम ईमानदारी से लोकप्रिय की सलाह देते हैं मुफ्त वीडियो योजक ऑनलाइन आपके लिए दो या अधिक फ़ाइलों को एक साथ संयोजित करने के लिए।
चरण 1. अपना वेब ब्राउज़र खोलें और पर जाएँ मुफ्त वीडियो योजक ऑनलाइन साइट। पर क्लिक करें शामिल होने के लिए फ़ाइलें जोड़ें ऑनलाइन वीडियो मर्जिंग के लिए एक छोटे आकार के लॉन्चर को जल्दी से स्थापित करने के लिए बटन। उसके बाद, आपकी M4V फ़ाइलों को ब्राउज़ करने और लोड करने के लिए स्क्रीन पर एक पॉप-अप विंडो दिखाई देगी।
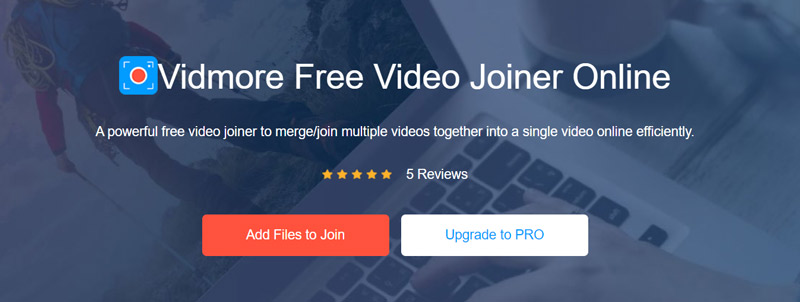
चरण 2. अब आप में हैं वीडियो मर्ज करना खिड़की। यहां आप अपनी जरूरत के हिसाब से वीडियो रेजोल्यूशन और आउटपुट फॉर्मेट को एडजस्ट कर सकते हैं।

चरण 3। क्लिक करें अभी मर्ज करें M4V फ़ाइलों को एक साथ जोड़ना शुरू करने के लिए। आप मर्ज किए गए वीडियो के लिए गंतव्य फ़ाइल फ़ोल्डर का चयन कर सकते हैं। अधिक पाने के लिए यहां देखें Check वीडियो विलय.
भाग 4. M4V फ़ाइलों में शामिल होने के अक्सर पूछे जाने वाले प्रश्न
प्रश्न 1. M4V प्रारूप क्या है?
M4V Apple द्वारा विकसित एक मानक वीडियो कंटेनर प्रारूप है। यह एक विशेष प्रकार के MP4 फॉर्मेट पर आधारित है। M4V फ़ाइलें मुख्य रूप से iPhone, iPad और iPod पर ऑनलाइन वीडियो-ऑन-डिमांड साइटों और मीडिया फ़ाइलों पर लागू होती हैं। M4V को H264 HD के साथ एन्कोड किया गया है। iTunes Store में वीडियो फ़ाइलें M4V स्वरूप में हैं। आईट्यून्स में इस तरह की M4V फाइलें आमतौर पर Apple के फेयरप्ले DRM द्वारा संरक्षित होती हैं।
प्रश्न २. किसी M4V फ़ाइल को MP4-मुक्त में कैसे बदलें?
बाजार में पेश किए जाने वाले कई वीडियो कन्वर्टर्स आपकी मदद कर सकते हैं M4V को MP4 में बदलें. काम पूरा करने के लिए आप किसी लोकप्रिय का चयन कर सकते हैं। साथ ही, आप आसानी से रूपांतरण करने के लिए .m4v से .mp4 फ़ाइल एक्सटेंशन का नाम बदलने का प्रयास कर सकते हैं।
प्रश्न 3. मैं मर्ज करने के लिए iTunes M4V फ़ाइलें आयात क्यों नहीं कर सकता?
जैसा कि आप ऊपर से देख सकते हैं, iTunes से खरीदी गई M4V फाइलें DRM द्वारा सुरक्षित हैं। कॉपीराइट सुरक्षा M4V के उपयोग, संशोधन और वितरण को नियंत्रित और प्रतिबंधित करती है। आपको DRM-संरक्षित M4V फ़ाइलों को संपादित और मर्ज करने की अनुमति नहीं है।
निष्कर्ष
इस पोस्ट को पढ़ने के बाद, आप 3 सरल तरीके प्राप्त कर सकते हैं M4V फाइलों में शामिल हों. आपको एक बात पता होनी चाहिए कि सभी अनुशंसित वीडियो विलय कार्यक्रम केवल गैर-संरक्षित M4V फ़ाइलों के साथ काम कर सकते हैं। iTunes Store से DRM कॉपी-संरक्षित M4V फ़ाइलों के लिए, आपको डिजिटल प्रतिबंधों को हटाना होगा और फिर उन्हें संपादित करना होगा।
M4V युक्तियाँ
-
M4V संपादित करें
-
मर्ज वीडियो
-
M4V कनवर्ट करें