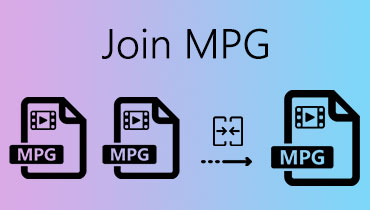एकाधिक फ्लैश वीडियो फ़ाइलों को एक में कैसे शामिल / मर्ज / संयोजित करें
FLV, जिसे फ्लैश वीडियो के रूप में भी जाना जाता है, इंटरनेट पर वीडियो या ऑडियो प्रसारित करने के लिए Adobe Systems द्वारा बनाया गया कंटेनर फ़ाइल स्वरूप था। इसका उपयोग यूट्यूब, वीमियो, वीवो इत्यादि जैसी ऑनलाइन साझा करने वाली वेबसाइटों पर वीडियो स्ट्रीम करने के लिए किया जाता है। जब आपने इंटरनेट से कई फ्लैश वीडियो डाउनलोड किए हैं, तो आप उन्हें एक पूर्ण वीडियो में मर्ज और संयोजित करना चाहेंगे। ठीक है, आप इसे प्राप्त करने के लिए एक FLV वीडियो जॉइनर पर भरोसा कर सकते हैं। विंडोज या मैक पर एफएलवी फाइलों को आसानी से, जल्दी और दोषरहित तरीके से जोड़ने का तरीका जानने के लिए हमें फॉलो करें।

पृष्ठ सामग्री
भाग 1. विंडोज़ और मैक पर FLV फ़ाइलों में शामिल होने का सबसे अच्छा तरीका
Vidmore वीडियो कनवर्टर एक दोस्ताना और उपयोग में आसान FLV वीडियो जॉइनर है जो FLV, MP4, MOV, MKV, M4V, AVI, DivX, WMV, VOB, MPEG, ASF, और बहुत कुछ को मर्ज करने में मदद करता है। इसके अलावा, यह एक शक्तिशाली वीडियो कनवर्टर के रूप में भी काम करता है जो 200 से अधिक फ़ाइल स्वरूपों और उपकरणों के बीच रूपांतरण से संबंधित है। इस खजाना उपकरण को डाउनलोड करने का प्रयास करें। इसके दमदार फीचर्स आपको जरूर हैरान कर देंगे।
- चयनित FLV वीडियो को मर्ज करें और उन्हें एक नई फ़ाइल में निर्यात करें।
- डीवीडी और 200 से अधिक वीडियो या ऑडियो प्रारूपों को कनवर्ट करें।
- FLV वीडियो को कट, क्रॉप, रोटेट, वॉटरमार्क, फिल्टर आदि सुविधाओं के साथ संपादित करें।
- वीडियो कोलाज बनाएं, संगीत वीडियो बनाएं, 3D वीडियो बनाएं और GIF बनाएं।
चरण 1. FLV वीडियो जोड़ें
इस FLV वीडियो जॉइनर को अपने कंप्यूटर पर स्थापित करें और लॉन्च करें। दबाएं फाइलें जोड़ो फ्लैश वीडियो फ़ाइलों को लोड करने के लिए बटन जिसे आप शामिल करना चाहते हैं।

चरण 2. FLV फ़ाइल संपादित करें
अपने FLV वीडियो को बेहतर ढंग से पॉलिश करने के लिए, आप क्लिक कर सकते हैं संपादित करें चिह्न। संपादन इंटरफ़ेस में, आप FLV वीडियो को घुमा सकते हैं और क्रॉप कर सकते हैं, प्रभाव और फ़िल्टर समायोजित कर सकते हैं, वॉटरमार्क जोड़ सकते हैं, वॉल्यूम समायोजित कर सकते हैं, ऑडियो ट्रैक और उपशीर्षक। फिर क्लिक करें ठीक संपादन को बचाने के लिए बटन।

चरण 3। आउटपुट स्वरूप का चयन करें
के आगे ड्रॉप-डाउन तीर पर क्लिक करें सभी में कनवर्ट करें क्षेत्र। यदि आप मूल FLV प्रारूप को आउटपुट के रूप में रखना चाहते हैं, तो आप चुन सकते हैं स्रोत जैसा विकल्प। या आप शामिल FLV फ़ाइल को MP4, FLV, VOB, WMV, MKV, AVI, आदि जैसे अन्य वीडियो प्रारूपों में परिवर्तित कर सकते हैं।

चरण 4. FLV फ़ाइलें मर्ज करें
के पास जाओ को बचाए आउटपुट फ़ोल्डर का चयन करने के लिए क्षेत्र, और टिक करें एक फ़ाइल बॉक्स में मर्ज करें इंटरफ़ेस के नीचे दाईं ओर। तब दबायें सभी को रूपांतरित करें सभी FLV वीडियो को एक FLV फ़ाइल में संयोजित करने के लिए बटन।

भाग २. फ़्लैश वीडियो को ऑनलाइन कैसे मुफ़्त में संयोजित करें
यदि आप अपनी FLV फ़ाइलों को संयोजित करने के लिए एक ऑनलाइन उत्पाद की तलाश कर रहे हैं, तो आपको Vidmore का प्रयास करना चाहिए मुफ्त वीडियो योजक ऑनलाइन. यह एक मुफ़्त ऑनलाइन टूल है जो आपको बिना किसी सीमा के कई फ़्लैश वीडियो क्लिप को एक फ़ाइल में जोड़ने में मदद करता है। कोई साइन-अप या तृतीय-पक्ष प्लग इन की आवश्यकता नहीं है। इसके अलावा, आप MP4, MOV, MKV, AVI, M4V, FLV, WMV, VOB, MPG सहित विभिन्न वीडियो प्रारूपों में संयुक्त FLV वीडियो निर्यात कर सकते हैं।
चरण 1. Vidmore फ्री वीडियो जॉइनर ऑनलाइन पर जाएं, और क्लिक करें शामिल होने के लिए फ़ाइलें जोड़ें लॉन्चर डाउनलोड करने के लिए बटन। फिर आप FLV वीडियो को ऑनलाइन FLV विलय में अपलोड कर सकते हैं।
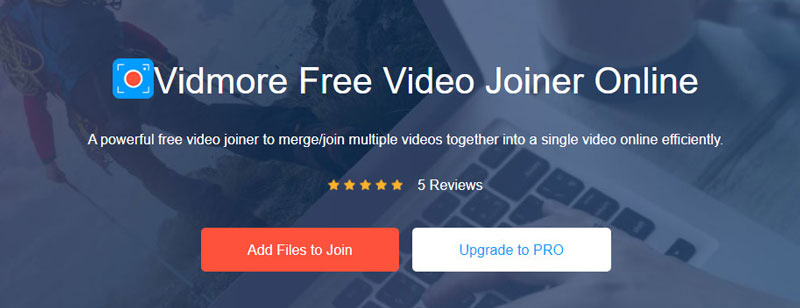
चरण 2। क्लिक करें नया डालें आपके द्वारा पहले से जोड़ी गई फ़ाइल के आगे या पीछे अन्य FLV फ़ाइलें जोड़ने के लिए। आप ऑर्डर को पुनर्व्यवस्थित भी कर सकते हैं, या आउटपुट वीडियो रिज़ॉल्यूशन और आउटपुट स्वरूप का चयन कर सकते हैं।
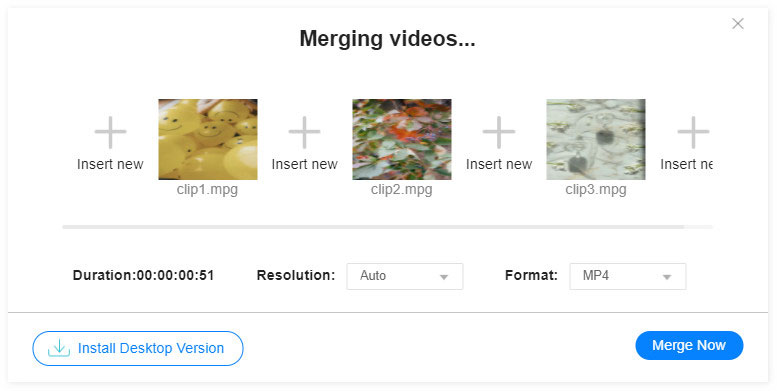
चरण 3। फिर क्लिक करें अभी मर्ज करें सभी FLV फ़ाइलों को एक फ़ाइल में संयोजित करने के लिए बटन। कुछ सेकंड के लिए प्रतीक्षा करें, और आप आउटपुट फ़ोल्डर खोल सकते हैं जहां मर्ज की गई FLV वीडियो फ़ाइल सहेजी गई है।
भाग 3. FLV फ़ाइलों में शामिल होने के अक्सर पूछे जाने वाले प्रश्न
FLV फ़ाइल क्या है?
FLV Adobe Flash Player और Adobe Air द्वारा उपयोग किया जाने वाला एक लोकप्रिय फ़ाइल स्वरूप है। इसका उपयोग इंटरनेट पर सिंक्रोनाइज्ड ऑडियो और वीडियो को स्टोर और डिलीवर करने के लिए किया जाता है। यह ऑनलाइन स्ट्रीमिंग साइटों के लिए व्यापक रूप से उपयोग किया जाता है।
कौन से खिलाड़ी FLV फ़ाइलें चला सकते हैं?
वहां कई हैं FLV मीडिया प्लेयर जो फ्लैश वीडियो को आसानी से चला सकता है। वे Vidmore Player, VLC Media Player, KMPlayer, Moyea FLV Player, Any FLV Player, और बहुत कुछ हैं।
क्या मैं मैक पर FLV को MP4 में बदल सकता हूं?
हाँ, आप Vidmore वीडियो कन्वर्टर के साथ FLV को MP4 में बदल सकते हैं। अपने मैक पर Vidmore वीडियो कन्वर्टर इंस्टॉल करें और खोलें। प्रोग्राम में FLV फाइल जोड़ने के लिए Add File(s) बटन पर क्लिक करें। वीडियो टैब में MP4 चुनने के लिए फॉर्मेट आइकन पर क्लिक करें। गुणवत्ता खोए बिना FLV को MP4 में बदलने के लिए नीचे दिए गए सभी कन्वर्ट बटन पर क्लिक करें।
निष्कर्ष
इस लेख में, हमने मुख्य रूप से FLV फ़ाइलों को संयोजित करने के लिए दो विधियाँ प्रस्तुत की हैं। एक सरल उपकरण जिसका आप उपयोग कर सकते हैं, वह है विडमोर फ्री वीडियो जॉइनर ऑनलाइन। इसके अलावा आप एक परम एफएलवी जॉइनर - विडमोर वीडियो कन्वर्टर का उपयोग कर सकते हैं, जो बिना किसी परेशानी के सभी एफएलवी वीडियो को एक ही फाइल में जोड़ सकता है।
एफएलवी युक्तियाँ
-
एफएलवी संपादित करें
-
मर्ज वीडियो
-
एफएलवी कनवर्ट करें