5 टूल्स का उपयोग करके विंडोज और मैक पर मेटाडेटा कैसे पढ़ें
आप कई अलग-अलग संदर्भों में वीडियो की जानकारी को देखने में दिलचस्पी ले सकते हैं। उदाहरण के लिए, वह प्लेलिस्ट चुनें जिसमें फिल्म होनी चाहिए यदि आप उस फिल्म का शीर्षक जानना चाहते हैं जिसे आप अभी देख रहे हैं। आप अन्य बातों के अलावा, वीडियो का आकार और प्रारूप भी निर्धारित कर सकते हैं। इसके अलावा, आप इसकी स्वीकार्यता का मूल्यांकन करके यह चुन सकते हैं कि यह अपलोड करने के लिए उपयुक्त है या नहीं। ऐसा कहने के बाद, वीडियो का मेटाडेटा देखने का सबसे प्रभावी तरीका क्या है? एक वीडियो मेटाडेटा व्यूअर एक लाभकारी विकल्प है। आप कई की सहायता से वीडियो मेटाडेटा देख और बदल भी सकते हैं वीडियो मेटाडेटा दर्शक जो इस पृष्ठ पर शामिल हैं। ये दर्शक ऑफ़लाइन और ऑनलाइन दोनों हैं।

पृष्ठ सामग्री
भाग 1. विंडोज और मैक पर मेटाडेटा देखने का सबसे आसान तरीका
Mac या Windows कंप्यूटर पर, का उपयोग करके Vidmore वीडियो कनवर्टर किसी वीडियो से जुड़ी जानकारी तक पहुँचने का सबसे तेज़ और सरल तरीका है। कार्यक्रम के नाम से यह अनुमान लगाया जा सकता है कि विडमोर वीडियो कन्वर्टर एक उत्कृष्ट वीडियो कनवर्टर है। ठीक है। हालाँकि, इसमें छिपे हुए कार्य भी शामिल हैं, जैसे मेटाडेटा तक पहुँचने की क्षमता। उपयोगकर्ता मूल वीडियो मेटाडेटा की जांच कर सकते हैं, जिसमें शीर्षक, कलाकार, उत्पादन डेटा, शैली, एल्बम का नाम, एन्कोडिंग तिथि आदि जैसी जानकारी शामिल हो सकती है। इसके अतिरिक्त, यह उपयोगकर्ताओं को मेटाडेटा को अपडेट करने, वीडियो के संगठन को सरल बनाने और इसे समझने में आसान बनाने की अनुमति देता है।
चरण 1: आप क्लिक कर सकते हैं मुफ्त डाउनलोड मेटाडेटा व्यूअर को आपके डिवाइस पर डाउनलोड और इंस्टॉल करने का विकल्प। इसके बाद लॉन्चर को अपना ऑपरेशन पूरा करने दें।
चरण 2: आप उस फ़ाइल को अपलोड करना शुरू कर सकते हैं जिसे आप देखना चाहते हैं जब प्रोग्राम आपके डिवाइस पर पहले से ही चल रहा हो। फिर चाहे वह विंडोज हो या मैक। ऐसा करने के लिए, मुख्य इंटरफ़ेस पर जाएं और चुनें प्लस विकल्प। अगला, वीडियो अपलोड करें
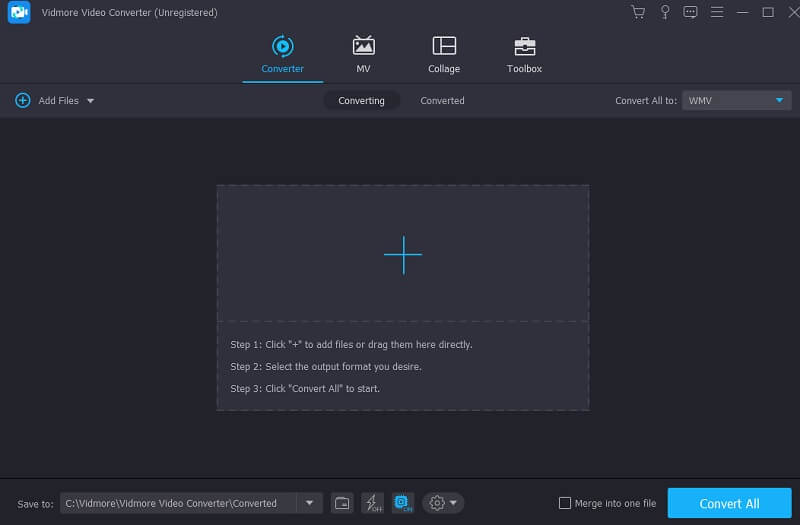
चरण 3: एक बार वीडियो या ऑडियो अपलोड हो जाने के बाद, आपको यह इंगित करने के लिए फ़ाइल के पास स्थित छोटे अक्षर I पर टैप करना होगा कि यह मूल फाइल. आप उस स्थान से वह सभी डेटा प्राप्त कर सकते हैं जिसकी आप तलाश कर रहे हैं। चुनकर विंडो को बंद कर सकते हैं ठीक टूलबार पर बटन। इसके अलावा, आप क्लिक करके फ़ाइल के बारे में जानकारी प्राप्त कर सकते हैं क्लिपबोर्ड पर कॉपी करें बटन। और वह इसका अंत होगा!
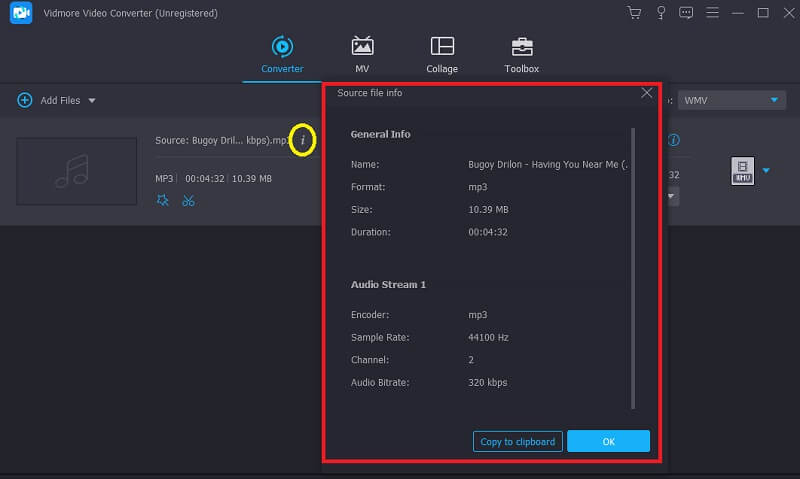
भाग 2। फोटोशॉप पर मेटाडेटा देखें
जब डिजिटल तस्वीरों के साथ काम करने की बात आती है, तो एक एडिटिंग एप्लिकेशन जिसने असाधारण कार्यक्षमता प्रदान करने के लिए एक अच्छी-खासी प्रतिष्ठा हासिल की है, वह है फोटोशॉप। अपने क्षेत्र में उच्च स्तर की दक्षता हासिल करने वाले अधिकांश फोटोग्राफर विशिष्ट उपकरणों द्वारा प्रदान किए गए समर्थन के महत्व को स्वीकार करते हैं। आप फोटोशॉप के अंदर एडिटिंग टूल्स की एक विस्तृत श्रृंखला का उपयोग कर सकते हैं, जैसे कि अपनी तस्वीरों का आकार बदलना, काटना, बढ़ाना और पेंट करना। फ़ोटोशॉप अभी तक एक और विश्वसनीय उपकरण है जिस पर आप भरोसा कर सकते हैं, और आप इसका उपयोग कर सकते हैं यदि आप उस डेटा की जांच करना चाहते हैं जो उस फ़ाइल में शामिल है जिस पर आप काम कर रहे हैं। यहां दिखाया गया ट्यूटोरियल आपको सिखाएगा कि फोटोशॉप का उपयोग करके अपनी फाइल में शामिल जानकारी को कैसे देखें।
चरण 1: वह चित्र लॉन्च करें जिसके लिए आप जानकारी की जांच करना चाहते हैं ताकि आप इसे देख सकें।
चरण 2: के लिए आगे बढ़ें फ़ाइल मेनू, फिर चुनें फ़ाइल उस मेनू से विवरण। विंडोज पर आप शॉर्टकट का भी इस्तेमाल कर सकते हैं Ctrl + Alt + Shift + I; मैक पर, आप उपयोग कर सकते हैं कमांड + ऑप्शन + शिफ्ट + आई।
चरण 3: आप इस स्थान से मेटाडेटा को कॉपी और संपादित कर सकते हैं। दबाएं ठीक बटन जब आप अपने परिवर्तनों को सहेजना समाप्त कर लें।
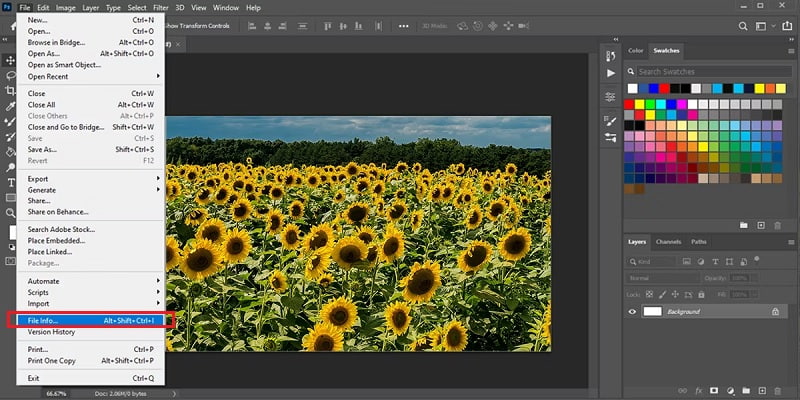
भाग 3. मैक पर मेटाडेटा देखें
एक मुफ्त वीडियो मेटाडेटा संपादक पहले से ही VideoProc कन्वर्टर में शामिल है। वीडियो प्रारूपों के साथ इसकी बेजोड़ संगतता के परिणामस्वरूप, यह 300 से अधिक विभिन्न प्रारूपों में मेटाडेटा, टैग और वीडियो के गुणों को संपादित कर सकता है। इसके विपरीत, यह वीडियो टैग या मेटाडेटा संपादक के रूप में काम करने तक सीमित नहीं है। डेटा फ़ाइलें, लेखक, शैली, टिप्पणी, मीडिया कवर, और टिप्पणी मेटाडेटा हैं जिन्हें आप VideoProc कन्वर्टर में संपादित कर सकते हैं। यह ऑडियो फाइलों में एल्बम और गानों के साथ है। इसके वीडियो रूपांतरण फ़ंक्शन के साथ, आप वीडियो कोडेक, टाइप कैरियर, आकार, फ्रेम दर और बहुत कुछ बदल सकते हैं। इसके अलावा, आप उस कंटेनर को बदल सकते हैं जिसमें वीडियो संग्रहीत है।
चरण 1: आपके द्वारा अपने कंप्यूटर पर VideoProc कन्वर्टर को सफलतापूर्वक डाउनलोड और इंस्टॉल करने के बाद, प्रोग्राम लॉन्च करें। को चुनिए वीडियो विकल्प जब आप होमपेज पर पहुंचें।
चरण 2: ड्रैग-एंड-ड्रॉप पद्धति का उपयोग करके एक फिल्म, या कई वीडियो को इसके इंटरफ़ेस में डालें। उसके बाद, क्लिक करके एक आउटपुट स्वरूप चुनें वीडियो नीचे पट्टी में टैब।
चरण 3: खोलने के लिए नाम टैग बॉक्स में, फ़ाइल नाम के आगे पेंसिल आइकन क्लिक करें. आप इस समय आउटपुट नाम, शीर्षक, कलाकार, शैली, टिप्पणी और यहां तक कि मीडिया कवर की जानकारी में परिवर्तन कर सकते हैं। एक बार जब आप इसे पूरा कर लें, तो क्लिक करें किया हुआ बटन।
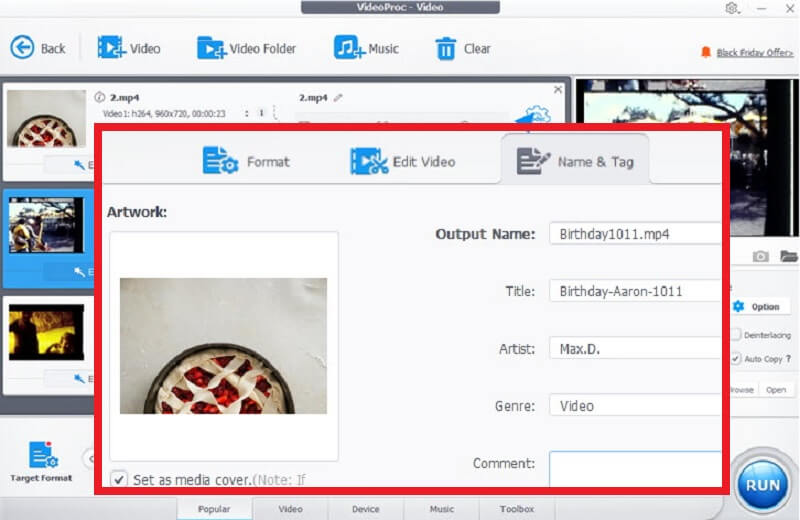
भाग 4. मेटाडेटा ऑनलाइन देखें
1. फ्लिक्सक्लिप
FlexClip की वीडियो निर्माण और संपादन क्षमताएं किसी और सभी के लिए सुलभ हैं। इसके अलावा, यह ऑनलाइन वीडियो जानकारी देखने के लिए एक सरल तरीका प्रदान करता है। आपके द्वारा FlixClip पर मूवी अपलोड करने के बाद, आप वीडियो की व्यापक जानकारी ब्राउज़ कर सकते हैं। इसके अतिरिक्त, यदि आप वीडियो के मेटाडेटा के किसी विशेष पहलू से नाखुश हैं तो यह आपको अपने वीडियो को परिवर्तित करने में सक्षम बनाता है। ये फ़ाइल आकार, प्रारूप, रिज़ॉल्यूशन, कोडेक या अन्य उपलब्ध विकल्प हैं।
चरण 1: FlexClip वीडियो मेटाडेटा व्यूअर की जाँच करें। वांछित वीडियो लोड करने के लिए, लेबल वाले विकल्प पर क्लिक करें वीडियो ब्राउज़ करें.
चरण 2: वीडियो पूरी तरह से लोड होने के बाद वीडियो जानकारी की पूरी श्रृंखला वेबसाइट पर दिखाई जाएगी।
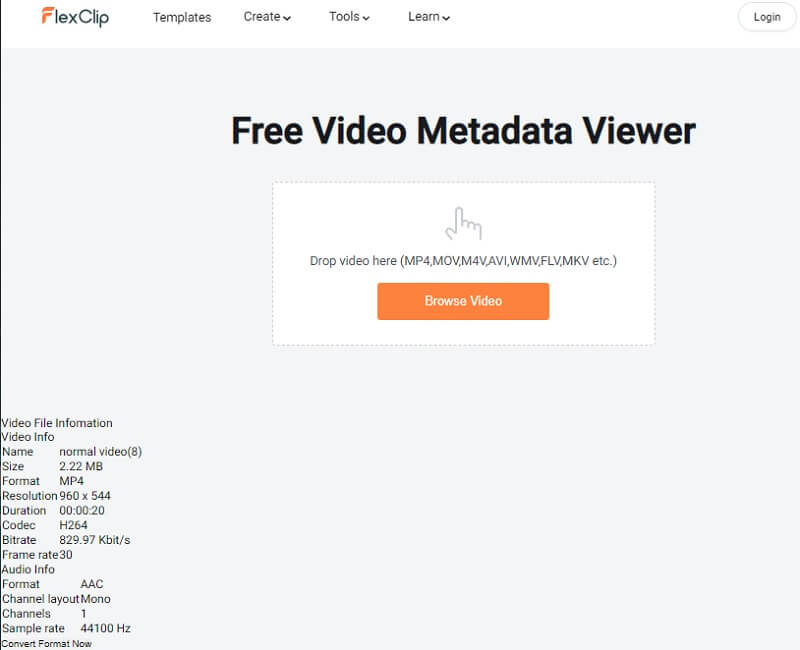
2. मुफ़्त ऑनलाइन EXIF और मेटाडेटा व्यूअर
एक अन्य वीडियो मेटाडेटा रीडर जिसे आप ऑनलाइन उपयोग कर सकते हैं, एक्सिफमेटा कहलाता है। यह उस मेटाडेटा को प्रकट करता है जिसे संपूर्ण वीडियो फ़ाइल में छुपाया गया है। जब आप EXIFMeta का उपयोग करते हैं, तो आप कई प्रकार के मेटाडेटा देख सकते हैं, जैसे डिवाइस के बारे में जानकारी, GPS निर्देशांक, कैप्चर और कॉपीराइट का नाम। यह दस्तावेज़, चित्र, ऑडियो और वीडियो प्रारूपों सहित सभी सबसे लोकप्रिय फ़ाइल प्रकारों के साथ संगत है। इसके अलावा, यह आपको ऑनलाइन मिलने वाले वीडियो के मेटाडेटा को देखने की अनुमति देता है। इस टूल के साथ मेटाडेटा देखने की प्रक्रिया को यहां रेखांकित किया गया है।
चरण 1: EXIFMeta आधिकारिक साइट देखें। वांछित वीडियो आयात करने के लिए, बिंदीदार बॉक्स में कहीं भी क्लिक करें या इसे उपयुक्त स्थान पर खींचें और छोड़ें। इस बात पर विचार करें कि आपके द्वारा निर्यात की जाने वाली सबसे विस्तृत फ़ाइल केवल 50 मेगाबाइट तक ही हो सकती है।
चरण 2: वीडियो लोड करने के बाद, आप क्लिक करके मेटाडेटा में सभी जानकारी देख सकते हैं जाओ बटन।
चरण 3: आप अपनी फ़ाइल पर वह सारी जानकारी देख सकते हैं जिसकी आपको उस स्थान से आवश्यकता है।
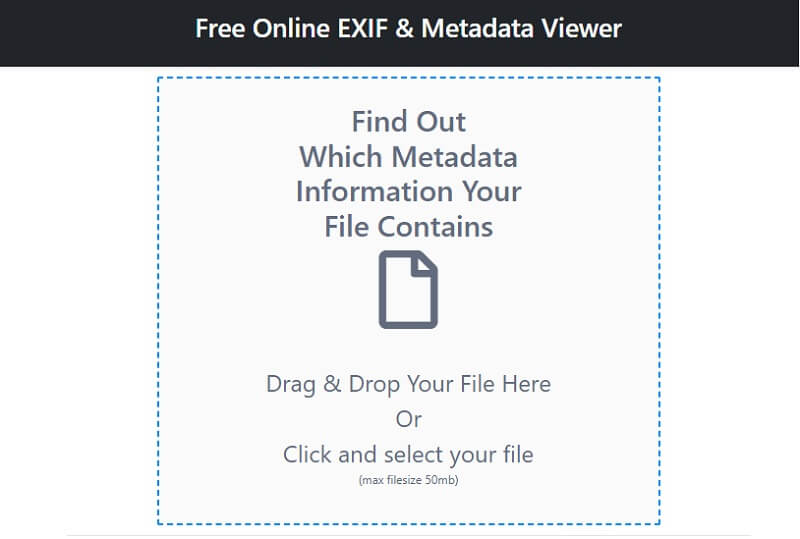
भाग 5. मेटाडेटा दर्शकों के बारे में अक्सर पूछे जाने वाले प्रश्न
वीडियो का मेटाडेटा क्या है?
एक वीडियो क्लिप का मेटाडेटा उपयोगकर्ताओं को फिल्म के गुणों की पहचान करने की क्षमता देता है, जो वीडियो को खोजने, उपयोग करने और प्रबंधित करने की प्रक्रिया को सरल करता है। वह दिनांक जब आपने वीडियो बनाया, उसे बनाने वाले व्यक्ति की पहचान, वीडियो का स्थान, आपके द्वारा इसे अपलोड करने की तिथि और कैमरा आईडी। और वीडियो पैरामीटर भी वीडियो के मेटाडेटा में शामिल किए जा सकते हैं।
क्या हम मेटाडेटा हटा सकते हैं?
मेटाडेटा फ़ाइल में तब तक छिपा रहता है जब तक कि आप या कोई अन्य इसे हटा नहीं देता। यदि आप फ़ाइल को किसी भिन्न स्वरूप में कनवर्ट करते हैं, तो भी जानकारी बरकरार रहेगी। मान लीजिए आप अपनी फोटो किसी वेबसाइट पर अपलोड करते हैं और कोई उसे डाउनलोड कर लेता है। उस स्थिति में, वे चित्र संपादन सॉफ़्टवेयर का उपयोग करके जानकारी की जाँच कर सकते हैं।
मेटाडेटा और डेटा कैसे भिन्न होते हैं?
डेटा जानकारी का एक टुकड़ा, माप या टिप्पणियों का एक सेट, एक कहानी या एक विशिष्ट आइटम विवरण का उल्लेख कर सकता है। दूसरी ओर, मेटाडेटा मूल डेटा के बारे में जानकारी निर्दिष्ट करता है और उस डेटा के प्रकार और विशेषताओं की पहचान करने में सहायता करता है। दूसरे शब्दों में, मेटाडेटा मूल डेटा के बारे में जानकारी का वर्णन करता है।
निष्कर्ष
किसी विशेष चित्र फ़ाइल से संबंधित सभी सूचनाओं को संकलित करना एक दर्द हो सकता है। क्योंकि बहुत सारे हैं वीडियो मेटाडेटा दर्शक मैक और विंडोज दोनों के लिए उपलब्ध है, इसका पता लगाने के लिए आपकी ओर से महत्वपूर्ण प्रयास की आवश्यकता नहीं है। अपने लिए सबसे अच्छा तरीका खोजें और उन चीजों को करने से बचें जो थकाऊ मानी जा सकती हैं।



