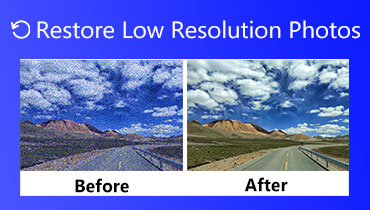वीडियो बहाली: वीडियो गुणवत्ता बहाल करने के लिए सबसे अच्छा अनुप्रयोग
क्या आपके पास कोई वीडियो है जिसकी गुणवत्ता को आप पुनर्स्थापित करना चाहते हैं? या क्या आप इसकी गुणवत्ता को और भी बेहतर बनाने के लिए इसे बढ़ाना चाहते हैं? आप अपने वीडियो के साथ जो करना चाहते हैं उसे पूरा करने के लिए कई तरीके मौजूद हैं। गुणवत्ता और वीडियो विवरण बढ़ाने के लिए, विशेष रूप से पुराने वीडियो के लिए, वीडियो की गुणवत्ता को पुनर्स्थापित करना आवश्यक है। आप मूल प्रभावों को बदल सकते हैं, वीडियो रिज़ॉल्यूशन बढ़ा सकते हैं और वीडियो एन्हांसर्स का उपयोग कर सकते हैं। इसके साथ, आप अपनी इच्छानुसार उच्च-गुणवत्ता वाला वीडियो बना सकते हैं, जो आपको देखने का बेहतर अनुभव प्रदान करता है।
अगर आप सोच रहे हैं कि कैसे करें वीडियो पुनर्स्थापित करें गुणवत्ता, यह पोस्ट वह है जो आपको चाहिए। यह केवल एक प्रोग्राम का उपयोग करके आपके वीडियो को बेहतर बनाने के लिए विस्तृत तरीके प्रस्तुत करेगा। यह विभिन्न तरीके प्रदान करेगा जिनका उपयोग आप एक बेहतर गुणवत्ता वाले वीडियो को पूरा करने के लिए एक गाइड के रूप में कर सकते हैं। आप किस का इंतजार कर रहे हैं? इन विधियों के बारे में अधिक जानने के लिए निम्नलिखित भागों में आगे बढ़ें।

- भाग 1। आपको वीडियो को पुनर्स्थापित करने की आवश्यकता कब है
- भाग 2. कैसे वीडियो पुनर्स्थापित करने के लिए
- भाग 3. वीडियो गुणवत्ता के बारे में अक्सर पूछे जाने वाले प्रश्न
भाग 1। आपको वीडियो को पुनर्स्थापित करने की आवश्यकता कब है
वीडियो को पुनर्स्थापित करने की आवश्यकता के विभिन्न कारण हैं; उनके पास निम्न गुणवत्ता और रिज़ॉल्यूशन हो सकता है या उन्हें बढ़ाने की आवश्यकता हो सकती है। सवाल यह है कि वीडियो को पुनर्स्थापित करने की आवश्यकता कब होती है? यह भाग वीडियो की गुणवत्ता को कब पुनर्स्थापित करना है, इसके बारे में विस्तृत जानकारी प्रस्तुत करेगा।
- जब आपके पास कोई पुराना वीडियो हो जिसे एन्हांस करने की आवश्यकता हो तो आपको वीडियो को पुनर्स्थापित करना होगा। इससे ऐसा लगेगा कि वीडियो कल शूट किया गया था।
- जब आपको अपने वीडियो की चमक, संतृप्ति और कंट्रास्ट बदलने की आवश्यकता हो तो आपको वीडियो को पुनर्स्थापित करना होगा। मूल प्रभावों को समायोजित करने की सहायता से, आप एक उच्च-गुणवत्ता वाला वीडियो बना सकते हैं।
- वीडियो की खराब गुणवत्ता और रिज़ॉल्यूशन होने पर आपको वीडियो को पुनर्स्थापित करने की आवश्यकता है। उस स्थिति में, आप खराब गुणवत्ता और रिज़ॉल्यूशन वाला वीडियो नहीं देखना चाहते क्योंकि यह देखने का एक भयानक अनुभव प्रदान करता है। इसके साथ, आपको इसे स्पष्ट, स्पष्ट और अधिक यथार्थवादी बनाने के लिए वीडियो की गुणवत्ता को पुनर्स्थापित करने की आवश्यकता है।
- वीडियो अस्थिर होने पर आपको वीडियो को पुनर्स्थापित करने की आवश्यकता है। इसके साथ, यह वीडियो की अस्थिरता को कम करेगा और वीडियो क्लिप को स्थिर करेगा।
- आपके वीडियो से अनावश्यक ऑडियो शोर होने पर आपको वीडियो को पुनर्स्थापित करने की आवश्यकता होती है। वीडियो के शोर को दूर करने से दर्शकों का ध्यान नहीं भटकेगा और उनका फोकस पूरी तरह से कंटेंट पर रहेगा।
भाग 2. कैसे वीडियो पुनर्स्थापित करने के लिए
आपके वीडियो को पुनर्स्थापित करने का सबसे अच्छा कार्यक्रम है Vidmore वीडियो कनवर्टर. यह प्रोग्राम केवल इंटरनेट कनेक्शन के साथ काम कर सकता है। अपने लक्ष्य को पूरा करने के लिए आपको इंटरनेट कनेक्शन से जुड़ने की आवश्यकता नहीं है। इससे कोई फर्क नहीं पड़ता कि आप वीडियो संपादन में शुरुआती हैं क्योंकि इस कार्यक्रम में शुरुआती-अनुकूल इंटरफ़ेस है। यह पहली बार उपयोगकर्ता को कार्यक्रम को समझने और परेशानी मुक्त करने में सक्षम बनाता है। इस कार्यक्रम के बारे में अच्छी बात यह है कि इसमें कई अंतर्निहित विशेषताएं, संपादन कार्य और अतिरिक्त उपकरण हैं। इसमें एक कन्वर्टर, रेडी-मेड थीम, कोलाज मेकर और अतिरिक्त के लिए एक अलग सेक्शन है जिसे आप एक्सेस कर सकते हैं। यह प्रोग्राम तीन अलग-अलग तरीकों से आपके वीडियो को पुनर्स्थापित करने में आपकी सहायता कर सकता है। इसमें एक खंड है जहां आप मूल प्रभावों को बदल सकते हैं, वीडियो रिज़ॉल्यूशन बढ़ा सकते हैं और अपने वीडियो को बढ़ा सकते हैं। पुराने वीडियो की गुणवत्ता को पुनर्स्थापित करने के तरीके के बारे में और जानने के लिए, यहां निर्देशात्मक मार्गदर्शिकाएं हैं जिन पर आप भरोसा कर सकते हैं:
1. वीडियो एन्हांसर के जरिए वीडियो को कैसे रिस्टोर करें
चरण 1. Vidmore वीडियो कन्वर्टर डाउनलोड और इंस्टॉल करें
पूर्ण पहुंच प्राप्त करने के लिए, प्रोग्राम को अपने मैक या विंडोज डिवाइस पर डाउनलोड और इंस्टॉल करें। स्थापना प्रक्रिया के बाद, आरंभ करने के लिए प्रोग्राम को खोलने के लिए आगे बढ़ें।
चरण 2. वीडियो एन्हांसर चुनें
जब प्रोग्राम खोला जाता है, तो नेविगेट करें उपकरण बॉक्स टैब, और खोजें वीडियो बढ़ाने वाला उपकरणों की सूची से। यह प्राथमिक उपकरण है जो आपके वीडियो की गुणवत्ता को पुनर्स्थापित करने में आपकी सहायता कर सकता है।

चरण 3. वीडियो एन्हांसर पर वीडियो अपलोड करें
मारो (+) आइकन आपकी स्क्रीन के केंद्र में प्रस्तुत किया गया। यह सीधे आपके डेस्कटॉप फोल्डर को खोलेगा और उस वीडियो का चयन करेगा जिसे आप गुणवत्ता बहाल करना चाहते हैं।
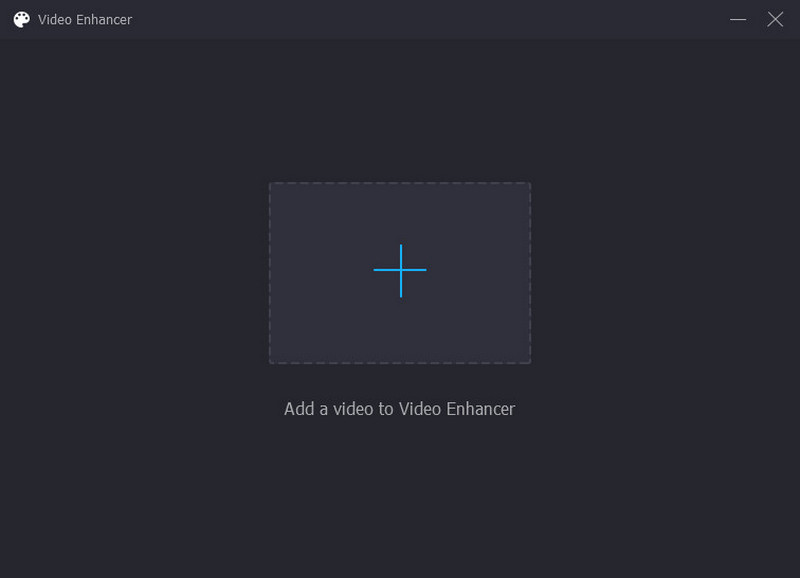
चरण 4. वीडियो की गुणवत्ता बढ़ाएँ
वीडियो की गुणवत्ता बढ़ाने के लिए निम्नलिखित विकल्पों के साथ एक नई विंडो आपकी स्क्रीन पर प्रस्तुत की जाएगी। ये उच्च रिज़ॉल्यूशन, वीडियो शोर हटाएं, चमक और कंट्रास्ट अनुकूलित करें, और वीडियो शेकिंग कम करें. आप अपने वीडियो को बढ़ाने के लिए चार प्रमुख सुविधाओं को सक्षम कर सकते हैं। इसके साथ, निम्न विकल्पों के बगल में छोटे बॉक्स पर एक चेकमार्क लगाएं। इसके अलावा, के लिए सिर संकल्प अपने डिवाइस के साथ संगत अपने वांछित संकल्प का चयन करने के लिए।

चरण 5. उन्नत वीडियो सहेजें
जब आप व्यवस्थित हो जाएं, तो अपनी स्क्रीन के निचले दाएं कोने पर एन्हांस बटन पर क्लिक करें। उसके बाद, आपका उन्नत वीडियो आउटपुट आपके डेस्कटॉप फ़ोल्डर में सहेजा जाएगा।
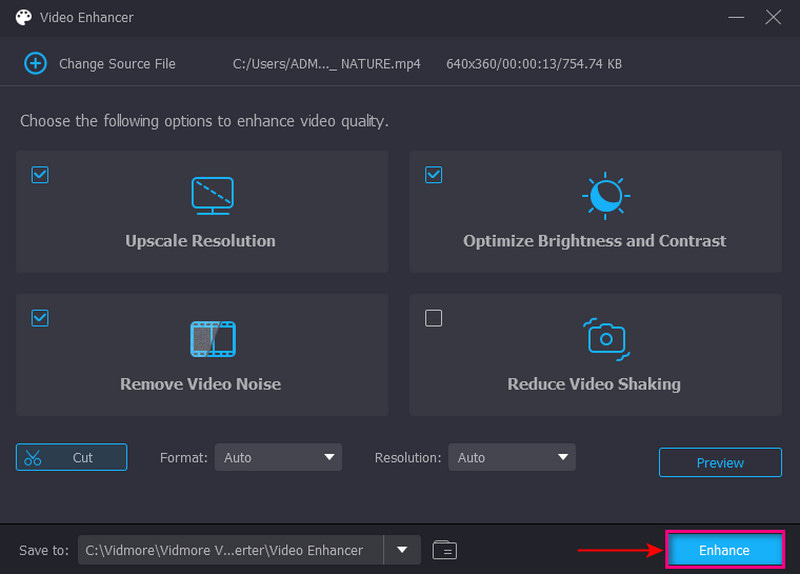
2. कलर करेक्शन के जरिए वीडियो को कैसे रिस्टोर करें
चरण 1. रंग सुधार चुनें
वहाँ से उपकरण बॉक्स टैब, खोजें रंग सुधार प्रस्तुत उपकरणों की सूची से।
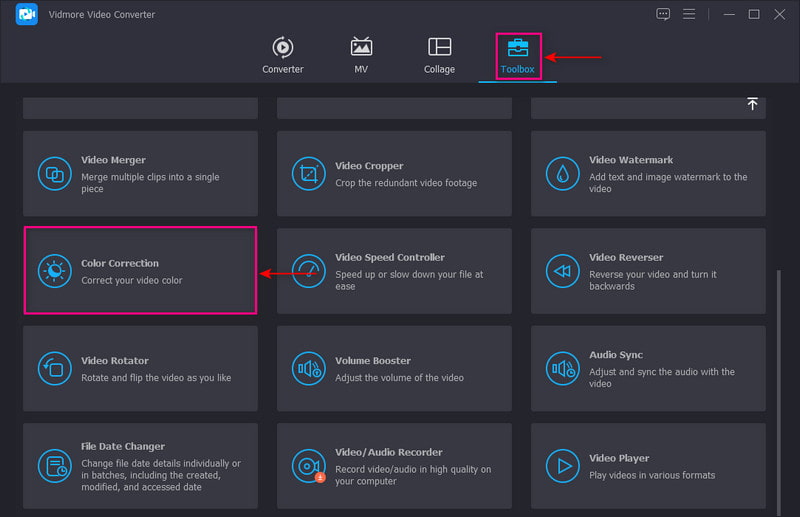
चरण 2. रंग सुधार में वीडियो जोड़ें
क्लिक करें (+) आइकन आपको अपने डेस्कटॉप फ़ोल्डर पर निर्देशित करने के लिए, और उस वीडियो को चुनें जिसे आप गुणवत्ता बहाल करना चाहते हैं।

चरण 3. मूल प्रभावों को समायोजित करें
ठीक कीजिये कंट्रास्ट, चमक, संतृप्ति, तथा रंग आपकी पसंद के आधार पर। पॉइंटर्स को लाइन बार पर खींचकर अपने कर्सर को बाएं से दाएं ले जाएं।
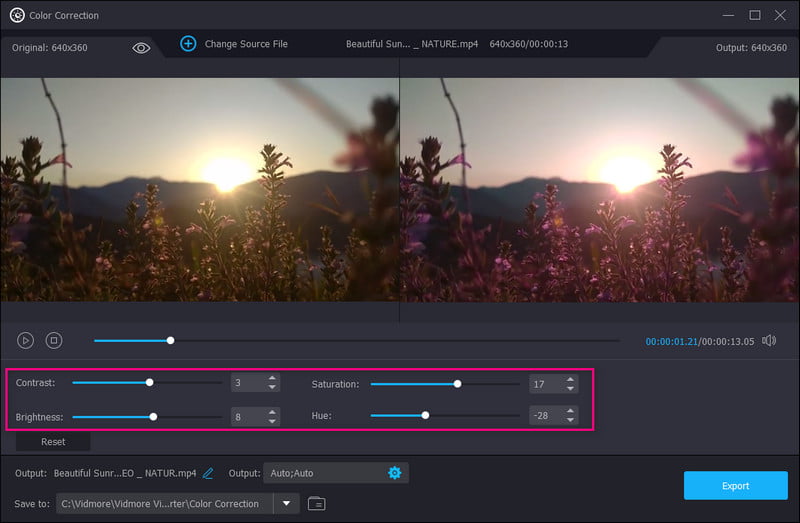
चरण 4. वीडियो निर्यात करें
एक बार व्यवस्थित हो जाने के बाद, अपने वीडियो को अपने डेस्कटॉप पर सहेजने के लिए अपनी स्क्रीन के निचले दाएं भाग पर निर्यात बटन पर क्लिक करें।
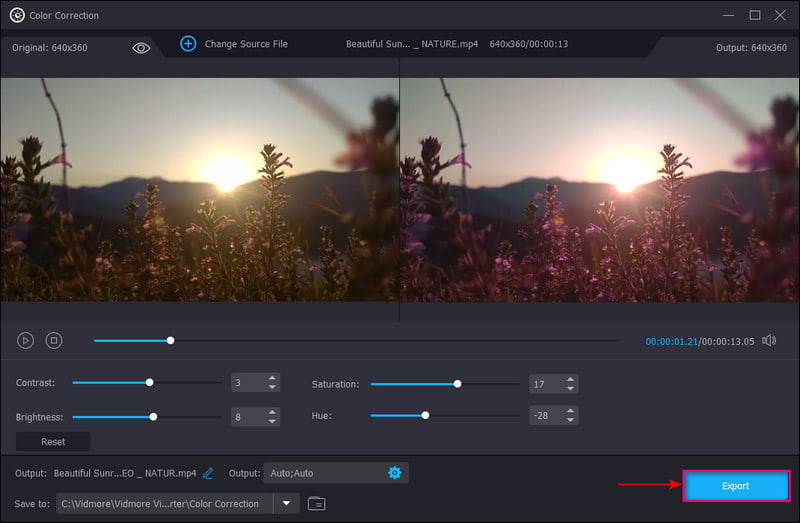
3. कनवर्टर के माध्यम से वीडियो को कैसे पुनर्स्थापित करें
चरण 1. वीडियो फ़ाइल जोड़ें
वहाँ से कनवर्टर टैब, क्लिक करें (+) आपकी स्क्रीन के केंद्र में आइकन। यह आपके डेस्कटॉप फोल्डर को खोलेगा और वीडियो क्लिप को चुनेगा। उसके बाद, आपका वीडियो कन्वर्टर सेक्शन में रखा जाएगा।
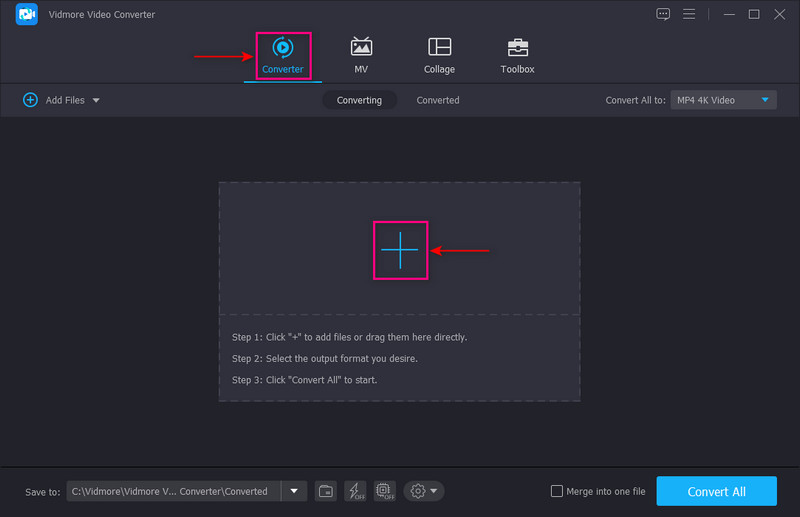
चरण 2. वीडियो रिज़ॉल्यूशन चुनें
अपना आउटपुट स्वरूप चुनने के लिए अपनी स्क्रीन के दाईं ओर स्थित ड्रॉप-डाउन मेनू पर जाएं। अपने वीडियो को बेहतर बनाने के लिए, वीडियो चलाने के लिए अपने डिवाइस के साथ संगत एक उच्च रिज़ॉल्यूशन चुनें। इसके साथ, आपका वीडियो स्पष्ट, स्पष्ट और अधिक यथार्थवादी दिखाई देगा।

चरण 3. वीडियो क्लिप सहेजें
एक बार हो जाने के बाद, क्लिक करें सभी को रूपांतरित करें अपने उन्नत वीडियो क्लिप को सहेजने के लिए बटन।
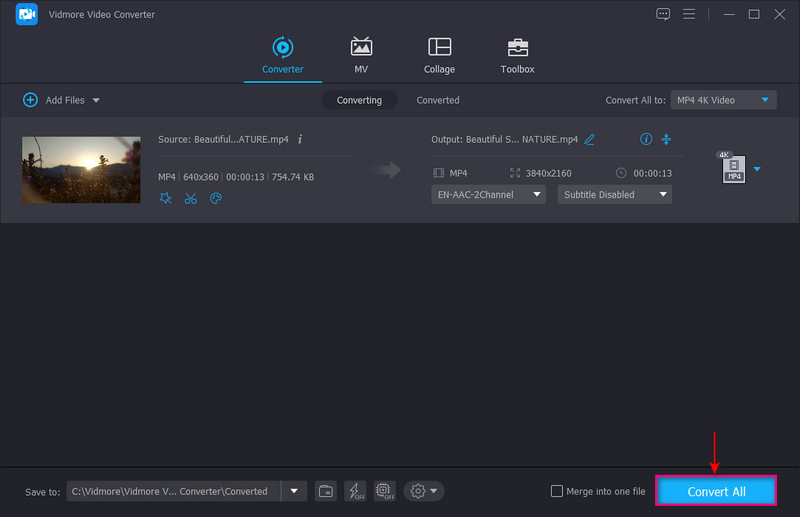
भाग 3. वीडियो गुणवत्ता के बारे में अक्सर पूछे जाने वाले प्रश्न
एक अच्छी वीडियो गुणवत्ता क्या है?
1080 रिज़ॉल्यूशन या पूर्ण हाई-डेफिनिशन एक स्पष्ट और स्पष्ट वीडियो के लिए मानक बन गया। और यह आपके भंडारण में केवल थोड़ी सी जगह लेता है। साथ ही, यह स्मार्टफोन के लिए उपलब्ध एक मानक स्क्रीन रिज़ॉल्यूशन है।
वीडियो की गुणवत्ता किस पर निर्भर करती है?
वीडियो की गुणवत्ता वीडियो बिटरेट से संबंधित है क्योंकि वीडियो बिटरेट जितना अधिक होगा, गुणवत्ता उतनी ही अधिक होगी। इसके विपरीत, कम वीडियो बिटरेट का अर्थ है निम्न-गुणवत्ता वाला वीडियो।
रिज़ॉल्यूशन वीडियो की गुणवत्ता को कैसे प्रभावित करता है?
यदि किसी छवि या वीडियो का रिज़ॉल्यूशन अधिक है, तो इसमें अधिक पिक्सेल होते हैं जो अधिक दृश्य जानकारी प्रदर्शित करते हैं। नतीजतन, एक उच्च-रिज़ॉल्यूशन छवि या वीडियो कम-रिज़ॉल्यूशन की तुलना में स्पष्ट और तेज दिखाई देता है।
निष्कर्ष
तुम वहाँ जाओ! आप सीखा चुके है वीडियो की गुणवत्ता कैसे बहाल करें विडमोर वीडियो कन्वर्टर के साथ। इसमें कोई संदेह नहीं है कि यह प्रोग्राम विभिन्न तरीकों का उपयोग करके आपके वीडियो की गुणवत्ता को पुनर्स्थापित कर सकता है। कमाल है, है ना? यह कार्यक्रम आपकी ज़रूरतों को पूरा कर सकता है और आपको अपने कार्यों को बिना किसी परेशानी के पूरा करने में मदद कर सकता है। उसके शीर्ष पर, यह एक संतोषजनक स्तर प्रदान करता है जिसे आप जैसे पहली बार उपयोगकर्ता महसूस कर सकते हैं। इस पोस्ट के बारे में अपने विचार हमें बताने के लिए नीचे एक टिप्पणी छोड़ दें।