वीडियो सहभागिता और स्पष्टता बढ़ाने के लिए निचला तिहाई कैसे बनाएं
निचला तिहाई दर्शकों को सामग्री को बेहतर ढंग से समझने और उससे जुड़ने में मदद करने के लिए वीडियो में जोड़ा जाता है। वे नाम, शीर्षक या महत्वपूर्ण विवरण जैसी उपयोगी जानकारी प्रदान करते हैं, ताकि आप जान सकें कि आप कौन या क्या देख रहे हैं। यह एक गाइड की तरह है जो वीडियो को अधिक जानकारीपूर्ण और मनोरंजक बनाता है। क्या आप एक बनाना चाहते हैं? यदि हाँ, तो यह आलेख आपके लिए सही है। यह विभिन्न विधियाँ प्रस्तुत करेगा जहाँ आप निचला तिहाई जोड़ और बना सकते हैं। अधिक चर्चा के बिना, कृपया निम्नलिखित जानकारी पढ़ें।
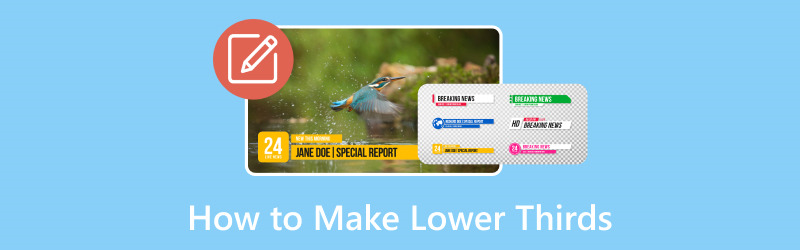
पृष्ठ सामग्री
भाग 1. निचला तीसरा क्या है?
तो, निचला तीसरा क्या है? निचला तीसरा वीडियो के निचले भाग में एक छोटे चिह्न की तरह होता है। यह आपको महत्वपूर्ण बातें बताता है, जैसे किसी व्यक्ति का नाम या वे क्या करते हैं। ये सूचनात्मक पाठ या ग्राफ़िक ओवरले हैं जो अक्सर वीडियो के निचले भाग में देखे जाते हैं, जो नाम, शीर्षक या अतिरिक्त जानकारी जैसे विवरण प्रदान करते हैं। जब आप देख रहे हों तो यह आपको अधिक जानकारी देने के लिए है। इसे निचला तीसरा कहा जाता है क्योंकि यह आमतौर पर स्क्रीन के निचले हिस्से में दिखाई देता है।
भाग 2. निचला तिहाई कैसे बनाएं
1. विडमोर वीडियो कन्वर्टर
उपयोग में आसान प्रोग्राम के साथ निचला तीसरा बनाने का कोई तेज़ तरीका नहीं है। क्या आप जानते हैं Vidmore वीडियो कनवर्टर उस योग्यता की जाँच की? यह प्रोग्राम एक बहुमुखी वीडियो संपादन उपकरण है जो न केवल वीडियो परिवर्तित करता है।
इसके अलावा, यह अपनी वॉटरमार्क क्षमताओं के साथ निचला तिहाई बनाने के लिए एक उपयोगी सुविधा प्रदान करता है। आप अपने वीडियो को जानकारीपूर्ण और दृश्य रूप से आकर्षक निचले तिहाई के साथ बढ़ा सकते हैं। यह प्रक्रिया को सरल बनाता है, चाहे आप नाम, शीर्षक या अतिरिक्त संदर्भ जोड़ रहे हों। निस्संदेह, यह उन वीडियो निर्माताओं और संपादकों के लिए एक मूल्यवान उपकरण है जो वीडियो की गुणवत्ता बनाए रखते हुए जानकारी को प्रभावी ढंग से संप्रेषित करना चाहते हैं।
जानें कि विडमोर वीडियो कन्वर्टर निम्न तिहाई कैसे बनाता है:
चरण 1। प्रोग्राम डाउनलोड करने के लिए विडमोर वीडियो कन्वर्टर की आधिकारिक वेबसाइट पर जाएँ। डाउनलोड करने के बाद, पूरी पहुंच पाने के लिए प्रोग्राम इंस्टॉल करें।
चरण 2। पर नेविगेट करें एमवी टैब करें और दबाएं (+) उस वीडियो को अपलोड करने के लिए बटन जिसे आप निचला तीसरा जोड़ना चाहते हैं।
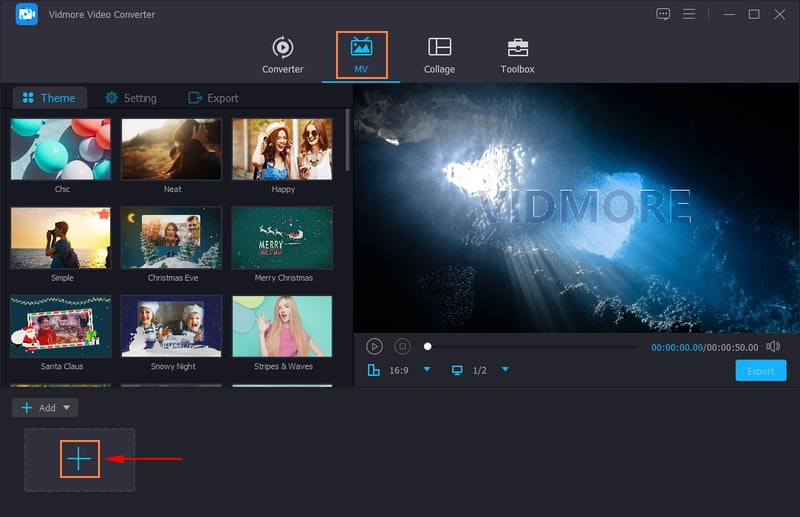
चरण 3। दबाएं संपादित करें प्रोग्राम की संपादन सुविधाओं तक पहुँचने के लिए बटन, जहाँ वाटर-मार्क स्थित है।
करने के लिए कदम वाटर-मार्क, और बगल में एक गोली रख दी टेक्स्ट विकल्प। वह नाम, शीर्षक या अतिरिक्त संदर्भ दर्ज करें जिसे आप अपने निचले तिहाई के लिए जोड़ना चाहते हैं। एक बार हो जाने पर, अपना इच्छित चुनें फ़ॉन्ट, आकार, संरेखण, लेखन प्रणाली, और आपकी पसंद के अनुसार और भी बहुत कुछ। आप टेक्स्ट बॉक्स के कोनों को खींचकर निचले तिहाई का आकार बदल सकते हैं।
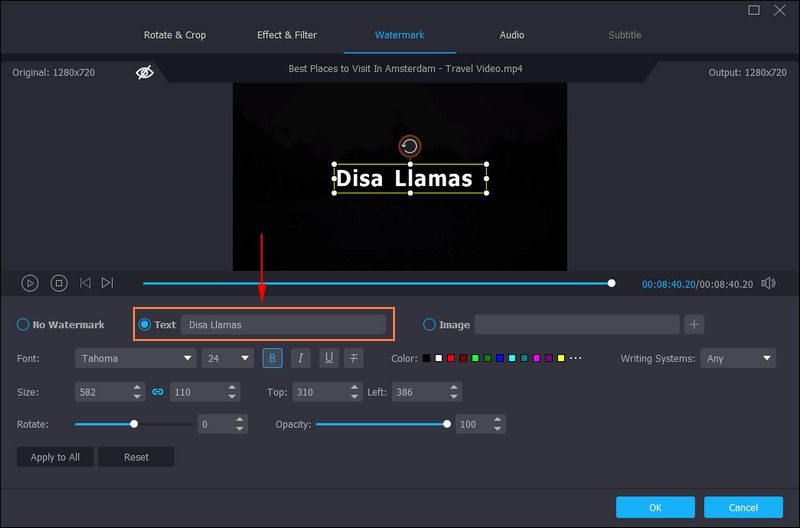
चरण 4। टेक्स्ट बॉक्स को खींचें जहां आपका निचला तीसरा दर्ज किया गया है, और इसे स्क्रीन के नीचे बाईं ओर रखें। एक बार व्यवस्थित हो जाने पर, दबाएँ ठीक परिवर्तनों को सहेजने के लिए स्क्रीन के नीचे दाईं ओर बटन।
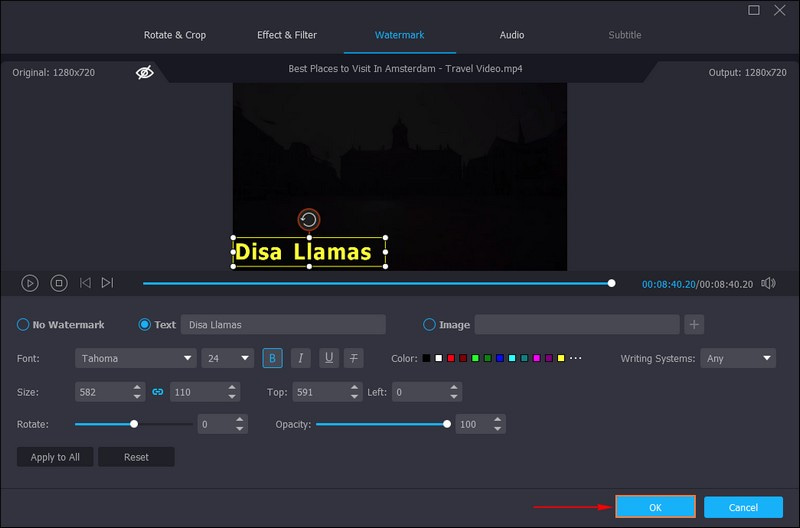
चरण 5। परिणाम से संतुष्ट होने पर क्लिक करें निर्यात पूर्वावलोकन स्क्रीन के नीचे बटन। यह आपको स्वचालित रूप से ले आएगा निर्यात विकल्प, जहां आप वीडियो सेटिंग्स बदल सकते हैं। आप अपनी आवश्यकताओं के अनुसार वीडियो का नाम, प्रारूप, फ़्रेम दर, गुणवत्ता और रिज़ॉल्यूशन बदल सकते हैं। एक बार हो जाने पर, हिट करें निर्यात शुरू करें अपने आउटपुट को अपने डेस्कटॉप फ़ोल्डर में सहेजने के लिए बटन।
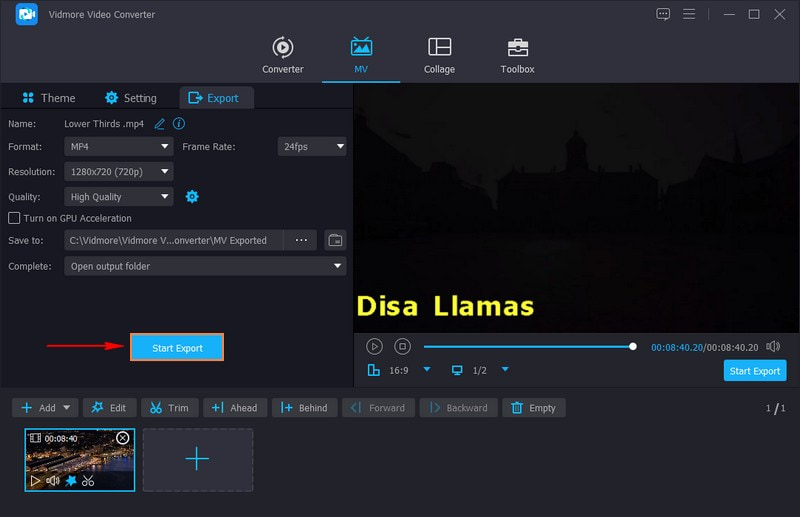
2. ओ.बी.एस
ओबीएस, या ओपन ब्रॉडकास्टर सॉफ्टवेयर, लाइव स्ट्रीमिंग और वीडियो रिकॉर्डिंग के लिए एक बहुमुखी, उपयोग में आसान उपकरण है। इसकी उपयोगी विशेषताओं में से एक निम्न तिहाई बनाने की क्षमता है। यह आपको आसानी से अपनी लाइव स्ट्रीम या रिकॉर्ड की गई सामग्री में निचला तिहाई जोड़ने की अनुमति देता है, जिससे समग्र दर्शक अनुभव में सुधार होता है। इसके अलावा, आप अपने वीडियो में ग्राफिक्स, टेक्स्ट या यहां तक कि वेब-आधारित तत्व जोड़ सकते हैं और उन्हें स्क्रीन पर जहां चाहें वहां रख सकते हैं। ओबीएस में निचली तिहाई बनाने का तरीका जानें:
चरण 1। सबसे पहले, वे चित्र या टेक्स्ट बनाएं जिन्हें आप अपने वीडियो के नीचे दिखाना चाहते हैं।
चरण 2। अपने कंप्यूटर पर ओबीएस खोलें और अपने निचले तिहाई के लिए एक नया अनुभाग बनाना शुरू करें।
चरण 3। क्लिक करें (+) स्रोत अनुभाग में बटन। यदि आपके पास चित्र हैं, तो चुनें छवि. अगर यह है मूलपाठ, पाठ चुनें। यदि आपने कोई छवि चुनी है, तो अपना चित्र अपलोड करें। यदि आपने टेक्स्ट चुना है, तो आप जो चाहते हैं उसे लिखें और उसे स्टाइल करें, जैसे टेक्स्ट का रंग या आकार बदलना।
चरण 4। क्लिक करें और अपनी सामग्री को वहां ले जाएं जहां आप इसे अपने वीडियो के नीचे दिखाना चाहते हैं। आप कोनों को खींचकर इसे छोटा या बड़ा कर सकते हैं। इसके अलावा, आप इसे कूल ट्रांज़िशन के साथ स्थानांतरित या प्रदर्शित कर सकते हैं।
चरण 5। लाइव होने या रिकॉर्ड करने से पहले इसका परीक्षण करें ताकि यह सुनिश्चित हो सके कि यह अच्छा लग रहा है। पर स्विच करें निचला तिहाई लाइव या रिकॉर्ड करने के लिए तैयार होने पर अपना निचला तिहाई दिखाने के लिए अनुभाग।
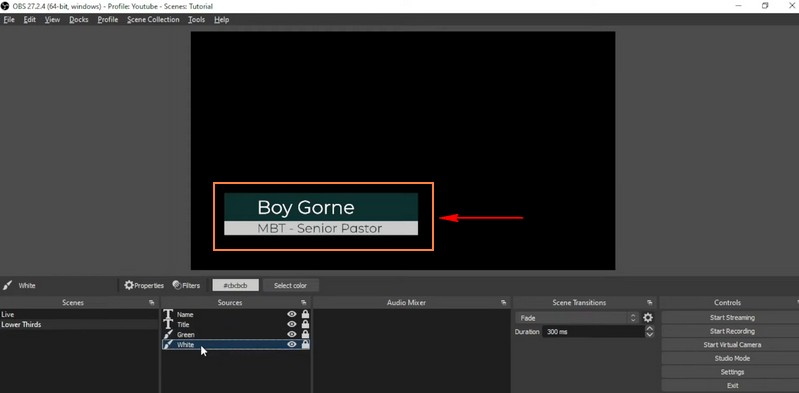
3. प्रीमियर प्रो
यदि आप एक वीडियो संपादन प्रोग्राम पसंद करते हैं जो आपके वीडियो को पेशेवर दिखने वाला निचला तिहाई बनाने में मदद कर सकता है, तो आप प्रीमियर प्रो का उपयोग कर सकते हैं। यह प्रोग्राम आपके वीडियो के निचले भाग में उत्कृष्ट, जानकारीपूर्ण टेक्स्ट और ग्राफ़िक्स बनाने में आपकी सहायता करता है। आप अपनी सामग्री को परिष्कृत और जानकारीपूर्ण स्पर्श देने के लिए इन निचले तिहाई को आसानी से डिज़ाइन और अपने वीडियो में शामिल कर सकते हैं। प्रीमियर प्रो को निम्न तिहाई बनाने में महारत हासिल करें:
चरण 1। आरंभ करने के लिए, अपने कंप्यूटर का उपयोग करके Adobe Premiere Pro लॉन्च करें।
चरण 2। वह वीडियो क्लिप चुनें जहां आप निचला तिहाई जोड़ना चाहते हैं। टेक्स्ट सम्मिलित करने के लिए दबाएँ CTRL+T. वह फ़ॉन्ट शैली, आकार और रंग चुनें जो आपके प्रोजेक्ट के लिए सबसे उपयुक्त हो। सुनिश्चित करें कि पाठ पढ़ने में आसान हो।
चरण 3। पृष्ठभूमि आकार जोड़कर पाठ को अधिक दृश्यमान बनाएं। की ओर जाएं ग्राफिक्स शीर्ष पर मेनू और चुनें नई परत. आकृति पृष्ठभूमि के आकार को संशोधित करें ताकि यह पाठ में फिट हो सके। यदि आप असंतुष्ट हैं, तो आप वांछित लुक पाने के लिए रंग बदल सकते हैं या इसे कम या ज्यादा पारदर्शी बना सकते हैं।
चरण 4। आपके द्वारा बनाए गए निचले तिहाई का चयन करें और क्लिक करें प्रभाव स्क्रीन के ऊपर बाईं ओर. उसके बाद चुनो वीडियो संक्रमण और अपने पसंदीदा संक्रमण प्रभाव का चयन करें।
चरण 5। चुने गए संक्रमण को वीडियो ट्रैक पर खींचें जहां आपने निचला तीसरा रखा था। आप यह तय कर सकते हैं कि आप संक्रमण को निचले तिहाई के आगे या पीछे ले जाना चाहते हैं।
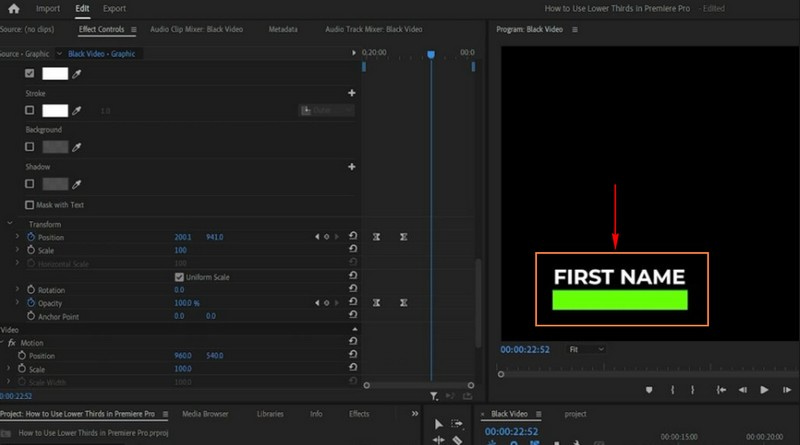
4. प्रभाव के बाद
एडोब आफ्टर इफेक्ट्स एक शक्तिशाली प्रोग्राम है जिसे निचले तिहाई सहित आकर्षक और पेशेवर वीडियो ग्राफिक्स बनाने के लिए डिज़ाइन किया गया है। यह एक उपयोगकर्ता-अनुकूल उपकरण है, चाहे नया हो या अनुभवी, जो स्टाइलिश और जानकारीपूर्ण निचला तिहाई बना सकता है। यह प्रोग्राम आपको अपने वीडियो को अधिक आकर्षक और जानकारीपूर्ण बनाने के लिए निचले तिहाई को डिज़ाइन और अनुकूलित करने की अनुमति देता है। इसके अलावा, आप टेक्स्ट, ग्राफिक्स और पृष्ठभूमि को एनिमेट कर सकते हैं, जिससे आपके निचले हिस्से को एक पेशेवर और पॉलिश लुक मिल सकता है।
जानें कि आफ्टर इफेक्ट्स में निचला तीसरा कैसे बनाया जाए:
चरण 1। अपने कंप्यूटर पर प्रोग्राम चलाएँ.
चरण 2। पर जाकर एक नया प्रोजेक्ट शुरू करें फ़ाइल, नया, फिर नया काम. नया बनाओ संयोजन, अपने काम के लिए एक कैनवास की तरह, पर जाकर संयोजन, फिर नई रचना. अपनी इच्छित आकार और समय सेटिंग चुनें.
चरण 3। में राइट-क्लिक करके अपने प्रोजेक्ट में टेक्स्ट डालें परियोजना क्षेत्र, चयन नया, और फिर टेक्स्ट. अपने टेक्स्ट को टाइमलाइन में चुनकर और सेटिंग्स को संशोधित करके कस्टमाइज़ करें चरित्र तथा अनुच्छेद पैनल. फिर, टेक्स्ट को स्क्रीन पर वहां ले जाएं जहां आप उसे चाहते हैं।
चरण 4। पाठ को पढ़ने में आसान बनाने के लिए पृष्ठभूमि आकार बनाएं। जाओ परत, नया, और फिर आकृति परत. आप आकार, रंग और यह कहां जाता है, इसे अनुकूलित कर सकते हैं। यदि आप चाहते हैं कि निचले तीसरे में अच्छे एनिमेशन हों तो आप कीफ़्रेम और प्रभावों का उपयोग कर सकते हैं। अपना प्रकार या आकार चुनें, पर जाएँ प्रभाव एवं प्रीसेट पैनल, और एनिमेशन लागू करें।
चरण 5। एक बार इसके स्वरूप से संतुष्ट हो जाएं, तो जाएं फ़ाइल, निर्यात, और फिर रेंडर कतार में जोड़ें. ऐसा प्रारूप चुनें जो पारदर्शिता का समर्थन करता हो कतार प्रस्तुत करें पैनल।
सेट करें कि फ़ाइल कहाँ सहेजी जाएगी, और हिट करें प्रस्तुत करना इसे पारदर्शी पृष्ठभूमि के साथ सहेजने के लिए। आपके द्वारा बनाए गए निचले तीसरे को सहेजने के बाद, इसे अपने वीडियो के ऊपर रखें जहां आप इसे दिखाना चाहते हैं।

भाग 3. निचला तिहाई बनाने के बारे में अक्सर पूछे जाने वाले प्रश्न
निम्न तिहाई का क्या लाभ है?
निचले तिहाई सहायक होते हैं क्योंकि वे आपको किसी व्यक्ति का नाम या नौकरी जैसी चीज़ें बताते हैं, ताकि आप जान सकें कि स्क्रीन पर कौन है। वे वीडियो में क्या हो रहा है इसके बारे में अतिरिक्त विवरण प्रदान करते हैं। वे वीडियो को अधिक परिष्कृत और व्यवस्थित बनाते हैं।
निचला तीसरा कितने समय तक रहना चाहिए?
निचला तीसरा थोड़े समय के लिए रहना चाहिए, जैसे कुछ सेकंड, बहुत लंबा नहीं। यह आपको त्वरित जानकारी देने के लिए स्क्रीन पर संक्षेप में दिखाई देता है और गायब हो जाता है।
निचले तिहाई के लिए अंगूठे का नियम क्या है?
निचले तिहाई के लिए अंगूठे का नियम लगभग 5 से 7 सेकंड तक स्क्रीन पर रहना है। यह एक त्वरित परिचय की तरह है, जो लोगों के लिए जानकारी को पढ़ने और समझने के लिए पर्याप्त लंबा है।
मैं यह कैसे सुनिश्चित करूँ कि निचला तिहाई दर्शकों का ध्यान भंग न कर रहा हो?
निचले तिहाई को सरल रखें, उन्हें संक्षेप में प्रदर्शित करें, और उन्हें ऐसे स्थान पर रखें जहाँ वे महत्वपूर्ण सामग्री को कवर न करें। स्पष्ट और पठनीय फ़ॉन्ट का उपयोग करें और आकर्षक एनिमेशन से बचें जब तक कि वे आपके वीडियो की शैली के अनुरूप न हों।
क्या मैं लाइव स्ट्रीमिंग में निचले तिहाई का उपयोग कर सकता हूँ?
हाँ! आप ओबीएस जैसे कार्यक्रमों का उपयोग करके निचले तिहाई को लाइव स्ट्रीम में जोड़ सकते हैं। यह आपको अपने लाइव प्रसारण के दौरान वास्तविक समय की जानकारी या पहचान प्रदर्शित करने की अनुमति देता है।
निष्कर्ष
निचला तिहाई वीडियो उत्पादन में एक प्रभावी उपकरण है। वे दर्शकों की सहभागिता बढ़ाने और आवश्यक जानकारी प्रदान करने के उद्देश्य से काम करते हैं। इस पोस्ट ने आपको सिखाया ओबीएस में निचला तिहाई कैसे बनाएं, प्रीमियर प्रो, और आफ्टर इफेक्ट्स। यदि आप निचला तिहाई बनाने का आसान तरीका चाहते हैं, तो आप विडमोर वीडियो कनवर्टर पर भरोसा कर सकते हैं। इसमें आपके वीडियो में आसानी से निचला तिहाई जोड़ने के लिए एक संपादन सुविधा है।


