विंडोज मीडिया प्लेयर में वीडियो कैसे फ्लिप करें: विश्वसनीय समाधान जो आपको जानना चाहिए
फिल्में देखना अपने दोस्तों या परिवार के साथ समय बिताने के सबसे उत्पादक तरीकों में से एक है। अपने कंप्यूटर पर विंडोज मीडिया प्लेयर के साथ, आप ऑफ़लाइन देखने के लिए डाउनलोड की गई फिल्मों की स्ट्रीमिंग का आनंद ले सकते हैं। हालांकि, कुछ वीडियो ऐसे भी होते हैं जो उल्टे होते हैं जिन्हें आप आराम से नहीं देख सकते।
यह शर्मनाक होगा यदि आप पाते हैं कि वीडियो सही दिशा में नहीं है। इस प्रकार, आप जो प्रश्न पूछ सकते हैं वह है "मैं विंडोज मीडिया प्लेयर में वीडियो कैसे फ्लिप करूं?इस कमी को पूरा करने के लिए, यहां हम वीडियो को फ्लिप करने और वीडियो ओरिएंटेशन मुद्दे के बारे में चिंता किए बिना मूवी देखने का आनंद लेने के लिए कुछ विश्वसनीय समाधान पेश करेंगे।

पृष्ठ सामग्री
भाग 1. क्या आप विंडोज मीडिया प्लेयर में एक वीडियो फ्लिप कर सकते हैं?
अन्य उपयोगकर्ताओं की तरह जो विंडोज मीडिया प्लेयर पर मीडिया सामग्री चला रहे हैं, आपकी भी यही स्थिति हो सकती है। आश्चर्य है कि विंडोज मीडिया प्लेयर पर क्षैतिज या लंबवत रूप से 180 डिग्री वीडियो कैसे फ़्लिप किया जाए। बिना किसी संदेह के, यह आपकी मीडिया सामग्री को स्ट्रीम करने के लिए एक बहुत ही उपयोगकर्ता के अनुकूल कार्यक्रम है। क्या अधिक है, यह MP4, MOV, AVI, Xvid, और DivX फ़ाइलों से लेकर वीडियो की एक विस्तृत श्रृंखला का समर्थन करता है।
हालाँकि, यह वीडियो को घुमाने और फ़्लिप करने जैसी सुविधाओं का समर्थन नहीं करता है। आपके लिए प्लेबैक को गलत दिशा में ठीक करने का एकमात्र तरीका तृतीय-पक्ष ऐप का उपयोग करना है। निम्नलिखित भाग "मैं विंडोज मीडिया प्लेयर पर एक वीडियो कैसे फ्लिप कर सकता हूं?" प्रश्न के आपके उत्तर के लिए सबसे अच्छा समाधान प्रदान करेगा।
भाग 2. विंडोज मीडिया प्लेयर के लिए वीडियो कैसे फ्लिप करें
निश्चित रूप से आप विंडोज मीडिया प्लेयर पर वीडियो चला सकते हैं जैसा कि ऊपर चर्चा की गई है, लेकिन यह सीधे एप्लिकेशन से वीडियो फ़्लिप करने की अनुमति नहीं देता है। फिर भी आप वीडियो को फ़्लिप करने के लिए प्रभावी टूल का उपयोग करके विंडोज मीडिया प्लेयर पर अपनी फिल्मों या वीडियो क्लिप का आनंद ले सकते हैं। वास्तव में, इस कार्य को पूरा करने के लिए बहुत सारे सॉफ्टवेयर या समाधान हैं। लेकिन आप वास्तव में किन उपकरणों पर निर्भर हो सकते हैं? नीचे दिए गए कार्यक्रमों की जाँच करें।
1. विडमोर वीडियो कन्वर्टर
आपके द्वारा उपयोग किए जा सकने वाले विकल्पों की सूची में सबसे पहले है Vidmore वीडियो कनवर्टर. यह मैक और विंडोज कंप्यूटर का समर्थन करने वाले प्रोग्राम डाउनलोड करने के लिए स्वतंत्र है। इस टूल के बारे में इतना अच्छा है कि यह आपको बैच के अनुसार वीडियो फ्लिप करने की अनुमति देता है। चाहे आप वीडियो को फ़्लिप करने, घुमाने या क्रॉप करने का प्रयास कर रहे हों, आपके द्वारा वीडियो के लिए किए गए परिवर्तनों को प्रोग्राम में लोड किए गए अन्य सभी वीडियो पर लागू और प्रतिबिंबित किया जा सकता है। इसके अलावा, आपको एक बार में एक आवेदन करने और परिणाम देखने की आवश्यकता नहीं है क्योंकि यह अपने संपादन इंटरफ़ेस से रीयल-टाइम पूर्वावलोकन स्क्रीन पेश करता है। इन सबसे ऊपर, यह एक सहज ज्ञान युक्त अंतरफलक के साथ आता है जहां अधिकांश उपयोगकर्ता जिनमें कंप्यूटर अनपढ़ और हरे रंग के उपभोक्ता शामिल हैं। इसलिए, आप इस भयानक विकल्प का उपयोग करके विंडोज मीडिया प्लेयर में एक वीडियो कैसे फ्लिप करते हैं? नीचे दी गई गाइड जानकारी पर एक नज़र डालें।
चरण 1. वीडियो फ्लिपर ऐप इंस्टॉल करें
शुरू करने के लिए, अपने कंप्यूटर पर सॉफ़्टवेयर डाउनलोड और इंस्टॉल करें। आप दिए गए में से चुन सकते हैं मुफ्त डाउनलोड ऐप प्राप्त करने के लिए बटन। इसे इंस्टॉल करें और बाद में प्रोग्राम चलाएं।
चरण 2. एक वीडियो फ़ाइल जोड़ें
ऐप शुरू होने के बाद, जब आप क्लिक करते हैं तो आप एक वीडियो फ़ाइल जोड़ सकते हैं प्लस आइकन या दबाएं फाइलें जोड़ो एक साथ कई वीडियो या एक संपूर्ण फ़ोल्डर जोड़ने के लिए बटन। या बस अपनी सुविधा के लिए वीडियो को ड्रैग और ड्रॉप करें।
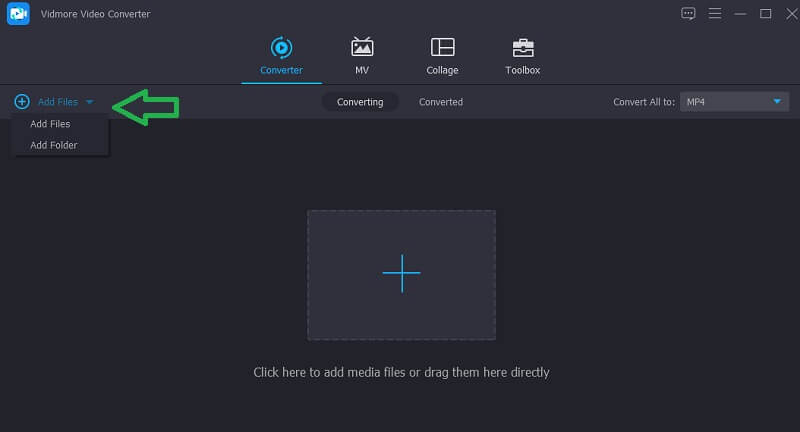
चरण 3. वीडियो क्लिप फ्लिप करें
प्रोग्राम में वीडियो फाइल्स जोड़ने के बाद टूल के एडिटिंग पैनल में जाकर वीडियो को फ्लिप करें। ऐसा करने के लिए, क्लिक करें संपादित करें वीडियो के थंबनेल के बगल में स्थित आइकन। पूर्वावलोकन स्क्रीन के नीचे फ्लिप विकल्प हैं। आपको जिस फ्लिप फ़ंक्शन की आवश्यकता है उसे चुनें और क्लिक करें ठीक परिवर्तनों को सत्यापित करने के लिए बटन।
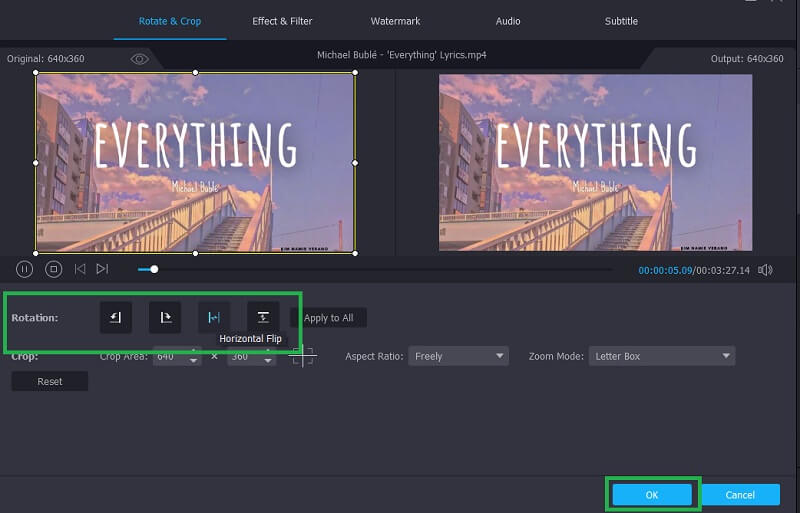
चरण 4. वीडियो आउटपुट सहेजें
उपरोक्त सभी चरणों का पालन करने के बाद, फिर से शुरू करें कनवर्टर टैब और से एक आउटपुट स्वरूप का चयन करें प्रोफ़ाइल अनुभाग। अंत में, क्लिक करें सभी को रूपांतरित करें बटन। रूपांतरण हो जाने के बाद वीडियो फ़ोल्डर में दिखाई देना चाहिए जहां आप वीडियो का पूर्वावलोकन कर सकते हैं।

2. वीएलसी मीडिया प्लेयर
वीएलसी की मदद से आप एक ही समय में वीडियो को फ्लिप और रोटेट कर सकते हैं। यह Transpose नामक टूल की सुविधा का उपयोग करके संभव है। इसके अलावा, यह आपको आपकी आवश्यकताओं के आधार पर वीडियो को 90, 180 या 270 डिग्री तक घुमाने में सक्षम बनाता है। आप वीडियो को घुमाने के लिए उपलब्ध कराए गए सर्कुलर टूल को घुमाकर भी इसे मैन्युअल रूप से कर सकते हैं। इसके साथ, आप एक अनिश्चित कोण सेट कर सकते हैं और वीडियो ओरिएंटेशन को सटीक तरीके से समायोजित कर सकते हैं। आप आगे के बारे में जानने के लिए चरणों का उल्लेख कर सकते हैं VLC मीडिया प्लेयर.
चरण 1. अपने कंप्यूटर पर वीएलसी मीडिया प्लेयर चलाएँ।
चरण 2। क्लिक करें मीडिया के बाद खुली फाइल और अपना लक्षित वीडियो चुनें।
चरण 3. सफलतापूर्वक वीडियो अपलोड करने के बाद, पर जाएं उपकरण मेन्यू। चुनते हैं प्रभाव और फिल्टर फिर सिर पर वीडियो प्रभाव > ज्यामिति.
चरण 4. निशान लगाओ परिवर्तन चेकबॉक्स फिर चुनें क्षैतिज फ्लिप या लंबवत पलटें आपकी आवश्यकता के आधार पर। फिर उसे उसी के अनुसार वीडियो फ्लिप करना चाहिए।

3. आईमूवी
iMovie विभिन्न वीडियो संपादन आवश्यकताओं के लिए भी एक अच्छा प्रोग्राम है। यह Apple उत्पादों के उपयोगकर्ताओं के लिए सिलवाया गया है जिससे आप अपने Mac, iPhone और iPad से वीडियो संपादित कर सकते हैं। टूल संपादन टूल की एक श्रृंखला के साथ आता है जैसे कि घुमाएँ, फ्लिप करें, काटें, ट्रिम करें, आदि। कुछ ऐसे फ़िल्टर भी हैं जिनका उपयोग आप अपने वीडियो को वैयक्तिकृत बनाने के लिए कर सकते हैं। इस उपकरण का उपयोग करना आसान है। नीचे दिए गए पूर्ण निर्देश देखें।
चरण 1. अपने मैक कंप्यूटर पर iMovie लॉन्च करें और टूल में अपना लक्षित वीडियो जोड़ें। बस हिट करें प्लस आइकन और फिर के लिए विकल्प चुनें चलचित्र.
चरण 2. अगला, दबाएं कमांड कुंजी + I. उस वीडियो क्लिप का चयन करें जिसे फ़्लिप करने और हिट करने की आवश्यकता है चयनित आयात करें बटन।
चरण 3। के पास जाओ काटना कार्य करें और क्लिक करें घुमाएँ वीडियो को लंबवत रूप से फ़्लिप करने के लिए दो बार बटन दबाएं। एक क्षैतिज फ्लिप के लिए, टाइमलाइन में क्लिप का चयन करें जिसके बाद क्लिप फिल्टर और ऑडियो प्रभाव बटन। उसके बाद, प्रकट करें क्लिप फ़िल्टर ड्रॉप-डाउन और चुनें रूप से फ़्लिप. पूर्वावलोकन में यह दिखाना चाहिए कि वीडियो बाएं से दाएं फ़्लिप किया गया है।
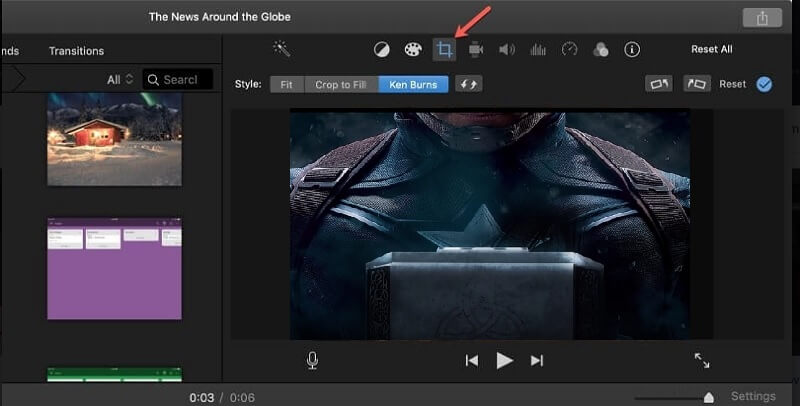
भाग 3. विंडोज मीडिया प्लेयर में वीडियो फ़्लिप करने के सामान्य प्रश्न
आप किसी ऐप को डाउनलोड किए बिना विंडोज मीडिया प्लेयर में वीडियो कैसे फ्लिप करते हैं?
यदि आप वीडियो फ्लिप करने के लिए कोई एप्लिकेशन इंस्टॉल नहीं करना चाहते हैं, तो आप ऑनलाइन समाधान का विकल्प चुन सकते हैं। ध्यान रहे कि ये वेब-आधारित ऐप्स सीमाओं के साथ आते हैं। उनमें से ज्यादातर फिल्मों की तरह लंबे वीडियो फ्लिप करने में असमर्थ हैं।
विभिन्न विंडोज़ ऐप्स का उपयोग करके विंडोज मीडिया प्लेयर में एक वीडियो को किनारे पर कैसे फ़्लिप करें?
यदि आप एक देशी विंडोज ऐप की तलाश में हैं, तो विंडोज मूवी मेकर काम आ सकता है। यह आपको उल्टा वीडियो फ्लिप करने में मदद करने के लिए वीडियो को 90 डिग्री में घुमाने में मदद कर सकता है। विंडोज मूवी मेकर के अलावा, आप विडमोर वीडियो कन्वर्टर का उपयोग कर सकते हैं जिसका उपयोग आप वीडियो को क्षैतिज या लंबवत रूप से फ्लिप करने के लिए कर सकते हैं और साथ ही वीडियो को घुमाने की क्षमता भी रखते हैं।
क्या यह संभव है कि किसी अन्य मीडिया प्लेयर का उपयोग करके वीडियो को सही दिशा में चलाया जा सके?
मीडिया प्लेयर के बावजूद, आप उपयोग करेंगे, आपको वही वीडियो ओरिएंटेशन मिलेगा। इस समस्या को ठीक करने के लिए, आपको एक ऐसे खिलाड़ी की आवश्यकता है जो वीडियो फ्लिप कर सके या एक संपादन उपकरण जो इस कार्य को करने में सक्षम हो।
निष्कर्ष
ऐसे वीडियो हैं जिन्हें आपको आराम से देखने से पहले फ्लिप करना होगा। जबकि आप घुमा नहीं सकते या विंडोज मीडिया प्लेयर में वीडियो फ्लिप करें, आप अभी भी इस पोस्ट में उल्लिखित कुछ बेहतरीन विकल्पों का उपयोग करके विंडोज मीडिया प्लेयर में वीडियो फ्लिप करना सीखकर अपनी फिल्मों का आनंद ले सकते हैं। यदि आप अन्य समाधान जानते हैं जो इस समस्या को हल कर सकते हैं, तो कृपया एक टिप्पणी छोड़ें और हमें बताएं।
वीडियो संपादन
-
वीडियो पलटें
-
विंडोज मीडिया प्लेयर
-
घुमाएँ वीडियो


