कंप्यूटर और फ़ोन का उपयोग करके वीडियो की चमक कैसे बदलें
क्या आपके पास खराब रोशनी वाला वीडियो है? ऐसे में आपको निराशा ही हाथ लगेगी। प्रकाश का प्रभाव दर्शकों पर पड़ता है। वीडियो की चमक और अंधेरा संतुलित होना चाहिए। मान लीजिए आपके पास बहुत अधिक चमक वाला एक वीडियो है। उस स्थिति में, यह अप्रिय और परेशान करने वाला होगा, एक बहुत गहरे रंग का वीडियो जैसा ही होगा। सौभाग्य से, यह लेख आपको सबसे अच्छा समाधान देगा चमक कैसे बदलें वीडियो का सबसे उत्कृष्ट वीडियो संपादन एप्लिकेशन का उपयोग करके आप कंप्यूटर, आईफोन और एंड्रॉइड पर उपयोग कर सकते हैं। अधिक महत्वपूर्ण विवरण प्राप्त करने के लिए, इस गाइडपोस्ट को पढ़ें।
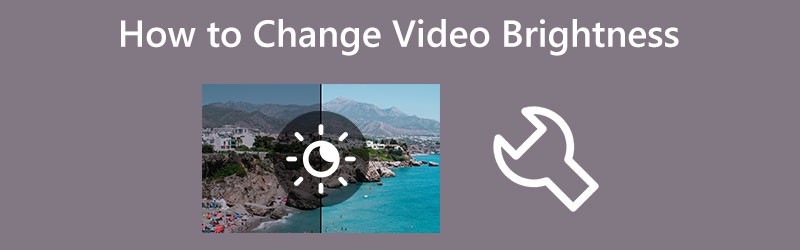
पृष्ठ सामग्री
भाग 1: डेस्कटॉप पर वीडियो की चमक बदलने का प्रभावी तरीका
क्या आपको वीडियो की चमक को संपादित करने के सर्वोत्तम तरीके खोजने में सहायता चाहिए? सबसे प्रभावी तरीका जो आप आजमा सकते हैं, वह है उपयोग करना Vidmore वीडियो कनवर्टर. यह एप्लिकेशन चमक बदलने सहित वीडियो संपादित करने के लिए बहुत अच्छा है। यह एप्लिकेशन एक रंग सुधार उपकरण प्रदान करता है जिसमें आप अपनी प्राथमिकताओं के आधार पर वीडियो कंट्रास्ट, चमक, रंग और संतृप्ति को समायोजित कर सकते हैं। इस तरह, आप अपने वीडियो को संशोधित कर सकते हैं। इसके अलावा, विडमोर वीडियो कन्वर्टर में एक समझने योग्य इंटरफ़ेस और आसानी से पालन करने वाले निर्देश हैं जो सभी उपयोगकर्ताओं के लिए उपयुक्त हैं। यह सभी उपयोगकर्ताओं के लिए भी सुविधाजनक है क्योंकि आप एप्लिकेशन को Mac और Windows दोनों पर एक्सेस कर सकते हैं।
विडमोर वीडियो कन्वर्टर का उपयोग करके अपने डेस्कटॉप पर वीडियो की चमक को बदलने का तरीका जानने के लिए कृपया नीचे दिए गए सरल निर्देशों का पालन करें।
चरण 1: डाउनलोड Vidmore वीडियो कनवर्टर आपके मैक या विंडोज कंप्यूटर पर। एप्लिकेशन इंस्टॉल करें और इसे चलाएं। एप्लिकेशन को आसानी से एक्सेस करने के लिए आप नीचे दिए गए डाउनलोड बटन पर भी क्लिक कर सकते हैं।
चरण 2: एप्लिकेशन लॉन्च करने के बाद, पर जाएं उपकरण बॉक्स विकल्प। फिर, के लिए खोजें रंग सुधार उपकरण।
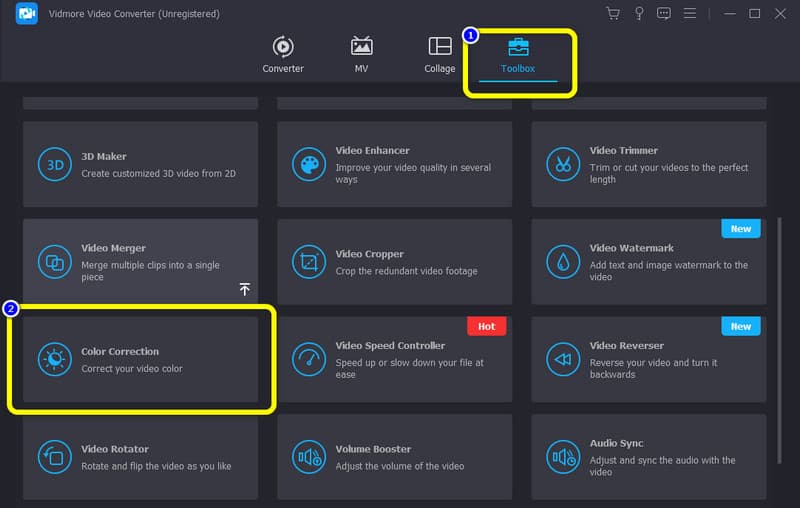
चरण 3: नया इंटरफ़ेस स्क्रीन पर दिखाई देगा। दबाएं प्लस चिन्ह, प्रतीक। आपका फ़ोल्डर दिखाई देगा और वह वीडियो चुनेंगे जिसे आप चमक समायोजित करना चाहते हैं।
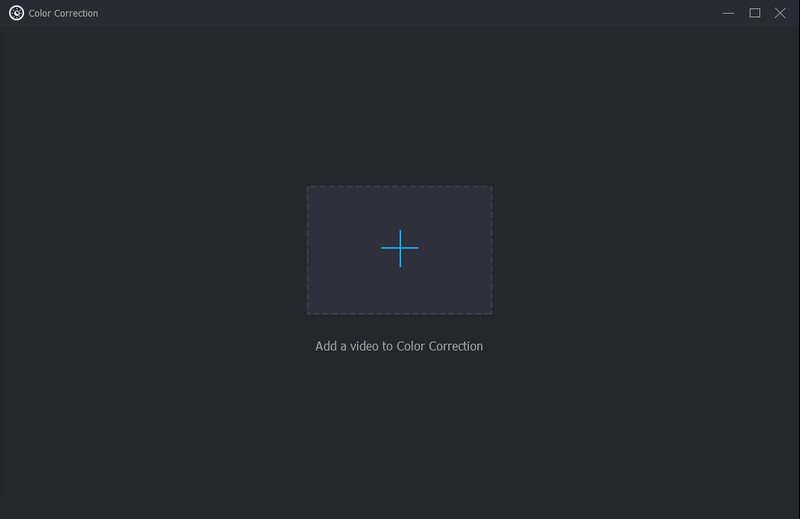
चरण 4: वीडियो जोड़ने के बाद, पर जाएं चमक इंटरफ़ेस के निचले बाएँ पर विकल्प। स्लाइडर्स को घुमाकर वीडियो की चमक को नियंत्रित करें। यदि आप वीडियो की चमक कम करना चाहते हैं, तो स्लाइडर को बाईं ओर ले जाएं। चमक बढ़ाने के लिए, स्लाइडर को दाईं ओर नियंत्रित करें।
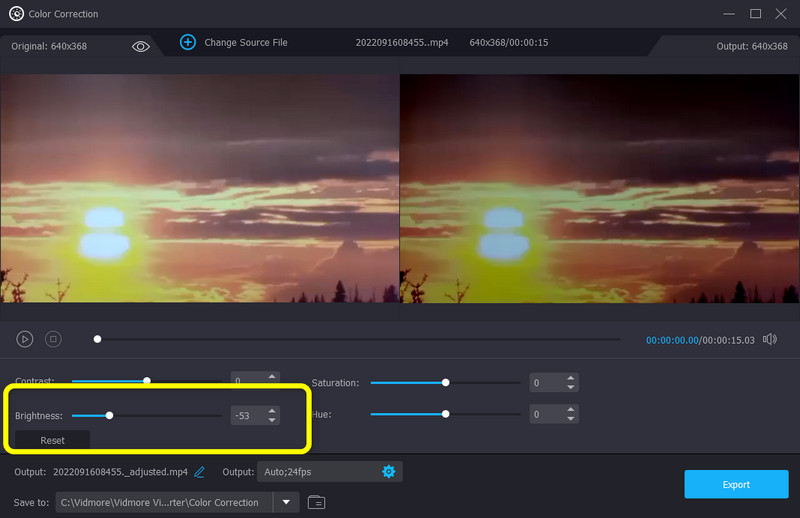
चरण 5: के पास जाओ उत्पादन सेटिंग्स आपके वीडियो के संकल्प, फ्रेम दर, ज़ूम मोड, प्रारूप और एन्कोडर को बदलने के लिए। आप अपने ऑडियो की बिटरेट, नमूना दर और अन्य पैरामीटर भी बदल सकते हैं। फिर, ठीक क्लिक करें
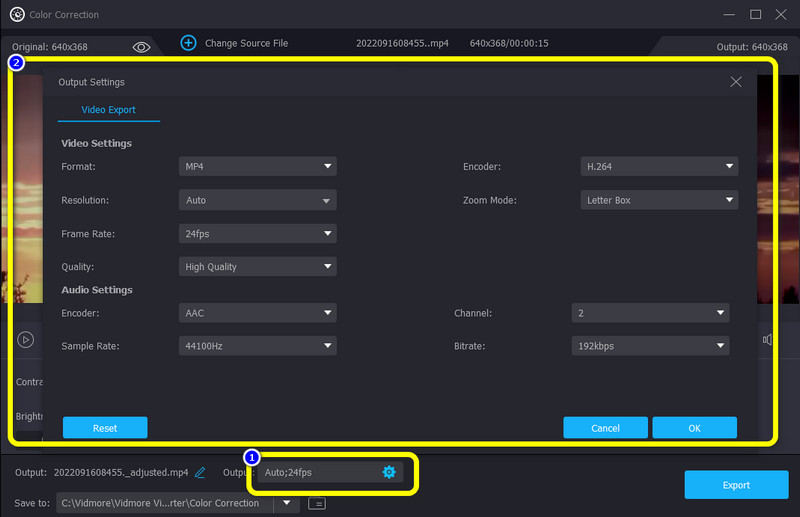
चरण 6: यदि आपने अपने वीडियो की चमक को समायोजित कर लिया है, तो क्लिक करें निर्यात इंटरफ़ेस के निचले दाएं भाग पर बटन और अपने वीडियो को अपने इच्छित फ़ाइल स्थान पर सहेजें।
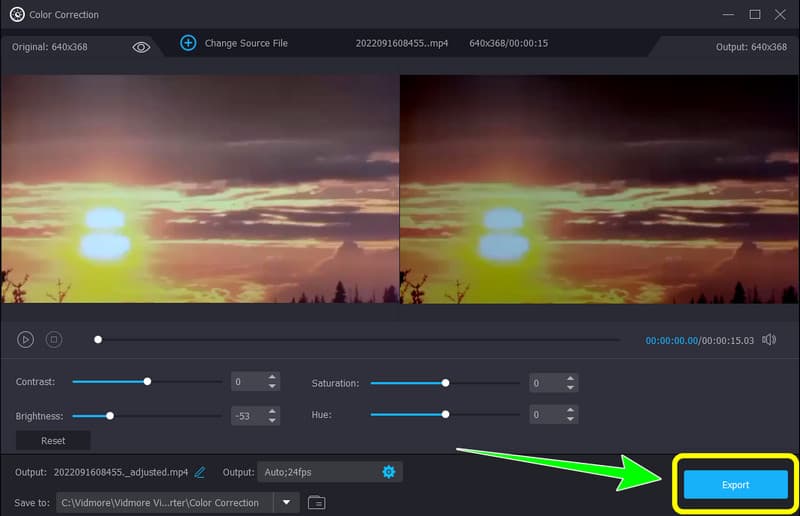
भाग 2: iPhone और Android पर वीडियो चमक बदलने के लिए आसान तरीका
IPhone और Android पर वीडियो चमक को संपादित करने का सबसे अच्छा तरीका उपयोग करना है मोवावी क्लिप. आपके स्मार्टफोन पर एक परिष्कृत, शक्तिशाली, फिर भी उपयोग में आसान वीडियो संपादक Movavi क्लिप्स कहलाता है। इसकी सहायता से, आप फिल्मों को क्रॉप और रोटेट कर सकते हैं, उन्हें चमका सकते हैं, टेक्स्ट या चित्र प्रभाव जोड़ सकते हैं, संगीत ट्रैक सम्मिलित कर सकते हैं, और बहुत कुछ कर सकते हैं। यह Movavi के डेस्कटॉप एडिटर की क्षमता को मोबाइल उपकरणों में डिलीवर करता है। यदि आप अपने वीडियो को सीधे सहेजते हैं या इसे सोशल मीडिया पर निर्यात करते हैं तो आपका परिवार और मित्र तेजी से आपके अपडेट देख सकते हैं। हालाँकि, Movavi क्लिप्स के मुफ्त उपयोग पर कुछ प्रतिबंध हैं, इसलिए यदि आप इसकी अधिक विशेषताओं का उपयोग करना चाहते हैं, तो आपको भुगतान किया गया संस्करण खरीदना होगा। IPhone और Android पर Movavi क्लिप का उपयोग करके अपने वीडियो की चमक को ठीक करने के लिए नीचे दिए गए चरण का पालन करें।
चरण 1: डाउनलोड करें और इंस्टॉल करें मोवावी क्लिप आईओएस या एंड्रॉइड पर। आप एप्लिकेशन ओ Google Play Store और ऐप स्टोर देख सकते हैं। उसके बाद, एप्लिकेशन लॉन्च करें।
चरण 2: दबाएं प्लस आप जिस वीडियो को संपादित करना चाहते हैं उसे जोड़ने के लिए इंटरफ़ेस के निचले भाग पर आइकन।
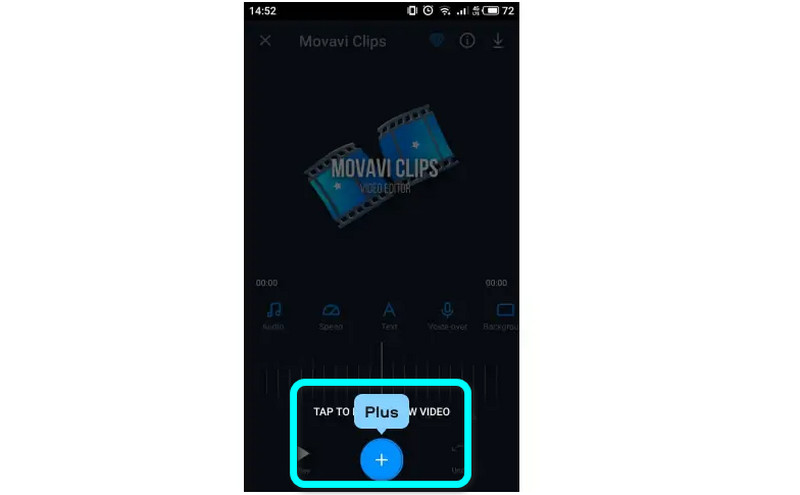
चरण 3: मुख्य वीडियो संपादन मेनू विकल्पों में दाईं ओर स्वाइप करें, फिर टैप करें फ़िल्टर. इसके बाद ब्राइटनेस अंडर सेलेक्ट करें समायोजन मेनू में। चमक बदलने के लिए चमक स्लाइडर को आपकी उंगली से दाएं या बाएं ले जाया जा सकता है। यदि वीडियो पूर्वावलोकन आपके मानकों को पूरा करता है, तो स्पर्श करें सही का निशान अपने निर्णय को बचाने के लिए आइकन।
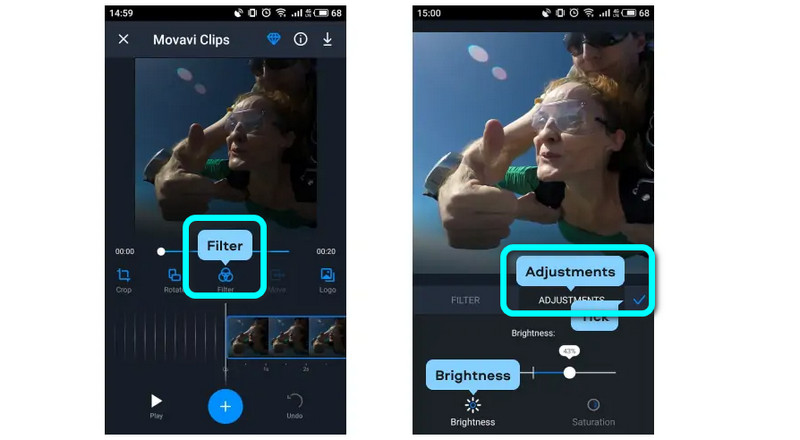
चरण 4: अगर वीडियो ब्राइट हो गया है, तो आप इसे टैप करके सेव कर सकते हैं सहेजें ऊपरी दाएं कोने में बटन। नीचे दिए गए सेव बटन को दबाने से पहले, आप सेविंग योर वीडियो मेन्यू में अपना अंतिम वीडियो देख सकते हैं। दुर्भाग्य से, यदि आपके पास प्रीमियम सदस्यता नहीं है, तो आपको अपने वीडियो पर निचले-दाएं कोने में वॉटरमार्क दिखाई दे सकता है।
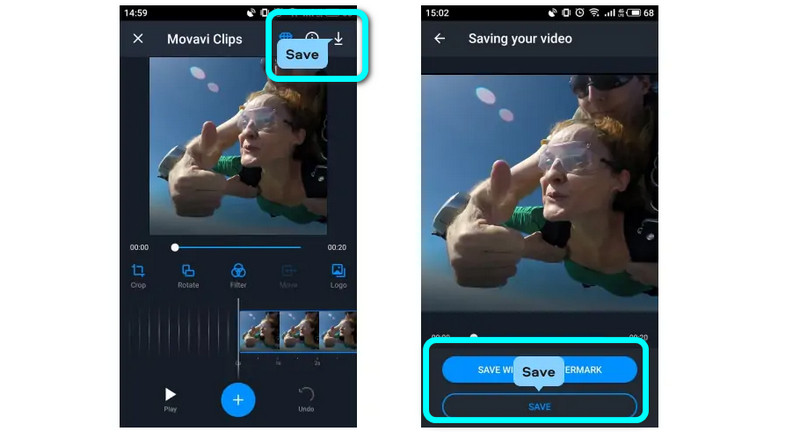
भाग 3: वीडियो की चमक बदलने के बारे में अक्सर पूछे जाने वाले प्रश्न
1. मेरा वीडियो इतना काला क्यों है?
कई कारणों से एक वीडियो फिल्माने के बाद काला दिखाई दे सकता है। यदि आप कम रोशनी वाले क्षेत्र में फिल्म बना रहे हैं तो आपके द्वारा रिकॉर्ड की जाने वाली फिल्मों में प्रकाश की कमी दिखाई देगी। अन्य तत्व, जैसे कि गहरे रंग के कपड़े पहनना, कम रिज़ॉल्यूशन वाले कैमरे का उपयोग करना, या गलत कैमरा सेटिंग्स का उपयोग करना भी खेल में हो सकता है। सबसे अच्छा तरीका है प्रकाश जोड़ना, अपने कपड़े बदलना, और जांचना कि आपके कैमरे की सफेद संतुलन और एक्सपोजर सेटिंग्स आपके शुरू करने से पहले रिकॉर्डिंग के लिए उपयुक्त हैं।
2. वीडियो पर ब्राइटनेस कैसे बढ़ाएं?
विडमोर वीडियो कन्वर्टर का उपयोग करना सबसे अच्छा तरीका है। इसमें एक रंग सुधार उपकरण है जो आपके वीडियो की चमक बढ़ाने में आपकी मदद कर सकता है। इसके अलावा, यह एप्लिकेशन आपके वीडियो फ्रेम दर, रिज़ॉल्यूशन, ज़ूम मोड और बहुत कुछ संपादित कर सकता है।
3. क्या मैं बिना कोई सॉफ्टवेयर डाउनलोड किए वीडियो की ब्राइटनेस को बदल सकता हूं?
हाँ आप कर सकते हैं। आप अपने वीडियो की चमक को संपादित करने के लिए विभिन्न ऑनलाइन एप्लिकेशन का उपयोग कर सकते हैं। सर्च बॉक्स में सर्च करें और रिजल्ट देखें। आप Flexclip, Clideo, Flixier आदि का उपयोग कर सकते हैं।
निष्कर्ष
ऊपर दिए गए ये सूचनात्मक विवरण सर्वोत्तम तरीके हैं जिन्हें आप आजमा सकते हैं वीडियो की चमक बदलें एप्लिकेशन की सहायता से आप Windows, Mac, iPhone और Android पर उपयोग कर सकते हैं। लेकिन, यदि आप अपने वीडियो को पूर्ण सुविधाओं के साथ संपादित करने के लिए किसी एप्लिकेशन का उपयोग करना चाहते हैं, तो इसका उपयोग करें Vidmore वीडियो कनवर्टर. यह सब्सक्रिप्शन प्लान की मांग किए बिना असीमित सुविधाओं की पेशकश कर सकता है।


