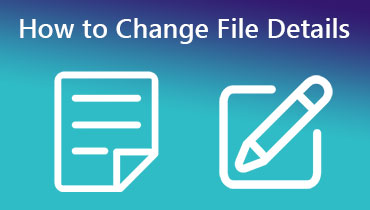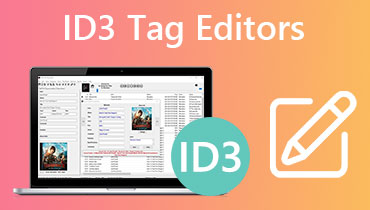मैक और विंडोज़ पर फ़ाइल पर टैग कैसे जोड़ें I
डिजिटल प्रबंधन अधिकारों में टैग एम्बेडिंग सहित कई पहलू शामिल हैं। टैग एम्बेडिंग उन तकनीकों और उपायों में से एक है जिसका उपयोग अभिगम नियंत्रण और ऑनलाइन जानकारी या बौद्धिक संपदा के अवैध पुनरुत्पादन के लिए किया जाता है। उस ने कहा, आप सीखना चाहते हैं फ़ाइल में टैग कैसे जोड़ें अनधिकृत उपयोगकर्ताओं को अवैध रूप से आपकी फ़ाइलों की प्रतियां बनाने या बनाने से रोकने के लिए।
पर आपने कैसे किया? आप टैग संपादक या डिफ़ॉल्ट पद्धति का उपयोग करके इस कार्य को पूरा कर सकते हैं। इसलिए, यदि आपको अपनी फ़ाइलों में टैग जोड़ने के लिए मजबूर किया जाता है, तो हमारे द्वारा नीचे सॉर्ट किए गए टैग एम्बेडर्स की सूची देखें।
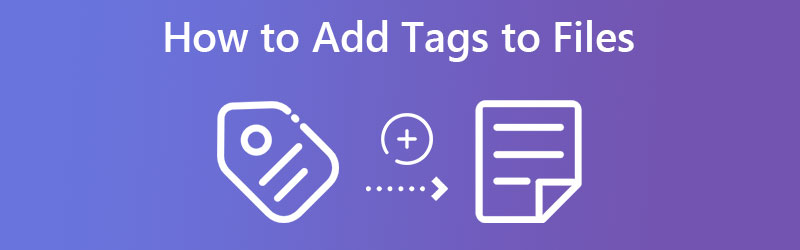
पृष्ठ सामग्री
भाग 1। विंडोज़ और मैक पर फ़ाइल में टैग कैसे जोड़ें
ऐसे समय होते हैं जब तीसरे पक्ष के कार्यक्रमों का उपयोग करना अधिक संतोषजनक होता है क्योंकि वे आपको पारंपरिक या डिफ़ॉल्ट टूल की तुलना में उपयोगी सुविधाएँ प्रदान करते हैं। इसके साथ ही, हमने फ़ाइल में टैग जोड़ने के लिए प्रभावी फाइलों पर शोध किया।
1. विडमोर वीडियो कन्वर्टर
किसी फ़ाइल में टैग जोड़ने का एक अंतिम और सुविधाजनक लेकिन सरल तरीका उपयोग कर रहा है Vidmore वीडियो कनवर्टर. इस कार्यक्रम में मेटाडेटा संपादक सहित आवश्यक और विस्मयकारी उपकरण शामिल हैं। इस टूल का उपयोग करके, आप अधिक विस्तृत टैग संपादन के लिए मेटाडेटा टैग के नवीनतम संस्करण के साथ अपनी मीडिया फ़ाइल के टैग संपादित कर सकते हैं। जोड़ने के अलावा, यह आपकी फ़ाइल से टैग भी निकाल सकता है। इस बीच, यदि आप टैग्स को अपडेट करना चाहते हैं, तो टूल आपको मेटाडेटा टैग्स को जल्दी से संपादित करने देता है।
सबसे अच्छी बात यह है कि यह मेटाडेटा जोड़ने और संपादित करने के अलावा अन्य लाभकारी टूल के साथ आता है। इस टूल की मदद से छवियों को परिवर्तित करना, वीडियो और ऑडियो फाइलों को संपादित करना संभव है। उसके ऊपर, नेविगेट करना आसान है। गैर-तकनीक-प्रेमी लोग भी बिना किसी जटिलता के कार्यक्रम का उपयोग कर सकते हैं। यदि आप सीखना चाहते हैं कि फ़ाइल को बिना खोले टैग कैसे जोड़ा जाए, तो नीचे दी गई निर्देशात्मक मार्गदर्शिका का पालन करें।
चरण 1. Vidmore वीडियो कन्वर्टर डाउनलोड और इंस्टॉल करें
कुछ और करने से पहले, प्रोग्राम को अपने कंप्यूटर पर डाउनलोड करें। इनमें से किसी एक पर सही का निशान लगाएं मुफ्त डाउनलोड नीचे दिए गए बटन। एक बार हो जाने के बाद, प्रोग्राम को सही तरीके से स्थापित करने के लिए सेटअप विज़ार्ड का पालन करें। फिर, इसके कार्यशील इंटरफ़ेस को देखने के लिए प्रोग्राम लॉन्च करें।
चरण 2. मेटाडेटा संपादक तक पहुंचें
ध्यान दें कि टूल के ऊपरी इंटरफ़ेस में चार टैब हैं। पर जाएँ उपकरण बॉक्स टैब उन कार्यक्रमों का संग्रह देखने के लिए है जिनका उपयोग आप अपनी आवश्यकताओं के आधार पर कर सकते हैं। मेटाडेटा संपादक भी यहीं स्थित है। अब, चुनें मीडिया मेटाडेटा संपादक. फिर, एक डायलॉग बॉक्स दिखाई देगा।
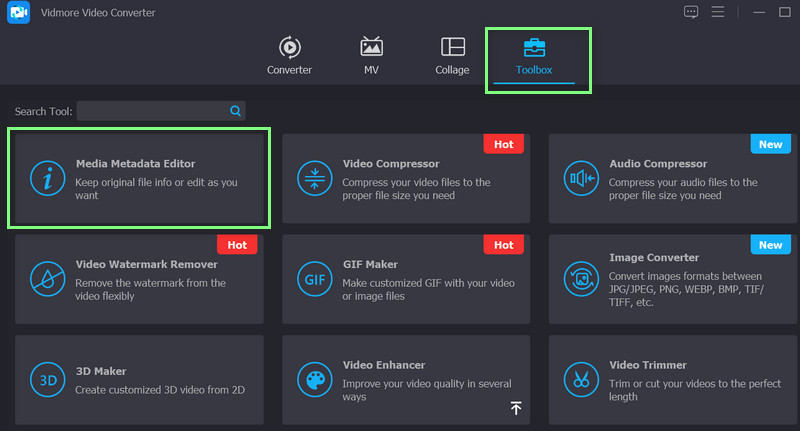
चरण 3. एक मीडिया फ़ाइल आयात करें
दिखाई देने वाली विंडो से, आप ऐड साइन देखेंगे। दबाएं जोड़ें अपने कंप्यूटर फ़ाइल एक्सप्लोरर को खोलने के लिए साइन बटन। अब, अपनी लक्षित मीडिया फ़ाइल का पता लगाएँ और आयात करें। कार्यक्रम एक और विंडो खोलेगा।
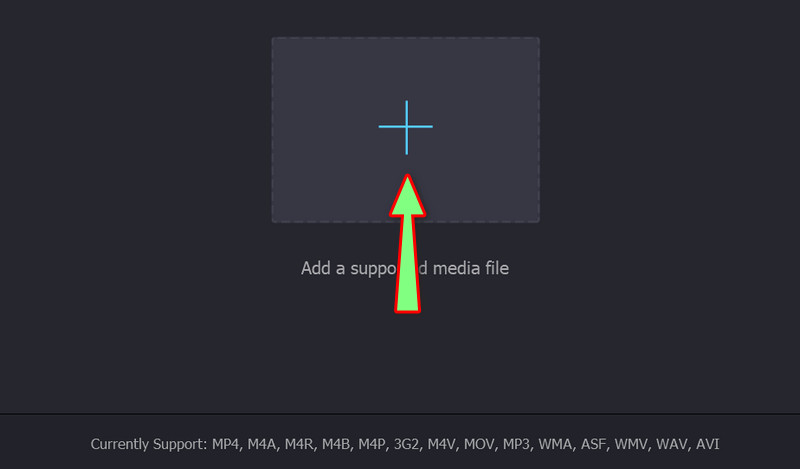
चरण 4. फ़ाइल के लिए टैग जोड़ें
उन टैग्स पर ध्यान दें जिन्हें आप यहां संपादित कर सकते हैं। टैग्स के लिए जानकारी इनपुट करने के लिए, बस प्रत्येक टैग श्रेणी से जुड़े टेक्स्ट बॉक्स फ़ील्ड पर टिक करें। फिर, आवश्यक सूचना टैग टाइप करें और हिट करें सहेजें परिवर्तनों की पुष्टि करने के लिए बटन।
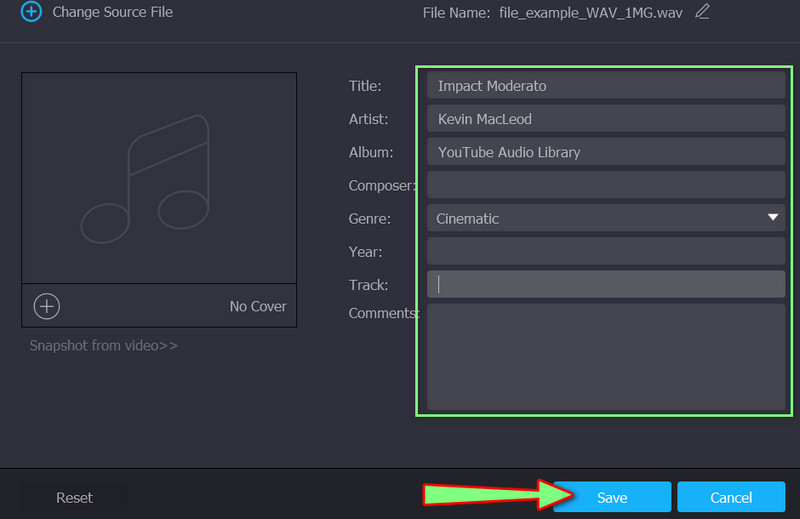
2. माइक्रोसॉफ्ट ऑफिस - वर्ड
जाहिरा तौर पर, Microsoft Word का उपयोग पाठ या दस्तावेज़ीकरण को संसाधित करने के लिए किया जाता है। बात यह है, इसमें हुड के नीचे कुछ घंटियाँ और सीटी हैं। टैग जोड़ना एक महान कार्य है। वास्तव में, इसमें फ़ाइल में टैग जोड़ने के विभिन्न तरीके हैं। आज, हम Word ऐप का उपयोग करके फ़ाइल में टैग जोड़ने के तरीकों में से एक को देखेंगे।
चरण 1। अपने पीसी पर माइक्रोसॉफ्ट वर्ड डाउनलोड और इंस्टॉल करें। इसके बाद इसे लॉन्च करें।
चरण 2। रिबन में, क्लिक करें फ़ाइल टैब। अगला, में नेपथ्य देखें, जानकारी टैब पर क्लिक करें। डिफ़ॉल्ट रूप से, आप जानकारी टैब में होंगे।
चरण 3। इस बिंदु पर, आप अपने टैग फ़ाइल में जोड़ देंगे। मारो जोड़ना इंटरफ़ेस के दाहिने हिस्से पर एक टैग।
चरण 4। अगला, टैग जोड़ने के लिए जानकारी टाइप करें। आप कई टैग जोड़ सकते हैं, लेकिन उन्हें अर्धविराम से अलग करना याद रखें। अन्यथा, विंडोज़ उन्हें एक टैग के रूप में पढ़ेगा।
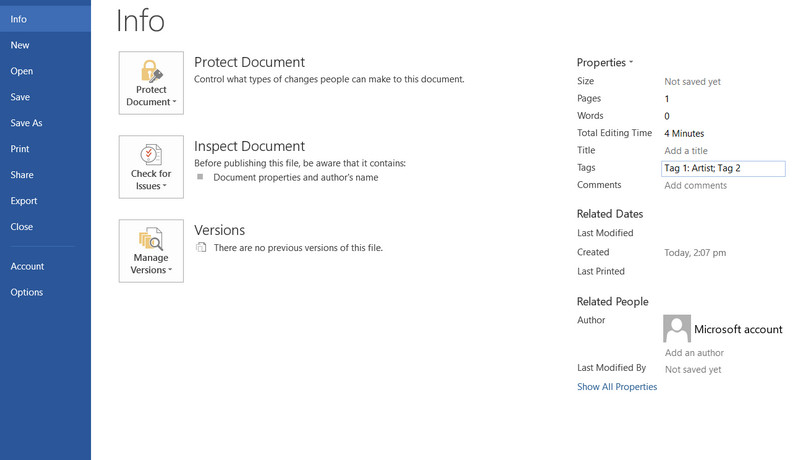
भाग 2। किसी तृतीय-पक्ष उपकरण के बिना किसी फ़ाइल में टैग कैसे जोड़ें
जैसा कि हम जानते हैं, प्रोग्राम डाउनलोड करना हर किसी के बस की बात नहीं है। डिफ़ॉल्ट टूल या विधियों का उपयोग करना अधिक फायदेमंद होता है, खासकर यदि आप अपने कंप्यूटर पर संग्रहण स्थान बचा रहे हों। यह कम परेशानी वाला भी है क्योंकि आपको कोई अन्य तरीका नहीं सीखना है जो आपके लिए अजीब हो सकता है। वैसे भी, यहाँ एक चतुर तरीका है कि कैसे किसी तृतीय-पक्ष टूल का उपयोग किए बिना विंडोज 11 पर किसी फ़ाइल में टैग जोड़ा जाए।
गुण मेनू आपकी फ़ाइलों में टैग जोड़ने के लिए आश्चर्यजनक रूप से उपयोगी है। यह किसी भी विंडोज ऑपरेटिंग सिस्टम की एक विशेषता है। इसके साथ, आप अपनी मीडिया फ़ाइल के संबंध में जानकारी या टैग तक पहुँच सकते हैं। आप निर्माता, लेखक, प्रकाशक, और मीडिया जानकारी, जैसे वर्ष, शैली, और बहुत कुछ जैसी श्रेणियों के लिए जानकारी जोड़ सकते हैं। इस टूल का उपयोग करने के तरीके के बारे में गाइड का पालन करें।
चरण 1। अपने विंडोज 11 पर, उस फ़ाइल का पता लगाएं, जिसमें आप टैग जोड़ना चाहते हैं।
चरण 2। चयनित फ़ाइल पर राइट-क्लिक करें और चुनें गुण मेनू से।

चरण 3। इसके बाद, पर जाएँ विवरण टैब, और आपको टैग और जानकारी मिलेगी जिसे आप फ़ाइल में जोड़ सकते हैं।
चरण 4। अब, उनके टेक्स्ट फ़ील्ड पर टिक करें और उनकी उचित श्रेणियों के अनुसार टेक्स्ट या टैग जोड़ें। एक बार हो जाने पर, हिट करें ठीक परिवर्तनों को सहेजने के लिए बटन।

भाग 3. किसी फ़ाइल पर टैग जोड़ने के बारे में अक्सर पूछे जाने वाले प्रश्न
मैं फ़ाइल एक्सप्लोरर में टैग कैसे खोज सकता हूं?
अपने विंडोज डिवाइस का उपयोग करके, आप सर्च बार फील्ड का उपयोग करके टैग खोज सकते हैं। बस फ़ील्ड में टैग टाइप करें, उसके बाद टैग का नाम लिखें और एंटर दबाएं। फिर, आपको आपके द्वारा निर्दिष्ट टैग वाली फ़ाइलों के परिणाम देखने चाहिए।
मैं टैग को ऑनलाइन कैसे संपादित कर सकता हूं?
आप ऑनलाइन टैग संपादकों का उपयोग कर सकते हैं। कुछ उदाहरणों में शामिल हैं TagMP3.net और MP3Repair। इस तरह, आप ऐप डाउनलोड किए बिना सीधे टैग जोड़ और संपादित कर सकते हैं।
फ़ाइल के टैग कैसे हटाएं?
इस पोस्ट में दिखाए गए तरीके आपको टैग हटाने या हटाने में मदद कर सकते हैं। आप Windows कंप्यूटर पर प्रस्तावित एप्लिकेशन या डिफ़ॉल्ट विधि का उपयोग कर सकते हैं।
निष्कर्ष
मान लीजिए आप अभी भी विचार कर रहे हैं फ़ाइल में टैग कैसे जोड़ें. समाधान आपके सामने पहले ही प्रस्तुत किए जा चुके हैं। आपको बस इतना करना है कि कार्रवाई करें। जब तक आप पहला कदम नहीं उठाएंगे, जो इन कार्यक्रमों को आजमा रहा है, तब तक आपको इसका परिणाम नहीं मिलेगा। इस बीच, आपके पास दो विकल्प हैं। पहली विधि अनुप्रयोगों का उपयोग है। बाद वाली विधि डिफ़ॉल्ट तरीके का उपयोग कर रही है। इसका केवल नकारात्मक पक्ष यह है कि आप इसे केवल तभी पूरा कर सकते हैं जब आप Windows सिस्टम का उपयोग कर रहे हों।