GIF में फ़िल्टर जोड़ें: अपने GIF को बढ़ाने के गहन तरीके
ग्राफिक इंटरचेंज फॉर्मेट (जीआईएफ) एक छवि फ़ाइल प्रारूप है जिसमें एक फ़ाइल में एनिमेटेड छवियां या ग्राम होते हैं। इसमें विशिष्ट भावनाओं और भावनाओं को दर्शाने वाली चलती-फिरती छवियां शामिल हैं जो आपकी स्थिति का वर्णन करती हैं। जीआईएफ पूरे इंटरनेट पर बिखरे हुए हैं, खासकर सोशल मीडिया प्लेटफॉर्म और मैसेजिंग एप्लिकेशन पर। उदाहरण के लिए, आप अपनी परियोजना को आश्चर्यजनक बनाने के लिए उसे बढ़ाना चाहते हैं। इसके साथ, आपको एक ऐसे एप्लिकेशन की आवश्यकता होगी जो व्यापक श्रेणी प्रदान करता हो जीआईएफ फिल्टर अपने आउटपुट पर लागू करने के लिए। उस स्थिति में, आपको इसके बारे में चिंता करने की आवश्यकता नहीं है, क्योंकि यह पोस्ट ऐसे उपकरण प्रदान करेगी जिन पर आप भरोसा कर सकते हैं। यह पता लगाने के लिए कि ये अनुप्रयोग क्या हैं, निम्नलिखित जानकारी के साथ आगे बढ़ें।
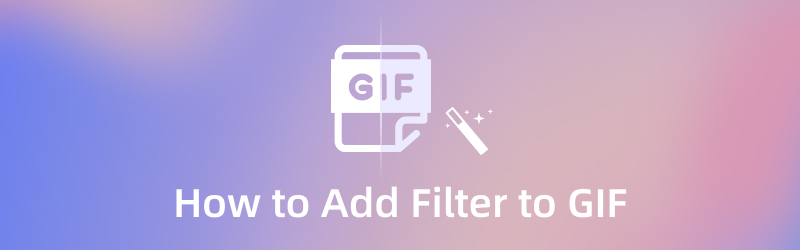
पृष्ठ सामग्री
भाग 1। आपको GIF में फ़िल्टर जोड़ने की आवश्यकता क्यों है
यदि आपके पास एक सरल और सादा प्रोजेक्ट है, तो फ़िल्टर जोड़ने और लागू करने से आपका प्रोजेक्ट बेहतर दिखाई देगा। पूरे इंटरनेट पर हजारों जीआईएफ बिखरे हुए हैं, और यह सबसे अच्छा होगा यदि आपका प्रोजेक्ट बाकी से उत्कृष्ट है। हर कोई सादे और उबाऊ की सराहना नहीं करता है, इसलिए फ़िल्टर लगाने से आपकी परियोजना में वृद्धि होगी।
भाग 2। विंडोज और मैक पर जीआईएफ में फ़िल्टर कैसे जोड़ें
किसी एप्लिकेशन की तलाश करते समय, उसके पास शुरुआती-अनुकूल इंटरफ़ेस होना चाहिए। इसके साथ, यह आपका अधिक समय नहीं लेगा और एप्लिकेशन का उपयोग करते समय आपको भ्रमित नहीं करेगा। प्रयोग करने पर Vidmore वीडियो कनवर्टर, आप किसी कार्य को एक सरल और प्रभावी मामले में कर सकते हैं। इस कार्यक्रम में अंतर्निहित विशेषताएं हैं जो किसी भी फ़ाइल प्रारूप, तैयार-निर्मित थीम, कोलाज मेकर और बहुत कुछ परिवर्तित कर सकती हैं। इस प्रोग्राम की मुख्य विशेषताओं में से एक इसका बिल्ट-इन GIF मेकर है। यह आपको छवियों या वीडियो का उपयोग करके GIF बनाने की अनुमति देता है। साथ ही, इसका एक प्रभाव और फ़िल्टर अनुभाग है जिसका उपयोग आप अपने GIF पर लागू करने के लिए कर सकते हैं। संपादन करते समय आप लाइव-पूर्वावलोकन स्क्रीन के माध्यम से परिवर्तनों को स्वचालित रूप से देख सकते हैं। GIF में फ़िल्टर जोड़ने के लिए, दिए गए निम्न चरणों का संदर्भ लें।
चरण 1. Vidmore वीडियो कन्वर्टर डाउनलोड और इंस्टॉल करें
प्रोग्राम तक पूर्ण पहुंच प्राप्त करने के लिए, प्रोग्राम को डाउनलोड, इंस्टॉल और लॉन्च करें। उसके बाद, प्रक्रिया शुरू करने के लिए प्रोग्राम खोलें।
चरण 2. GIF मेकर खोलें
प्रोग्राम के मुख्य इंटरफ़ेस से, नेविगेट करें उपकरण बॉक्स टैब, और बहुत सारे टूल आपकी स्क्रीन पर दिखाई देंगे। उपकरणों की सूची से, खोजें GIF बनाने वाला, और इसे क्लिक करें।
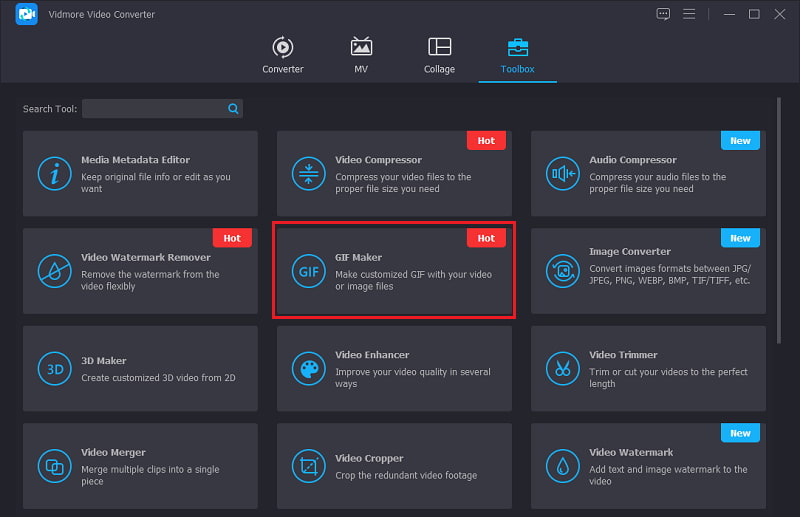
स्टेप 3. वीडियो/फोटो अपलोड करें
एक बार जब आप GIF मेकर पैनल पर क्लिक करते हैं, तो वीडियो टू जीआईएफ और फोटो जीआईएफ आपकी स्क्रीन पर दिखाई देंगे। चुनें कि वीडियो या फोटो अपलोड करना है या नहीं। एक बार जब आप अपना पसंदीदा फ़ाइल प्रारूप चुन लेते हैं, तो आपका फ़ाइल फ़ोल्डर स्वचालित रूप से आपकी स्क्रीन पर दिखाई देने लगेगा। प्रोग्राम में अपलोड करने के लिए अपने फोल्डर से एक फाइल चुनें।
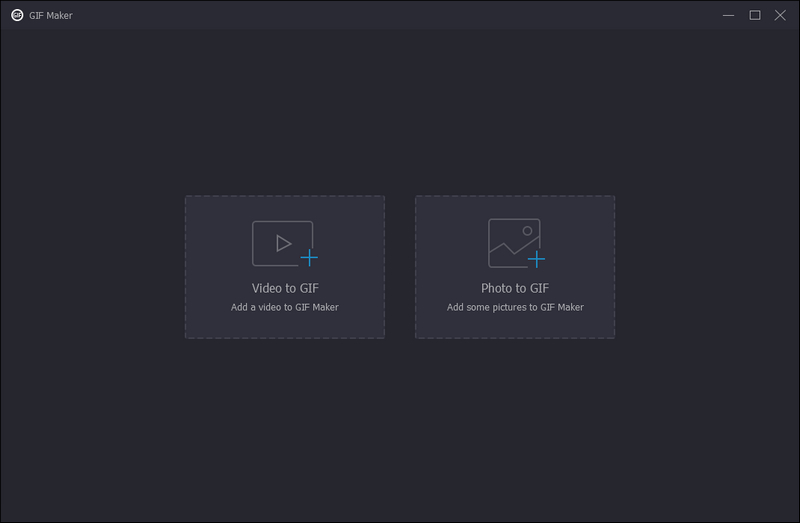
चरण 4. जीआईएफ पर फ़िल्टर लागू करें
पूर्वावलोकन स्क्रीन के निचले बाएँ से, क्लिक करें संपादित करें बटन। उसके बाद, आपकी स्क्रीन पर एक और विंडो दिखाई देगी जहां आप बेसिक इफेक्ट और फिल्टर सेक्शन देखेंगे। बुनियादी प्रभाव अनुभाग में, आप कंट्रास्ट, संतृप्ति, चमक और रंग देखेंगे। यदि आप बुनियादी प्रभावों में बदलाव करना चाहते हैं, तो कर्सर को लाइन बार पर बाईं ओर से दाईं ओर ले जाएं। इसके अलावा, एक GIF फ़िल्टर चुनें जो फ़िल्टर अनुभाग में आपके प्रोजेक्ट के लिए सबसे उपयुक्त हो। बस फ़िल्टर पर क्लिक करें, और आप स्वचालित रूप से पूर्वावलोकन स्क्रीन पर परिवर्तन देखेंगे। एक बार हो जाने के बाद, क्लिक करें ठीक बटन, जो आपको GIF मेकर सेक्शन में वापस लाएगा।
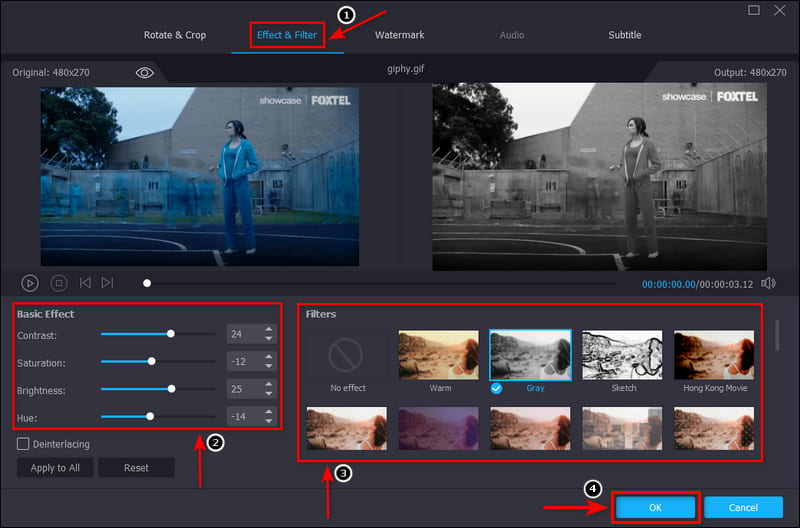
चरण 5. अपना जीआईएफ सहेजें
आपके द्वारा चुने गए और लागू किए गए फ़िल्टर से संतुष्ट होने के बाद, क्लिक करें जीआईएफ जेनरेट करें अपने प्रोजेक्ट को सहेजने के लिए स्क्रीन के निचले दाईं ओर।

भाग 3। जीआईएफ ऑनलाइन में फ़िल्टर कैसे जोड़ें
यदि आप GIF कलर फिल्टर के साथ एक एप्लिकेशन की तलाश कर रहे हैं, तो आप EZGIF पर भरोसा कर सकते हैं। यह ब्राउज़र-आधारित संपादन प्लेटफ़ॉर्म आमतौर पर और मुख्य रूप से GIF संपादन उद्देश्यों के लिए उपयोग किया जाता है। इसका एक सीधा इंटरफ़ेस है जिसे नियंत्रित करना और मास्टर करना आसान है। यह ऑनलाइन टूल आपको सब कुछ एक साथ सीधे ऑनलाइन संपादित करने में सक्षम बनाता है। इसके अलावा, यह आपको गुणवत्ता खोए बिना अपने GIF में Instagram जैसे फ़िल्टर लागू करने की अनुमति देता है। और यह आपको ग्रेस्केल, सेपिया, मोनोक्रोम, नेगेटिव और टिंट जैसे रंग प्रीसेट प्रदान करता है। इसके अलावा, आप रंग, संतृप्ति, हल्कापन, चमक और कंट्रास्ट जैसे बुनियादी प्रभावों को बदल सकते हैं। यदि आप ऑनलाइन संपादित करना चाहते हैं, तो दिए गए निर्देशों का पालन करें।
चरण 1। EZGIF की आधिकारिक वेबसाइट पर जाएं। मेनू बार से, का पता लगाएं प्रभाव अनुभाग, और प्रक्रिया प्रारंभ करें।
चरण 2। दबाएं फाइलें चुनें आपकी स्क्रीन से बटन, जो स्वचालित रूप से आपका फ़ोल्डर खोल देगा। अपने फ़ोल्डर से वह GIF चुनें जिसमें आप फ़िल्टर जोड़ना चाहते हैं।
चरण 3। एक बार आपका जीआईएफ अपलोड हो जाने के बाद, आप इसे समायोजित कर सकते हैं रंग दें लागू विकल्प, जैसे रंग, संतृप्ति और हल्कापन, 0-200 से। इसके अलावा, आप समायोजित कर सकते हैं चमक तथा अंतर आपकी वरीयता के आधार पर -100 से 100 तक। अगला, उपलब्ध में से एक चुनें रंग प्रीसेट, फिल्टर, तथा फ़्रेम.
चरण 4। एक बार जब आप अपनी पसंद से संतुष्ट हो जाते हैं, तो क्लिक करें प्रभाव लागू करें! आपके द्वारा किए गए परिवर्तनों को सफलतापूर्वक सहेजने के लिए बटन।
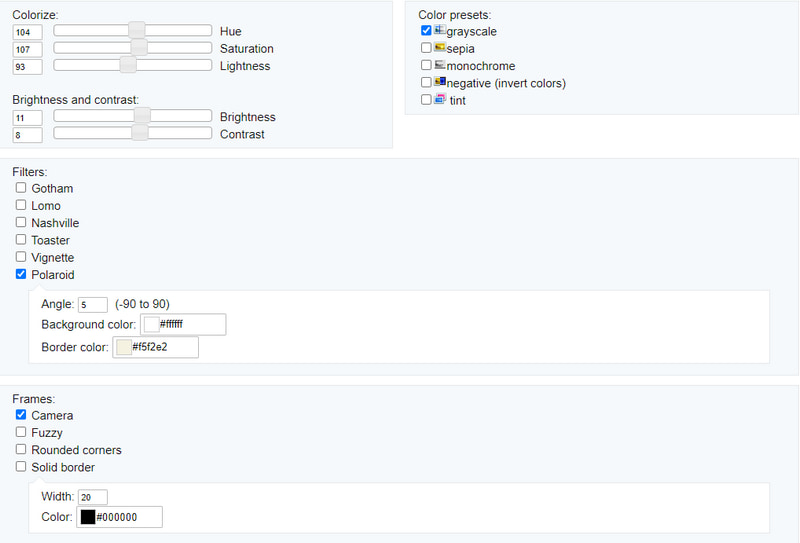
भाग 4. स्मार्टफ़ोन पर GIF में फ़िल्टर कैसे जोड़ें
यदि आप अपने स्मार्टफ़ोन का उपयोग करके GIF फ़िल्टर लागू करना पसंद करते हैं, तो आप जिस एप्लिकेशन का उपयोग कर सकते हैं, वह InShot है। InShot एक वीडियो एडिटर और मेकर है जो केवल स्मार्टफोन पर ही उपलब्ध है। यह शक्तिशाली और पेशेवर अंतर्निहित सुविधाओं वाला एक ऑल-इन-वन संपादक है। यह आपको संगीत, पाठ, संक्रमण, धीमी गति के प्रभाव और बहुत कुछ जोड़ने में सक्षम बनाता है। इसके अलावा, इसमें एक फ़िल्टर अनुभाग है जहाँ आप चुन सकते हैं कि आपके GIF पर क्या लागू किया जाए। इस एप्लिकेशन का उपयोग करके GIF में फ़िल्टर जोड़ने का तरीका जानने के लिए, नीचे दिए गए चरणों के साथ आगे बढ़ें।
चरण 1। सबसे पहले और सबसे महत्वपूर्ण, अपने स्मार्टफोन का उपयोग करके एप्लिकेशन को डाउनलोड और इंस्टॉल करें। उसके बाद, प्रक्रिया शुरू करने के लिए एप्लिकेशन खोलें।
चरण 2। दबाएं वीडियो एप्लिकेशन के मुख्य इंटरफ़ेस से बटन, जो आपकी फ़ोन गैलरी खोलेगा। अपनी फ़ोन गैलरी से वह GIF अपलोड करें जिसे आप फ़िल्टर जोड़ना चाहते हैं। एक बार जब आपका जीआईएफ अपलोड हो जाए, तो क्लिक करें फ़िल्टर पूर्वावलोकन स्क्रीन के निचले भाग पर अनुभाग। उपलब्ध फ़िल्टर की सूची में से एक फ़िल्टर चुनें जिसे आप अपने प्रोजेक्ट पर लागू करना चाहते हैं। एक बार हो जाने पर, हिट करें (✔) आइकन परिवर्तनों को सहेजने के लिए।
चरण 3। अपने संपादित GIF को सफलतापूर्वक सहेजने के लिए, हिट करें सहेजें आपकी स्क्रीन के ऊपरी दाईं ओर बटन। आपका आउटपुट स्वचालित रूप से आपके फ़ोन फ़ाइल फ़ोल्डर में सहेजा जाएगा।
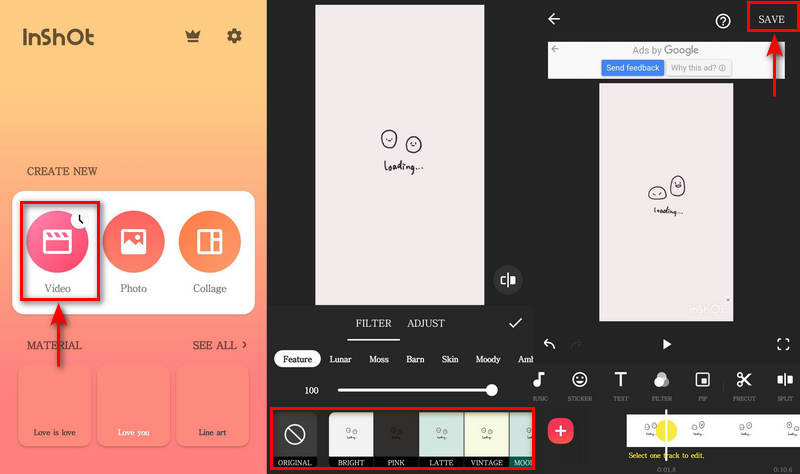
भाग 5. जीआईएफ फिल्टर के बारे में अक्सर पूछे जाने वाले प्रश्न
जीआईएफ के 3 प्रकार क्या हैं?
तीन अलग-अलग प्रकार के जीआईएफ हैं, और ये एनीमेशन-आधारित, वीडियो-आधारित और स्टिकर हैं। तीनों में से, वीडियो-आधारित GIF सबसे अधिक ज्ञात और उपयोग किए जाते हैं, क्योंकि वे केवल लघु वीडियो सामग्री क्लिप प्रदर्शित करते हैं।
GIF और इमोजी में क्या अंतर है?
जीआईएफ में एनिमेटेड छवियां होती हैं जो आम तौर पर किसी चीज़ के बारे में भावनाओं और भावनाओं को व्यक्त करने के लिए उपयोग की जाती हैं। दूसरी ओर, इमोजी इमोटिकॉन्स की छोटी डिजिटल छवियां हैं जो मानवीय भावनाओं, प्रतीकों और वस्तुओं को दर्शाती हैं।
क्या संचार में जीआईएफ का उपयोग करना महत्वपूर्ण है?
अनुसंधान से पता चलता है कि जब पाठ और दृश्य शामिल होते हैं तो हमारा दिमाग आसानी से याद रख सकता है। इसके साथ, आपके दर्शकों को संदेश देने के लिए GIF आदर्श समाधान हैं। कम समय में किसी का ध्यान जल्दी आकर्षित करने के लिए GIF का इस्तेमाल करना बेहतर होगा।
निष्कर्ष
ऑनलाइन जीआईएफ चुनते समय, हम एक मनोरंजक नमूने का उपयोग करते हैं। हम एक साधारण, उबाऊ जीआईएफ से नहीं चिपके रहते हैं, क्योंकि यह किसी को आकर्षित नहीं करेगा। अगर आपके पास जीआईएफ है, तो एक जोड़ने पर विचार करें जीआईएफ फ़िल्टर करें क्योंकि यह आपके प्रोजेक्ट को बढ़ाएगा। यह आपके जीआईएफ को जीवंत बना देगा जो निश्चित रूप से किसी को भी पसंद आएगा। ऊपर बताए गए टूल में एक फ़िल्टर सेक्शन है जिस पर आप भरोसा कर सकते हैं। साथ ही, यह आपको बेहतर GIF परिणाम देने में मदद करेगा।


