हैंडब्रेक फ्लिप वीडियो ट्यूटोरियल और फ्लिपिंग वीडियो के लिए उपयोगी टूल
जैसा कि हम जानते हैं, हैंडब्रेक शीर्ष कन्वर्टर्स में से एक है जो उपयोगकर्ताओं को वीडियो में हेरफेर करने में सक्षम बनाता है। यह मुख्य रूप से वीडियो को एक प्रारूप से दूसरे प्रारूप में ट्रांसकोड करने के लिए विकसित किया गया है। यह विभिन्न कोडेक्स का समर्थन करता है जो वीडियो को विभिन्न उपकरणों में संगत और चलाने योग्य बनाता है। इसके अलावा, यह डीवीडी से सहेजी गई सामग्री को चीर सकता है। इसलिए यदि आप उन लोगों में से हैं, जिन्होंने अपने मूल्यवान वीडियो या मूवी को DVD पर संग्रहीत किया है, तो यह संभवतः आपके लिए ऐप है।
फिर भी ऐसे उदाहरण हैं कि वीडियो उलटे हो गए हैं या किनारे पर फ़्लिप किए गए हैं, जब तक कि आप अपना सिर नहीं झुकाते हैं, तब तक देखने में असहजता होती है। इस मामले में, आप सही अभिविन्यास प्राप्त करने के लिए वीडियो फ्लिप कर सकते हैं। पता करें कि कैसे कर सकते हैं हैंडब्रेक फ्लिप वीडियो और इस काम को करने के लिए कुछ बेहतरीन विकल्पों पर एक नज़र डालें।
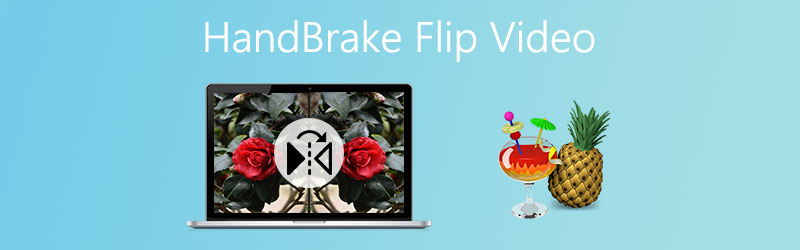
पृष्ठ सामग्री
भाग 1. फ्लिप वीडियो हैंडब्रेक कर सकते हैं
डीवीडी से सामग्री को परिवर्तित करने और रिप करने के अलावा, हैंडब्रेक आपको सही अभिविन्यास प्राप्त करने के लिए उल्टा वीडियो फ्लिप करने की भी अनुमति देता है। इसके अलावा, यह मैक, विंडोज पीसी और उबंटू लिनक्स को समर्थन प्रदान करता है जिससे आप उक्त ऑपरेटिंग सिस्टम पर इसकी सुविधाओं का आनंद ले सकते हैं। आम तौर पर, जिन लोगों को किसी अन्य प्रोग्राम का उपयोग किए बिना आसानी से वीडियो फ्लिप करने की आवश्यकता होती है, वे इस ऐप को संदर्भ के लिए ले सकते हैं क्योंकि यह व्यापक और बहुमुखी कार्यों के साथ आता है। दूसरी ओर, अगला भाग आपको दिखाएगा कि हैंडब्रेक वीडियो कैसे फ्लिप कर सकता है।
भाग २. हैंडब्रेक में वीडियो कैसे फ्लिप करें
यदि आपके कंप्यूटर पर पहले से ही हैंडब्रेक स्थापित है, तो आपके वीडियो को फ़्लिप करने में कोई समस्या नहीं होनी चाहिए। यह कैसे किया जाता है, इसके चरणों के लिए, हैंडब्रेक वीडियो को कैसे फ़्लिप करता है, इस पर विस्तृत निर्देश दिए गए हैं।
चरण 1. अपने कंप्यूटर पर हैंडब्रेक ऐप लॉन्च करें। यदि यह आपके डिवाइस पर अभी तक डाउनलोड नहीं हुआ है, तो आप आधिकारिक वेबसाइट से इसका इंस्टॉलर प्राप्त कर सकते हैं और इसे बाद में इंस्टॉल कर सकते हैं। उपकरण के कुशलतापूर्वक कार्य करने के लिए .NET डेस्कटॉप रनटाइम स्थापित करना सुनिश्चित करें।
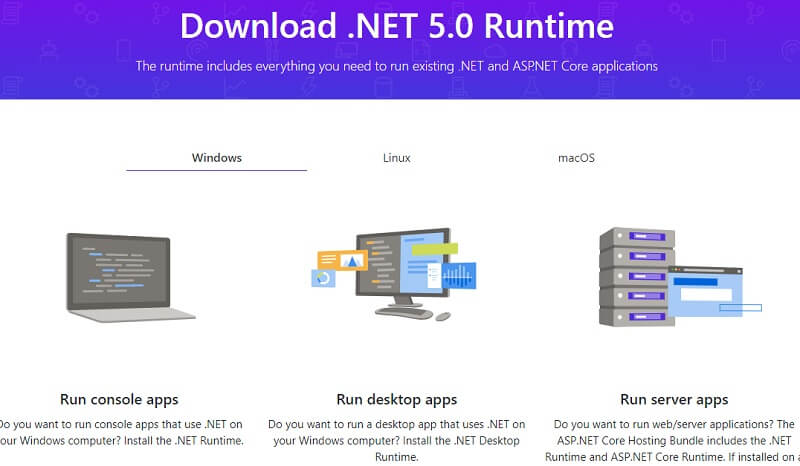
चरण 2. वह वीडियो अपलोड करें जिसे आप क्लिक करके फ़्लिप करना चाहते हैं फ़ाइल बाईं ओर के मेनू पर विकल्प या चुनें फ़ोल्डर बैच संचालन के लिए। वैकल्पिक रूप से, आप अपने लक्षित वीडियो या फ़ोल्डर को अपनी इच्छानुसार खींच सकते हैं।
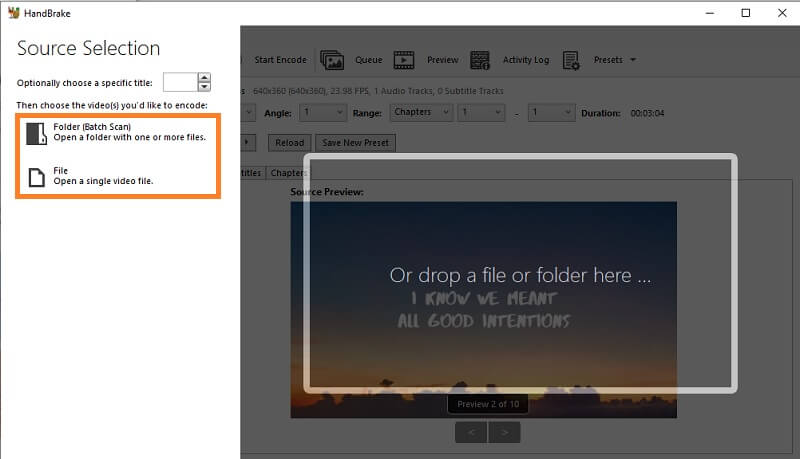
चरण 3. वीडियो को फ़्लिप करने से पहले, आप अपनी पसंद के अनुसार कुछ पूर्व कॉन्फ़िगरेशन सेट कर सकते हैं। दबाएं पूर्वावलोकन परिवर्तनों को लाइव प्रतिबिंबित करने और वास्तविक समय में परिणामों की जांच करने के लिए विकल्प। फिर क्लिक करें सजीव पूर्वावलोकन पूर्वावलोकन विंडो से बटन।
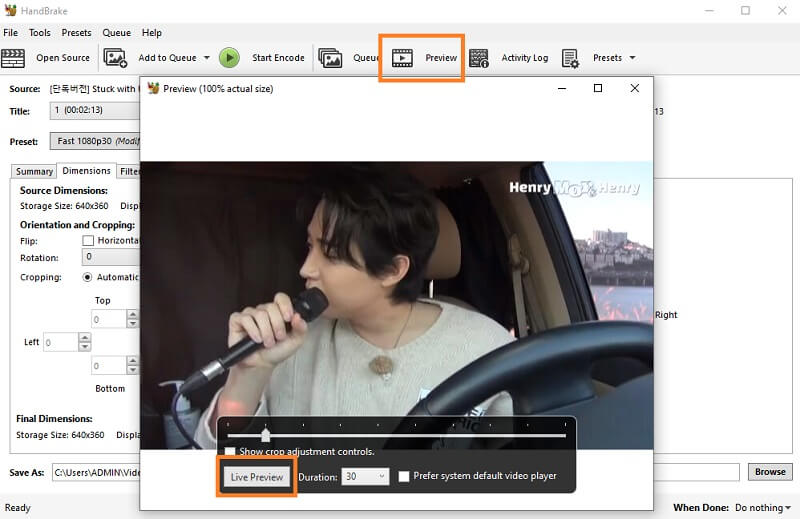
चरण 4. अब, आइए आगे बढ़ते हैं कि हैंडब्रेक वीडियो को कैसे फ़्लिप करता है। नीचे वीडियो के लिए कुछ मेनू हैं। पर क्लिक करें आयाम फ़्लिपिंग और रोटेशन फ़ंक्शंस देखने के लिए।
चरण 5. के बगल में स्थित चेकबॉक्स पर एक चेक लगाएं फ्लिप वीडियो को क्षैतिज रूप से फ़्लिप करने के लिए कार्य करें। वैकल्पिक रूप से, आप रोटेशन फ़ंक्शन का उपयोग करके वीडियो को लंबवत रूप से फ़्लिप कर सकते हैं। बस ड्रॉप-डाउन मेनू पर क्लिक करें और वीडियो को 90, 180, या 270 डिग्री घुमाएँ। परिणाम स्वचालित रूप से पूर्वावलोकन पैनल से दिखाई देंगे।
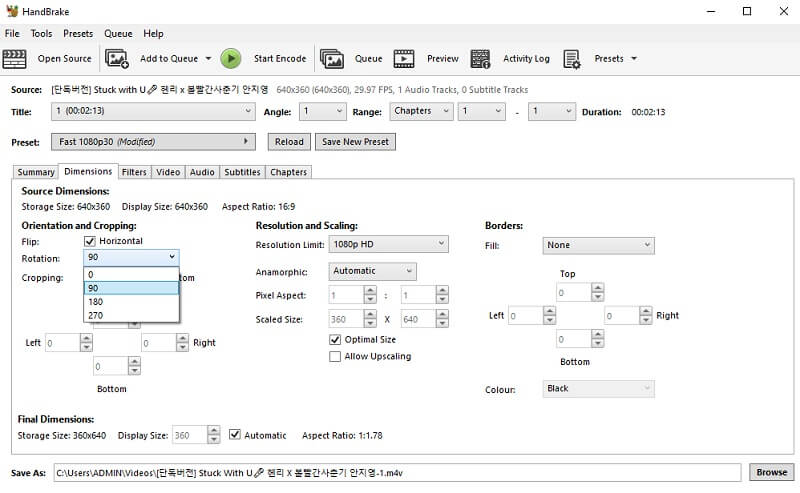
चरण 6। अंत में, क्लिक करें ब्राउज़ निचले-दाएं कोने पर बटन, फिर एक फ़ाइल गंतव्य चुनें जहां आप फ़्लिप किए गए वीडियो को सहेजना चाहते हैं।
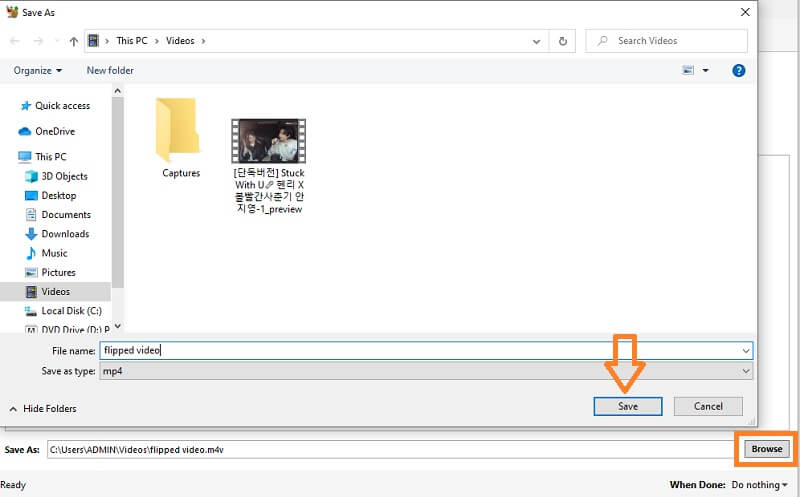
भाग 3. किसी भी कोण में वीडियो फ्लिप करने के लिए हैंडब्रेक के विकल्प
1. विडमोर वीडियो कन्वर्टर
बेहतर उपयोगकर्ता अनुभव के लिए, आप इसका उपयोग कर सकते हैं Vidmore वीडियो कनवर्टर. इसके साथ, आपको इसे काम करने के लिए कोई प्लग-इन डाउनलोड करने की आवश्यकता नहीं है। जैसे ही आप अपने कंप्यूटर पर प्रोग्राम इंस्टॉल करते हैं, फ़्लिपिंग और रोटेटिंग फ़ंक्शंस सहित सभी आवश्यक फ़ंक्शन प्रदान किए जाते हैं। कार्यात्मकताओं के लिए आधुनिक और सुव्यवस्थित इंटरफ़ेस इसे वीडियो फ्लिप करने के लिए एक वांछनीय उपकरण बनाता है। इस प्रोग्राम का उपयोग करके, आप अपने वीडियो के लिए सही अभिविन्यास प्राप्त कर सकते हैं जिससे आप बिना किसी जटिल सेटअप के वीडियो को क्षैतिज और लंबवत रूप से फ़्लिप कर सकते हैं। उसके ऊपर, आप किसी भी कोण पर वीडियो घुमा सकते हैं जो आपको 90, 180, 270-डिग्री वीडियो फ़्लिप को खींचने में सक्षम बनाता है। दूसरी ओर, आप यह जानने के लिए नीचे दिए गए चरणों का उल्लेख कर सकते हैं कि इस बेहतरीन विकल्प का उपयोग करके हैंडब्रेक फ्लिप वीडियो कैसे काम करता है।
चरण 1. हैंडब्रेक वैकल्पिक स्थापित करें
पहली चीज जो आपको करने की ज़रूरत है वह है अपने कंप्यूटर पर प्रोग्राम डाउनलोड करना। डाउनलोड प्रक्रिया पूरी होने के बाद ऐप इंस्टॉल करें।
चरण 2. अपना लक्षित वीडियो लोड करें
प्रोग्राम लॉन्च करने के बाद, आप मुख्य इंटरफ़ेस पर प्लस चिह्न पर क्लिक करके प्रोग्राम में एक वीडियो फ़ाइल लोड कर सकते हैं। क्लिप का पता लगाएँ और इसे कन्वर्टर टैब पर अपनी वीडियो जानकारी दिखानी चाहिए।
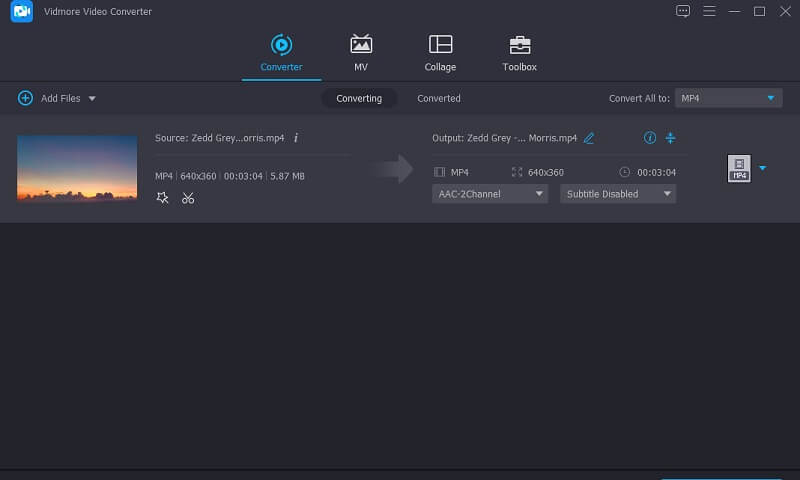
चरण 3. क्लिप संपादित करें
इसके बाद, वीडियो थंबनेल के पास संपादित करें आइकन पर क्लिक करें और आपको वीडियो के संपादन इंटरफ़ेस पर निर्देशित किया जाएगा। पहला टैब जो है फसल और घुमाएँ वह जगह है जहां फ्लिप फ़ंक्शन स्थित हैं। यहां से, के बीच चयन करें क्षैतिज फ्लिप या लंबवत फ्लिप वीडियो ओरिएंटेशन को बदलने के लिए कि आपने वास्तव में इसकी कल्पना कैसे की थी।
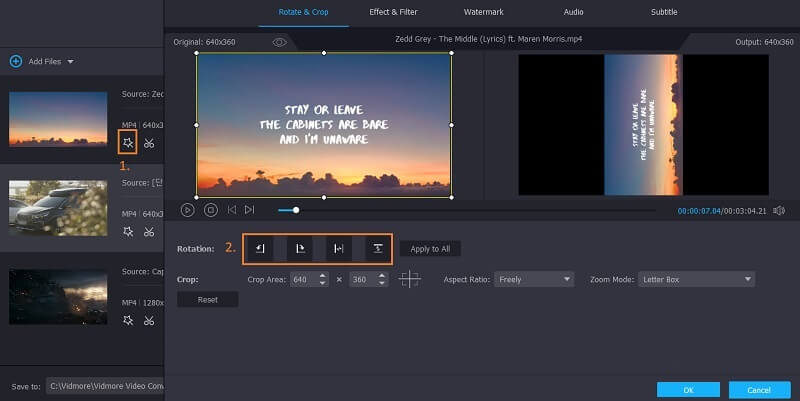
चरण 4. एक पूर्वावलोकन लें
अभी, यहीं पर आप अपने द्वारा किए गए परिवर्तनों का पूर्वावलोकन कर सकते हैं। बस क्लिक करें खेल पूर्वावलोकन स्क्रीन के नीचे बटन है तो सही पूर्वावलोकन स्क्रीन परिवर्तनों को दर्शाएगी। दबाएं ठीक संशोधनों की पुष्टि करने के लिए बटन।
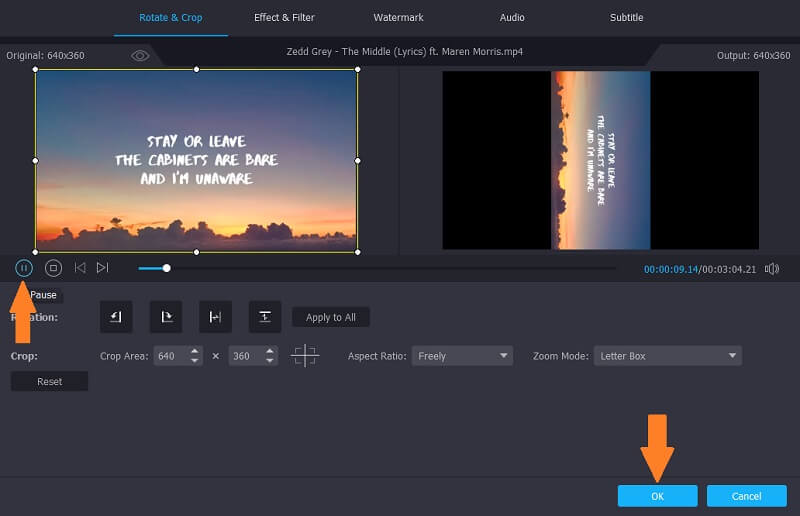
चरण 5. वीडियो क्लिप निर्यात करें
एक बार सब सेट हो जाने पर, प्रकट करें प्रोफ़ाइल वीडियो के लिए एक प्रारूप का चयन करने के लिए मेनू और क्लिक करें सभी को रूपांतरित करें बटन। फिर इसे वीडियो को प्रोसेस करना चाहिए और रूपांतरण प्रक्रिया के बाद पूर्वावलोकन के लिए तैयार हो जाएगा।
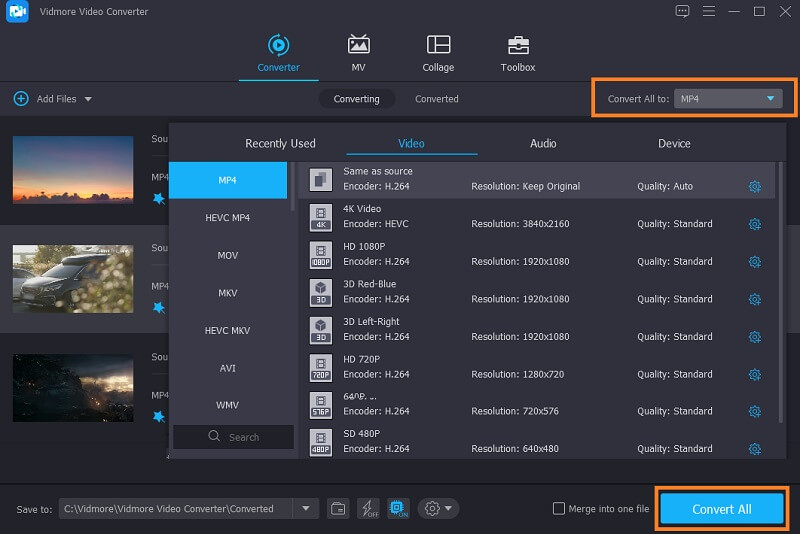
2. कपिंग
पहला वैकल्पिक समाधान आपको फ्लिप संचालन ऑफ़लाइन करने में सक्षम करेगा। हालाँकि, यदि आप इस कार्य को पूरा करने के लिए एक ऑनलाइन कार्यक्रम की तलाश कर रहे हैं, तो आपको कपविंग के साथ जाना चाहिए। उपकरण का उपयोग करने पर, यह अपने उत्तरदायी इंटरफ़ेस में वीडियो को प्रभावी ढंग से फ्लिप और घुमा सकता है। इसके अलावा, ऐसी उपयोगी विशेषताएं हैं जिनमें आप किसी भी कोण पर वीडियो घुमा सकते हैं, वीडियो को नीचे से ऊपर और बाएं से दाएं फ्लिप कर सकते हैं। हैंडब्रेक फ्लिप वीडियो को तुरंत महसूस करने के लिए, आप नीचे दिए गए कदम उठा सकते हैं।
चरण 1. अपने कंप्यूटर पर किसी भी ब्राउज़र का उपयोग करके कपविंग के आधिकारिक पेज पर जाएं।
चरण 2. पेज पर पहुंचने के बाद, पर क्लिक करें संपादन शुरू करें कार्य शुरू करने के लिए बटन।
चरण 3. आप दिए गए एड्रेस फील्ड पर वीडियो के लिंक को कॉपी और पेस्ट कर सकते हैं या इसे दबाकर स्थानीय फ़ोल्डर से आयात कर सकते हैं अपलोड करने के लिए क्लिक करें बटन। वीडियो चुनें और फिर आप संपादन शुरू कर सकते हैं।

चरण 4. नीचे घुमाएँ दाईं ओर मेनू पर अनुभाग, क्लिक करें फ्लिप वीडियो की दिशा बदलने का विकल्प। आप मार कर भी कोण को समायोजित कर सकते हैं प्लस या घटाना आइकन।
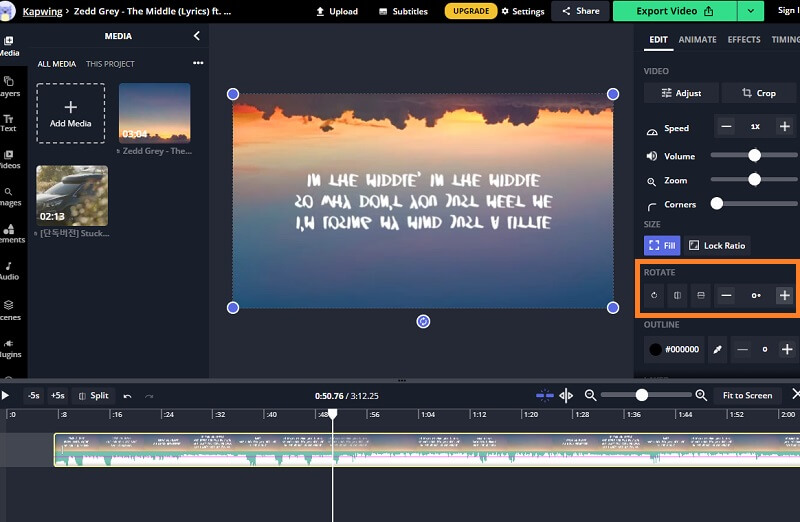
चरण 5. एक बार संतुष्ट होने पर, हिट करें निर्यात शीर्ष दाएं भाग पर वीडियो बटन और वीडियो को स्थानीय रूप से सहेजें . पर क्लिक करके डाउनलोड बटन।
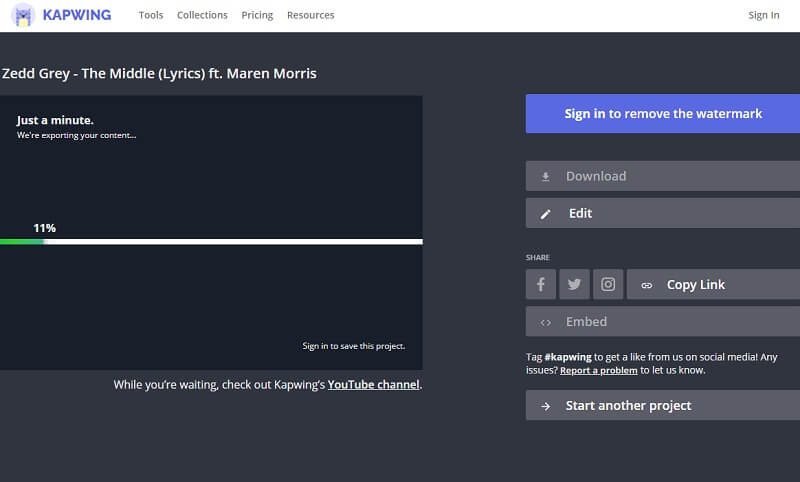
भाग 4. हैंडब्रेक में फ़्लिपिंग वीडियो के अक्सर पूछे जाने वाले प्रश्न
हैंडब्रेक में प्रत्येक रोटेट विकल्प का क्या महत्व है?
यदि आप देखेंगे, तो हैंडब्रेक में वीडियो को घुमाने के लिए 4 विकल्प हैं। 0, 90, 180 और 270 क्रमशः। ये घुमाए गए कोण हैं जिन्हें वीडियो में लागू किया जा सकता है। 0 का अर्थ है कुछ न करें, 90 वीडियो को दाईं ओर घुमाएगा, 180 वीडियो को उल्टा घुमाएगा और 270 वीडियो को बाईं ओर घुमाएगा।
क्या मैं मोबाइल पर हैंडब्रेक का उपयोग कर सकता हूं?
दुर्भाग्य से, हैंडब्रेक को मैकओएस, विंडोज और लिनक्स जैसे डेस्कटॉप कंप्यूटरों के लिए तैयार किया गया है। फिर भी, आप कुछ ऑनलाइन समाधानों का विकल्प चुन सकते हैं जो मोबाइल उपकरणों का उपयोग करते हुए भी वीडियो संपादन कार्य करने में सक्षम हैं।
हैंडब्रेक का सबसे अच्छा विकल्प क्या है?
आपको एकीकृत करने के लिए आवश्यक अजीब प्लगइन्स के कारण हैंडब्रेक को नेविगेट करना थोड़ा मुश्किल हो सकता है। ऊपर दी गई सूची में, Vidmore वीडियो कन्वर्टर सर्वश्रेष्ठ में से एक है हैंडब्रेक विकल्प चूंकि आपको टूल के प्रभावी ढंग से काम करने के लिए किसी अतिरिक्त प्लग इन को शामिल करने की आवश्यकता नहीं है।
निष्कर्ष
इसे लपेटने के लिए, हैंडब्रेक फ्लिप वीडियो उपरोक्त निर्देशों के साथ महसूस किया जा सकता है। यह वीडियो को प्रभावी ढंग से फ्लिप और घुमा सकता है ताकि आप वीडियो को कैसे देखना चाहते हैं, इसे बदल सकें। फिर भी अगर आपको ऐड-ऑन थोड़ा कष्टप्रद लगता है, तो पेश किए गए वैकल्पिक समाधान काम में आने चाहिए। बस वही चुनें जो आपकी पसंद के हिसाब से सबसे अच्छा हो।
वीडियो संपादन
-
वीडियो पलटें
-
handbrake
-
घुमाएँ वीडियो


