3 चरणों में वीडियो को संपीड़ित करने के लिए हैंडब्रेक का उपयोग करने का मास्टर तरीका
आज आप इंटरनेट पर कई सॉफ्टवेयर कम्प्रेसर पा सकते हैं। इन उपकरणों का उद्देश्य ऑडियो और वीडियो के आकार को कम करना है। लेकिन आपको शायद इस बात की जानकारी न हो कि कुछ वीडियो कन्वर्टर्स किसी फाइल को कंप्रेस करने में सक्षम होते हैं। और इनमें से एक टूल है हैंडब्रेक। इस पोस्ट में, आप समझेंगे कि कैसे हैंडब्रेक वीडियो को कंप्रेस करता है. इसके साथ ही वे कदम हैं जिन पर आप भरोसा कर सकते हैं।

- भाग 1. वीडियो को संपीड़ित करने के लिए हैंडब्रेक का उपयोग कैसे करें
- भाग 2. गुणवत्ता को नुकसान पहुंचाए बिना वीडियो को संपीड़ित करने के और तरीके
- भाग 3. हैंडब्रेक में वीडियो को कंप्रेस करने के बारे में अक्सर पूछे जाने वाले प्रश्न
भाग 1. वीडियो को संपीड़ित करने के लिए हैंडब्रेक का उपयोग कैसे करें
हैंडब्रेक एक वीडियो ट्रांसकोडर है जिसे आप मुफ्त में प्राप्त कर सकते हैं। यह उपकरण Linux, Mac और Windows उपकरणों पर उपलब्ध है। इस सॉफ्टवेयर के कुछ गुण यह हैं कि यह विभिन्न प्रारूपों के वीडियो रूपांतरण की अनुमति देता है। हैंडब्रेक कम गुणवत्ता वाले वीडियो को पुनर्स्थापित करने में भी मदद करता है, और यह आसानी से वीडियो का आकार बदलने और क्रॉप करने में मदद करता है। एक और चीज जो हैंडब्रेक कर सकती है, वह है वीडियो का आकार कम करने के लिए उसे कंप्रेस करना। इसके विपरीत, यह एकाधिक वीडियो के मिश्रण की अनुमति नहीं देता है। लेकिन अगर आप जानना चाहते हैं कि किसी वीडियो को कंप्रेस करने के लिए हैंडब्रेक का उपयोग कैसे किया जाता है, तो यहां नीचे तीन चरण दिए गए हैं।
चरण 1: सबसे पहले, हैंडब्रेक डाउनलोड करें और इसे अपने डिवाइस तक पहुंचने दें। दबाएं खुला स्त्रोत और उस वीडियो को अपलोड करें जिसे आप खोलते ही कंप्रेस करना चाहते हैं।
चरण 2: अगली बात, क्लिक करें प्रीसेट पैनल और अपनी फ़ाइल के आकार को कम करने में मदद करने के लिए दिए गए प्रीसेट में से चुनें।
चरण 3: अपने वीडियो के लिए प्रीसेट चुनने के बाद, टैप करें शुरू संपीड़न प्रक्रिया शुरू करने के लिए।
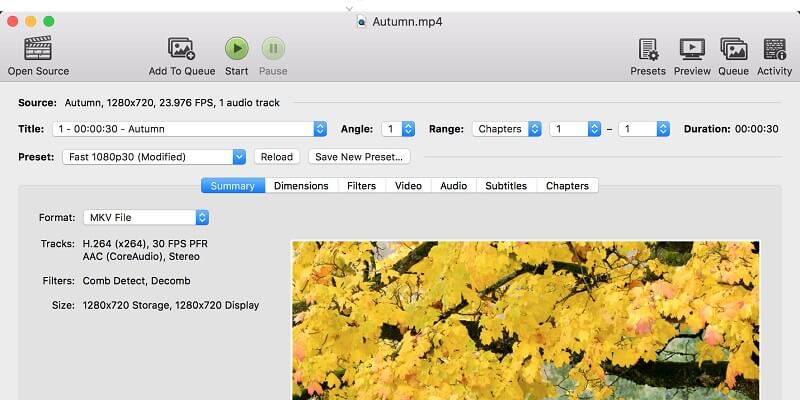
भाग 2. गुणवत्ता को नुकसान पहुंचाए बिना वीडियो को संपीड़ित करने के और तरीके
मान लीजिए कि आप पूरी तरह से शुरुआत कर रहे हैं और हैंडब्रेक में वीडियो को कंप्रेस करने में आपको समय लगता है। उस स्थिति में, आप किसी वीडियो को कंप्रेस करने के दो और सरल तरीकों पर भरोसा कर सकते हैं। ये Vidmore वीडियो कन्वर्टर और Vidmore फ्री वीडियो कंप्रेसर ऑनलाइन हैं। नीचे देखें कि कौन सा टूल आपके लिए ज्यादा फायदेमंद रहेगा।
1. विडमोर वीडियो कन्वर्टर
हैंडब्रेक के विपरीत, Vidmore वीडियो कनवर्टर उपयोग करने में बहुत आसान और सरल है। यह एक ऑफलाइन सॉफ्टवेयर भी है जिसे आप विंडोज और मैक डिवाइस पर एक्सेस कर सकते हैं। इसमें एक आभासी और मैत्रीपूर्ण इंटरफ़ेस है जो उपयोगकर्ताओं को संपादन सुविधाओं को समझने में तुरंत मदद करता है। इसके साथ, उन्हें बिना किसी कठिनाई के वीडियो फ़ाइलों को परिवर्तित करने और संपीड़ित करने में कठिनाई नहीं होगी।
Vidmore वीडियो कन्वर्टर विभिन्न फ़ाइल स्वरूपों का समर्थन करता है, इसलिए उपयोगकर्ता उन फ़ाइलों को अपलोड करने पर प्रतिबंध नहीं लगा पाएंगे जिन्हें वे संशोधित करना चाहते हैं। इस टूल की ख़ासियत यह है कि आपकी फ़ाइल के आकार को संपीड़ित करने के विभिन्न तरीके हैं। यह एक वीडियो की लंबाई को ट्रिम करके, उसके रिज़ॉल्यूशन को नियंत्रित करके और टूलबॉक्स का उपयोग करके किया जा सकता है।
इसके अतिरिक्त, यदि आप अपने वीडियो की गुणवत्ता की रक्षा करना चाहते हैं, तो यह उपकरण सबसे अधिक सुझाया गया है। यदि आपको यह दिलचस्प लगता है, तो आप नीचे दिए गए निर्देश देख सकते हैं।
चरण 1: सबसे पहले, आपको वीडियो कंप्रेसर प्राप्त करने की आवश्यकता है। यह केवल तभी किया जा सकता है जब आप स्थापना प्रक्रिया को पूरा करते हैं। ऐसा करने के लिए, क्लिक करें मुफ्त डाउनलोड मुख्य पृष्ठ पर आइकन। उसके बाद, सॉफ़्टवेयर को अपने डिवाइस पर चलने दें।
चरण 2: सॉफ्टवेयर को चलने देने के बाद अब आप इसे ओपन करें। सबसे पहले, आप मुख्य इंटरफ़ेस देखेंगे। चुनें उपकरण बॉक्स अनुभाग आप डैशबोर्ड के शीर्ष पर देखेंगे।
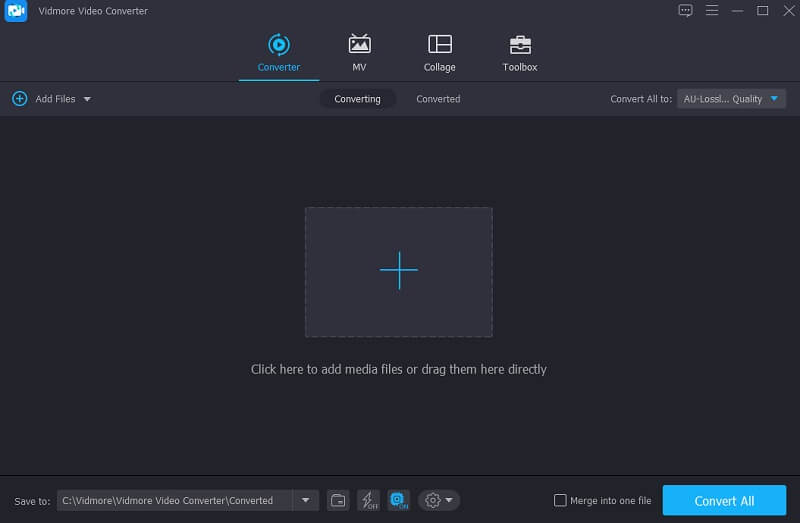
एक बार जब आप के लिए नेतृत्व कर रहे हैं उपकरण बॉक्स अनुभाग में, आप Vidmore वीडियो कन्वर्टर की विभिन्न संपादन सुविधाएँ देखेंगे। अपने वीडियो को कंप्रेस करने के लिए, क्लिक करें वीडियो कंप्रेसर सूची से। फिर, दबाएं प्लस केंद्र पर साइन इन करें और अपने फोल्डर से वीडियो अपलोड करें।
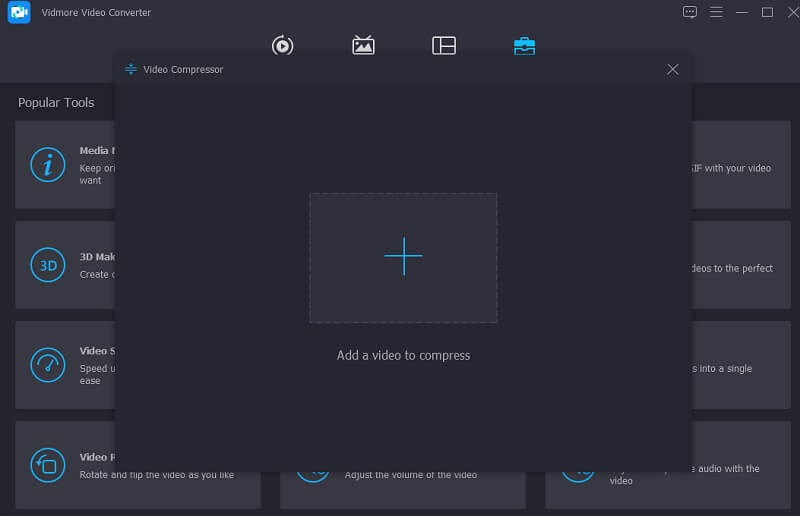
चरण 3: सॉफ्टवेयर पर वीडियो देखने पर आप देखेंगे कि यह वीडियो के साइज को कितना दूर कर सकता है। मान लीजिए कि आप वीडियो की गुणवत्ता और रिज़ॉल्यूशन को संशोधित करने का एक तेज़ तरीका चाहते हैं, तो पॉइंटर को बाईं ओर रखें। लेकिन आप अपनी पसंद के अनुसार नंबर भी डाल सकते हैं।
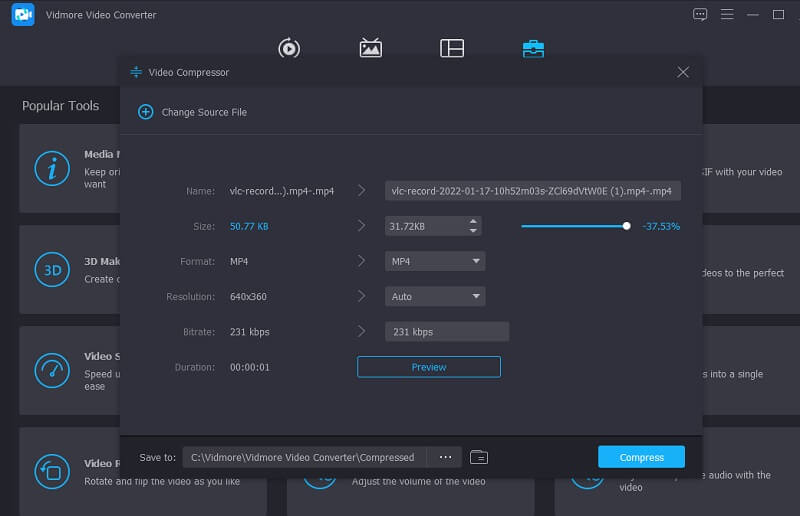
चरण 4: अंत में, क्लिक करें संकुचित करें आपके द्वारा किए गए परिवर्तनों को सहेजने के लिए बटन।
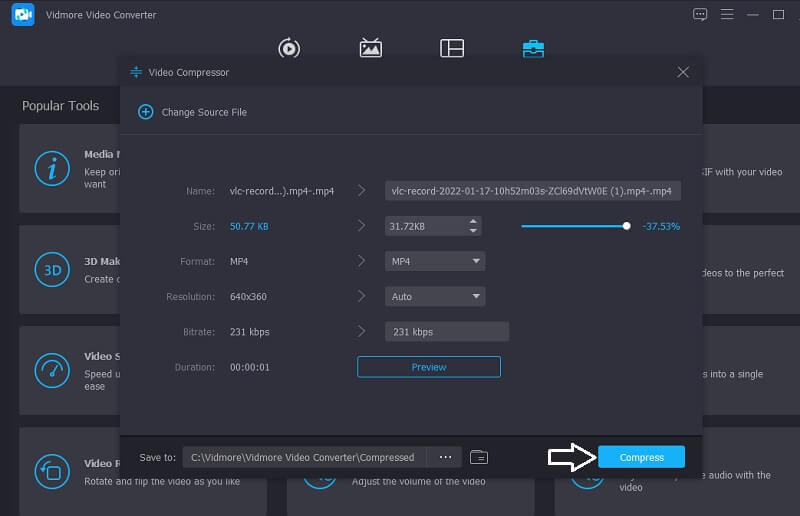
2. विडमोर फ्री वीडियो कन्वर्टर
आप अभी भी सॉफ़्टवेयर इंस्टॉल किए बिना अपने वीडियो क्लिप को कंप्रेस कर सकते हैं क्योंकि आप एक ऑनलाइन टूल पर भरोसा कर सकते हैं। और इन्हीं में से एक है Vidmore मुफ्त वीडियो कंप्रेसर ऑनलाइन. यह ऑनलाइन प्रोग्राम एक शुद्ध वीडियो कंप्रेसर है जो उपयोगकर्ताओं को अपने वीडियो क्लिप के रिज़ॉल्यूशन और आकार को जल्दी से नियंत्रित करने की अनुमति देता है। आप सदस्यता लेने या लॉग इन करने के लिए कहे बिना आप Vidmore फ्री वीडियो कंप्रेसर का मुफ्त में उपयोग कर सकते हैं। अन्य ऑनलाइन टूल के विपरीत, यह प्रोग्राम बड़े फ़ाइल आकार अपलोड करते समय आपको प्रतिबंधित नहीं करता है। अंत में, यह आपको कनवर्ट करने से पहले अपने वीडियो के रिज़ॉल्यूशन को नेविगेट करने की अनुमति देगा।
यदि आप देखना चाहते हैं कि Vidmore Free Video Converter किसी वीडियो को कैसे कंप्रेस करता है, तो आप तीन चरणों का पालन कर सकते हैं।
चरण 1: इससे पहले कि आप जिस वीडियो को कंप्रेस करना चाहते हैं उसे अपलोड कर सकें, आपको टूल के लॉन्चर तक पहुंच प्रदान करने के लिए पर क्लिक करना होगा अब संपीड़ित करें बटन। लॉन्चर डाउनलोड करने के बाद, क्लिक करें अब संपीड़ित करें फ़ाइल को टाइमलाइन में जोड़ने के लिए फिर से बटन।
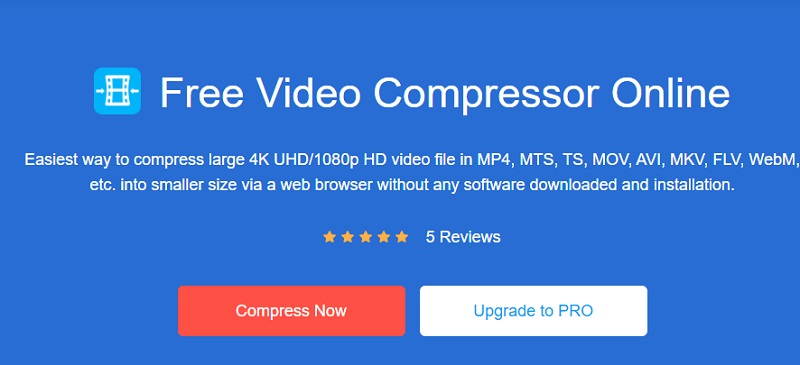
चरण 2: वीडियो को टाइमलाइन में जोड़ने के बाद, आप वीडियो का आउटपुट और वीडियो की गुणवत्ता में कितनी कमी आई है इसका प्रतिशत देखेंगे। यदि आप अपने वीडियो के आउटपुट से संतुष्ट नहीं हैं, तो आप पॉइंटर को तब तक हिला सकते हैं जब तक आप वांछित गुणवत्ता तक नहीं पहुंच जाते।
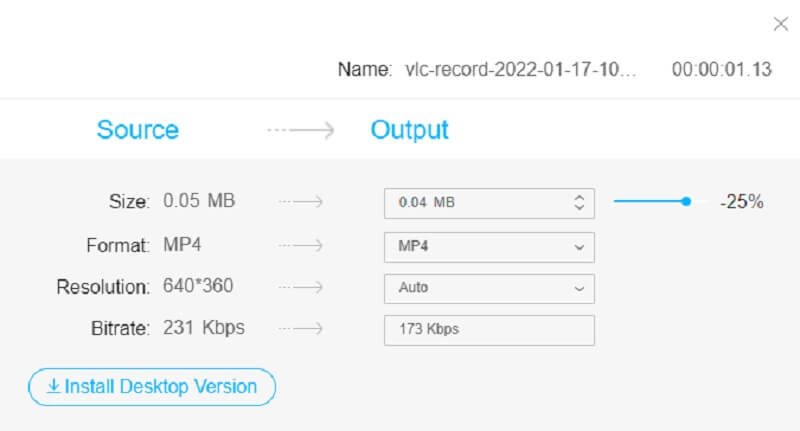
चरण 3: संपीड़न प्रक्रिया को पूरा करने के लिए, टैप करें संकुचित करें बटन और उस फ़ोल्डर को चुनें जहां आप संपीड़ित फ़ाइल डालेंगे।

भाग 3. हैंडब्रेक में वीडियो को कंप्रेस करने के बारे में अक्सर पूछे जाने वाले प्रश्न
क्या मैं हैंडब्रेक पर 4K वीडियो अपलोड कर सकता हूं?
बिलकुल हाँ! हैंडब्रेक 4K वीडियो को एन्क्रिप्ट और डिक्रिप्ट करता है जिसका उपयोग आप सोशल मीडिया साइट्स, PlayStation, Chromecast और Apple डिवाइस पर कर सकते हैं।
हैंडब्रेक पर आप सबसे अच्छा प्रीसेट क्या चुन सकते हैं?
सबसे अच्छा प्रीसेट जिसे आप हैंडब्रेक पर चुन सकते हैं वह डिफ़ॉल्ट प्रीसेट है, जो 1080p30 है। यदि आप एक नौसिखिया हैं तो यह आपके लिए एक उत्कृष्ट विकल्प है। इसके अलावा, यह प्रीसेट तेज़ है और विभिन्न प्रकार के सॉफ़्टवेयर और उपकरणों पर उपलब्ध है।
वीएलसी मीडिया प्लेयर के लिए हैंडब्रेक का क्या फायदा है?
वीएलसी के लिए हैंडब्रेक की अग्रणी धार यह है कि इसमें बहुत सारे प्रीसेट होते हैं जो वेब, उपकरणों और कई अन्य के साथ संगत होते हैं। दूसरी ओर, हैंडब्रेक में न्यूनतम आउटपुट स्वरूप होते हैं।
निष्कर्ष
चूंकि आप पहले से ही जानते हैं अपने वीडियो को कंप्रेस करने के लिए हैंडब्रेक का उपयोग कैसे करें, आपकी फ़ाइल का आकार कम करना अब कठिन नहीं होगा। लेकिन मान लीजिए कि आप अपने वीडियो के आकार को कम करने और इसके रिज़ॉल्यूशन को संशोधित करने के लिए एक अधिक सरल तरीका चाहते हैं। उस स्थिति में, Vidmore Video Converter और Vidmore Free Video Compressor आपके लिए एकदम सही हैं! इन उपकरणों को अधिक कुशल कार्य करने की गारंटी है।


