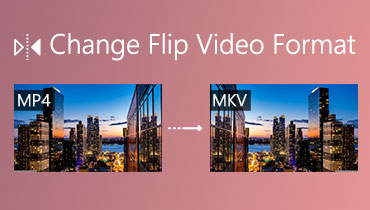क्या आईफोन पर वीडियो फ्लिप करने का कोई तरीका है?
क्या आप एक टूल की तलाश कर रहे हैं अपने iPhone पर वीडियो कैसे फ्लिप करें? आपको अपना इंटरनेट ब्राउज़ करने के लिए अपना समय निकालने की कोई आवश्यकता नहीं है, क्योंकि हमने सबसे सुविधाजनक टूल आज़माए हैं जिनका उपयोग आप अपने वीडियो को तेज़ी से फ़्लिप करने के लिए कर सकते हैं। और हम उन्हें आपके साथ साझा करके खुश हैं।
इसलिए, इस पोस्ट में सूचीबद्ध सभी विधियों और उपकरणों का पालन करना आसान है, चाहे आप एक उच्च अंत मोबाइल डिवाइस, मैक या यहां तक कि विंडोज का उपयोग कर रहे हों।
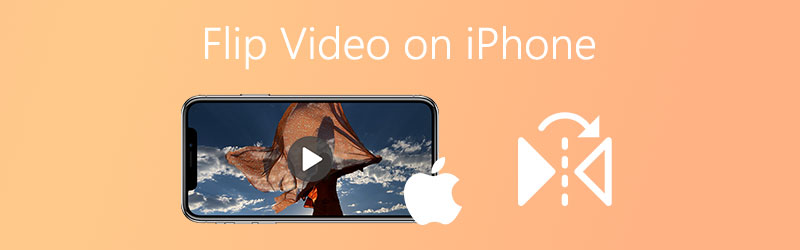
- भाग 1. कैसे iPhone पर एक वीडियो फ्लिप या मिरर करने के लिए?
- भाग 2. विंडोज/मैक पर वीडियो फ्लिप/मिरर करने का सबसे अच्छा तरीका
- भाग 3. 3 ऑनलाइन वीडियो फ्लिप करने के लिए लोकप्रिय ऑनलाइन टूल
- भाग 4. वीडियो कैसे पलटें, इस पर अतिरिक्त टिप्स
- भाग 5. IPhone पर किसी वीडियो को फ़्लिप या मिरर करने के बारे में अक्सर पूछे जाने वाले प्रश्न
भाग 1. कैसे iPhone पर एक वीडियो फ्लिप या मिरर करने के लिए?
1. आईओएस फोटो का उपयोग करना
चरण 1: दबाएं तस्वीरें आपके डिवाइस पर ऐप। एक वीडियो चुनें जिसे आप मिरर करना चाहते हैं या फ़्लिप करना चाहते हैं और टैप करें संपादित करें.
चरण 2: एक बार जब आप संपादन सुविधाओं तक पहुंच जाते हैं तो दबाएं फसल स्क्रीन के नीचे दाईं ओर स्थित आइकन।
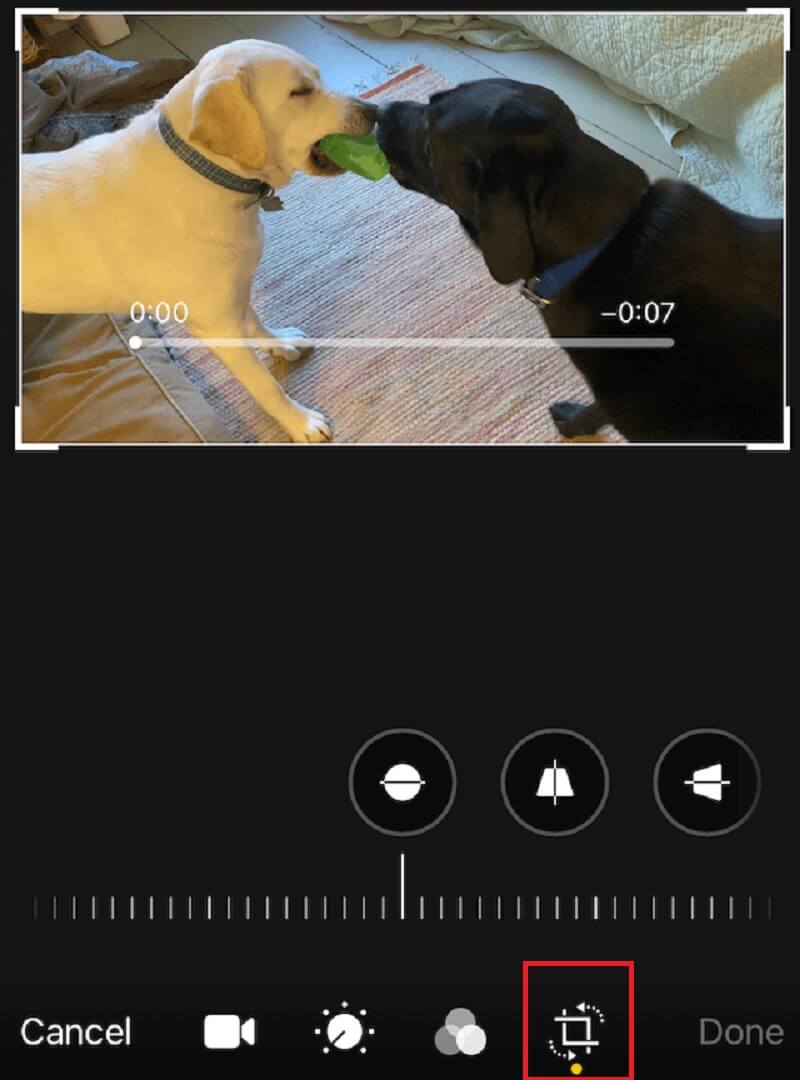
चरण 3: थपथपाएं फ्लिप आइकन जो एक त्रिभुज का प्रतीक है जिसके ऊपर एक तीर है। एक बार वीडियो फ़्लिप हो जाने पर, क्लिक करें किया हुआ.
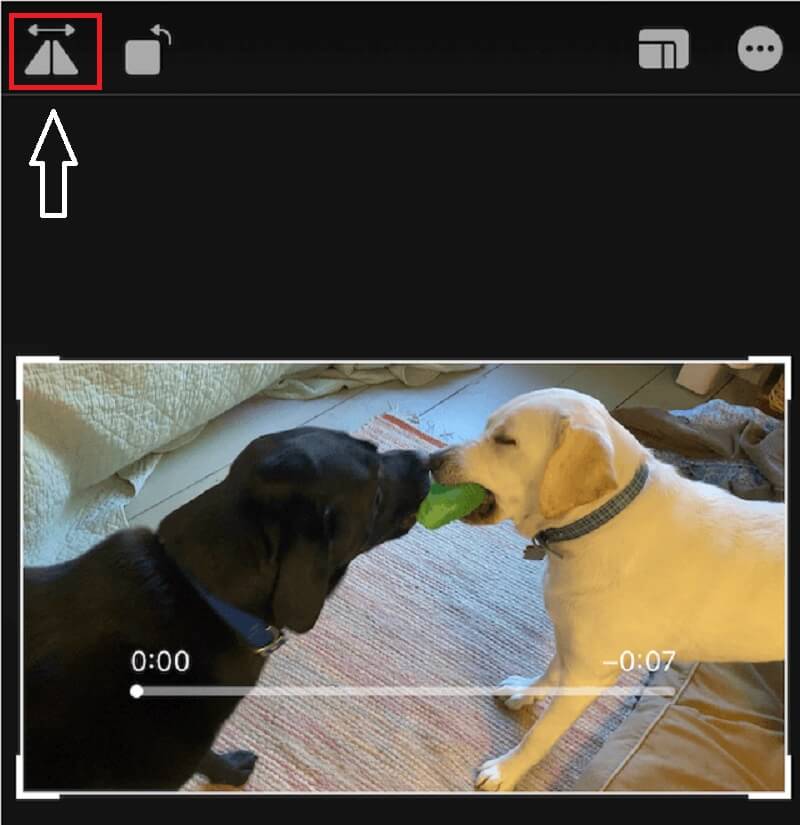
2. वीडियो रोटेट + फ्लिप . का उपयोग करना
वीडियो रोटेट + फ्लिप एक फ्री एडिटिंग ऐप है जो आईफोन डिवाइस के लिए बनाया गया है। यदि आपने गलती से कोई वीडियो उस अनुपात में कैप्चर कर लिया है जो आपको पसंद नहीं है और आप अपनी क्लिप को उल्टा या दाएं से बाएं फ़्लिप करना चाहते हैं, तो आप अपने वीडियो को फ़्लिप करने के लिए इस ऐप का उपयोग कर सकते हैं। तो इस उपकरण का उपयोग करने के तरीके के बारे में आपको बेहतर मार्गदर्शन करने के लिए, नीचे एक त्वरित निर्देश दिया गया है।
चरण 1: वीडियो रोटेट + फ्लिप डाउनलोड करें और इसे अपने आईफोन में इंस्टॉल करें।
चरण 2: एक बार ऐप इंस्टॉल हो जाने के बाद, इसे खोलें और टैप करें तीर अपना लक्षित वीडियो आयात करने के लिए।
चरण 3: उसके बाद, आप में से चयन कर सकते हैं पलटना वीडियो के ऊपर आइकन जो त्रिकोण का प्रतिनिधित्व करते हैं।
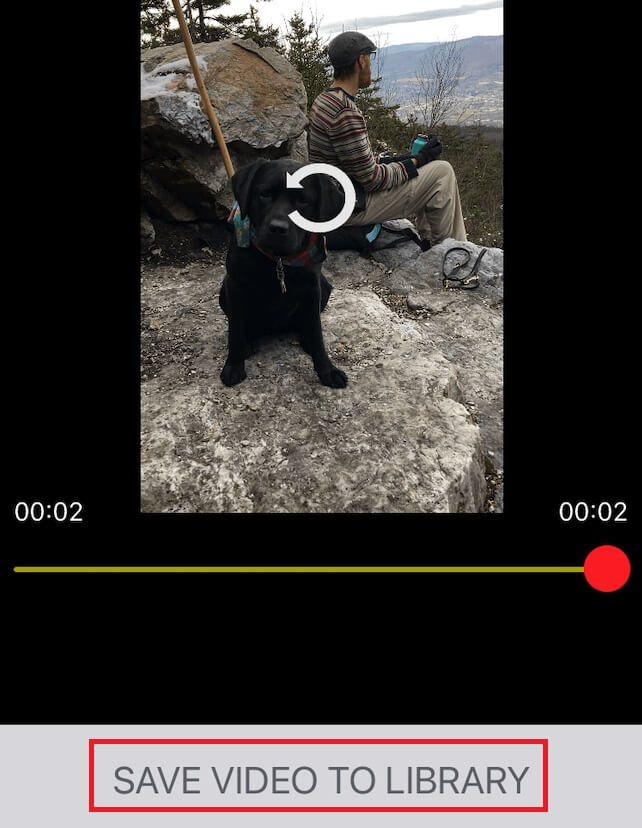
चरण 4: जब आप परिणाम से संतुष्ट हों, तो वीडियो को सफलतापूर्वक निर्यात करने के लिए वीडियो को लाइब्रेरी में सहेजें पर क्लिक करें।
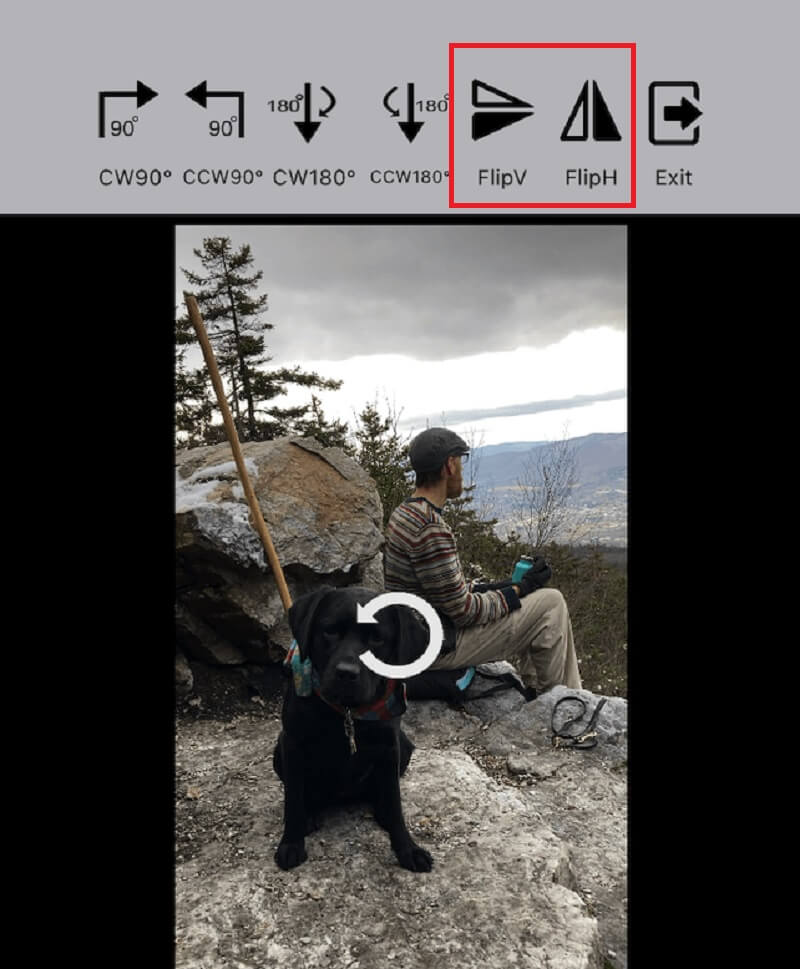
IPhone पर अपने वीडियो को फ्लिप या मिरर करने के दो सबसे आसान तरीके हैं। हालाँकि, यदि आप अपनी क्लिप को फ्लिप या मिरर करने के लिए कोई ऐप डाउनलोड करना चाहते हैं, तो यहां वैकल्पिक टूल पर एक नज़र डालें।
भाग 2. विंडोज/मैक पर वीडियो फ्लिप/मिरर करने का सबसे अच्छा तरीका
Windows या Mac पर अपने वीडियो फ़्लिप करने का सर्वोत्तम तरीका ढूँढना? आपको ब्राउज़ करने में अपना समय बर्बाद करने की आवश्यकता नहीं है क्योंकि Vidmore वीडियो कनवर्टर वह है जिसे आप ढूंढ रहे हैं। यह एक मुफ्त डाउनलोड करने योग्य टूल है जो आपको बिना किसी परेशानी के अपने वीडियो को आसानी से फ़्लिप करने की अनुमति देता है। इसके फ़्लिपिंग टूल के उपयोग से आप अपने वीडियो के आकार को केवल एक नज़र में फ्लिप और समायोजित कर सकते हैं! इसके अलावा, आप अपने वीडियो में किए गए परिवर्तनों का वास्तविक परिणाम देख सकते हैं क्योंकि Vidmore में एक शक्तिशाली विशेषता है जहां आप अपनी क्लिप के पहले और बाद में देख सकते हैं।
अपने वीडियो को सफलतापूर्वक फ़्लिप करने से पहले आपको बहुत सारे ट्यूटोरियल देखने की ज़रूरत नहीं है क्योंकि यह शुरुआती लोगों के लिए भी बनाया गया था। इसके साथ, आपका बेहतर मार्गदर्शन करने के लिए, यहां सरल चरण दिए गए हैं जिनका आप अनुसरण कर सकते हैं।
चरण 1: एप्लिकेशन डाउनलोड और इंस्टॉल करें
नीचे दिए गए लिंक को डाउनलोड करके सॉफ्टवेयर प्राप्त करें। वह लिंक चुनें जो आपके डिवाइस के अनुकूल हो। ऐप डाउनलोड करने के बाद, इसे अपने कंप्यूटर पर इंस्टॉल और लॉन्च करें।
चरण 2: एक वीडियो फ़ाइल जोड़ें
ऐप लॉन्च करने के बाद, क्लिक करके अपना लक्ष्य वीडियो जोड़ें फाइलें जोड़ो या आप टिक भी कर सकते हैं प्लस टूल के मुख्य इंटरफ़ेस पर साइन इन करें।
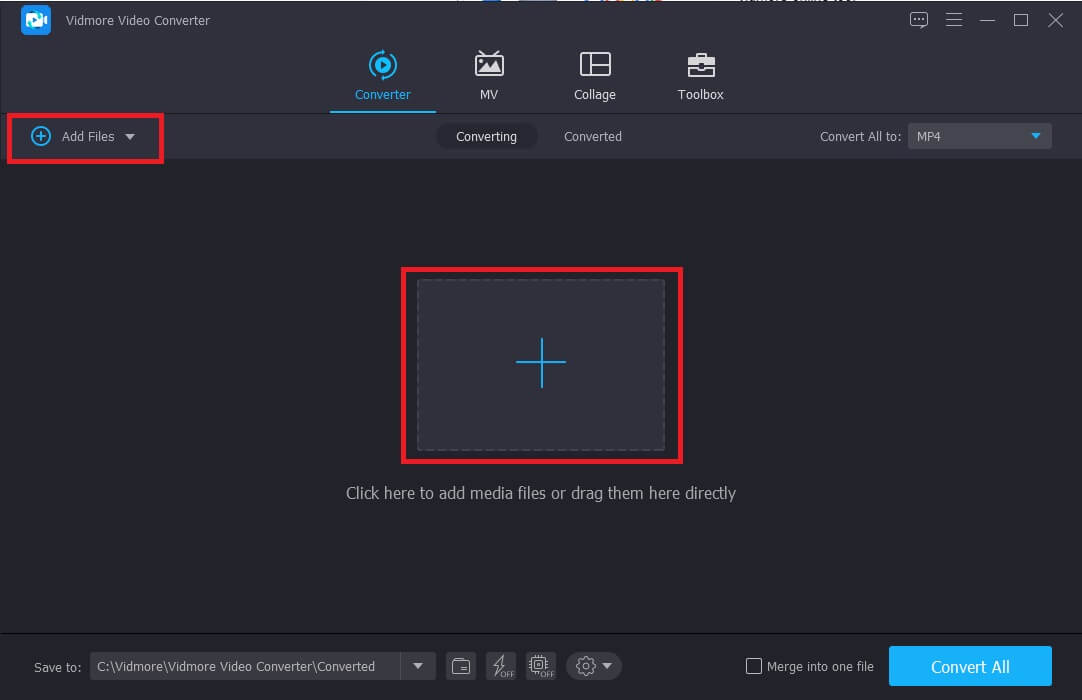
चरण 3: वीडियो फ़ाइल को पलटें
एक बार जब आप ऐप पर वीडियो आयात कर लेते हैं, तो इसे क्लिक करके फ़्लिप करना शुरू करें संपादित करें वीडियो के थंबनेल के बाईं ओर स्थित आइकन। उसके बाद, में से चुनें पलटना वीडियो के नीचे विकल्प और उस क्रिया पर क्लिक करें जिसकी आपको आवश्यकता है। और फिर क्लिक करें ठीक परिवर्तनों को लागू करने के लिए।
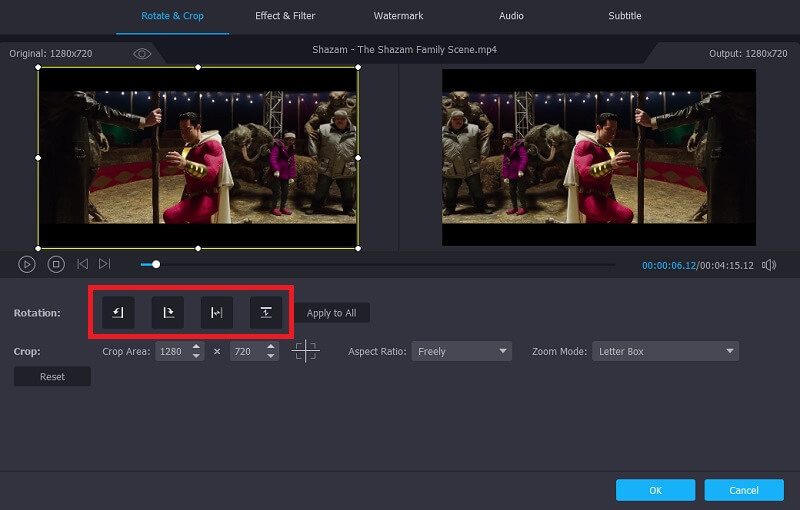
चरण 4: फ़्लिप किए गए वीडियो आउटपुट को सहेजें
एक बार जब आप अपना इच्छित प्रारूप चुन लेते हैं, तो फिर से शुरू करें कनवर्टर टैब और क्लिक करें सभी को रूपांतरित करें अपने वीडियो क्लिप को सफलतापूर्वक बदलने के लिए बटन।
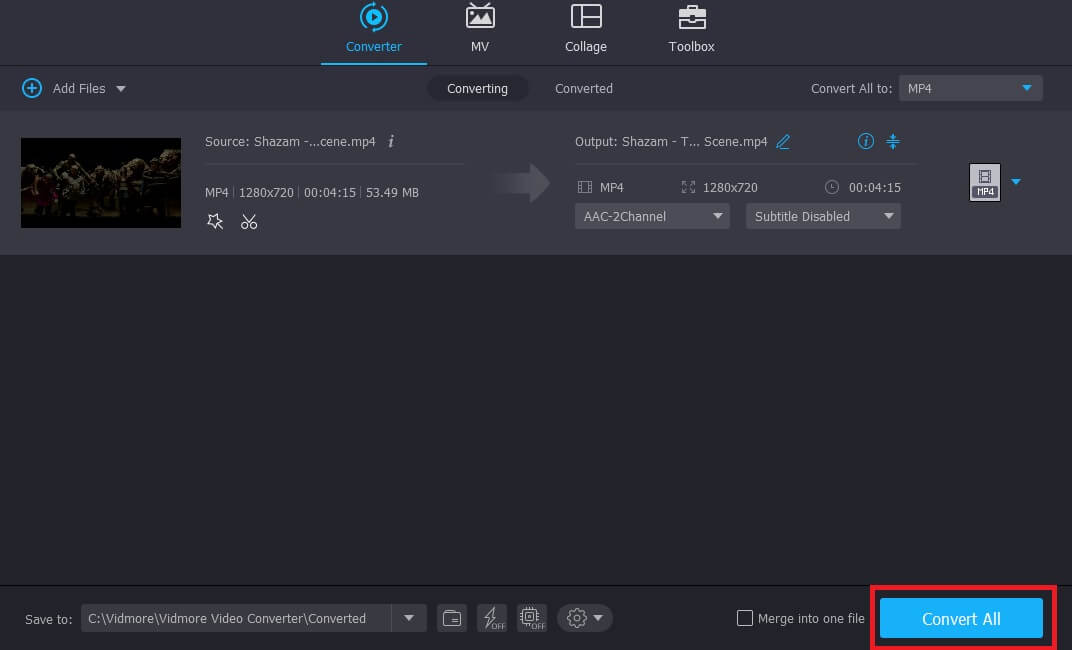
भाग 3. 3 ऑनलाइन वीडियो फ्लिप करने के लिए लोकप्रिय ऑनलाइन टूल
क्या आप अपने वीडियो फ्लिप करना चाहते हैं लेकिन आपके पास अपने डिवाइस पर पर्याप्त संग्रहण नहीं है? खैर, हमने इन ऑनलाइन टूल को इकट्ठा किया है ताकि आप किसी एप्लिकेशन को डाउनलोड किए बिना अपने वीडियो फ्लिप कर सकें। नीचे दिए गए सूचीबद्ध टूल पर एक नज़र डालें।
1. कपविंग
ऑनलाइन टूल की सूची में सबसे पहले कपविंग है, यह एक उपयोग में आसान एप्लिकेशन है जो आपको सॉफ़्टवेयर डाउनलोड किए बिना भी आपके वीडियो को फ्लिप या घुमाने में मदद करेगा। इसमें समृद्ध संपादन सुविधाएँ भी हैं जहाँ आप अपनी क्लिप में प्रभाव और अन्य संपादन सुविधाएँ डाल सकते हैं। तो, आपको इस ऑनलाइन टूल के उपयोग से अपने वीडियो को फ़्लिप करने की एक झलक देने के लिए, नीचे दिए गए सरल चरण दिए गए हैं।
चरण 1: अपने ब्राउजर में जाएं और कपविंग सर्च करें। मुख्य पृष्ठ पर, क्लिक करें फ़ाइल अपलोड करें.
चरण 2: जब आप वीडियो अपलोड कर लें, तो चुनें दर्पण अपने वीडियो को फ़्लिप करने के लिए आइकन।
चरण 3: परिवर्तन लागू करने के बाद, क्लिक करें सृजन करना आपके द्वारा फ़्लिप किए गए वीडियो को सफलतापूर्वक निर्यात करने के लिए।
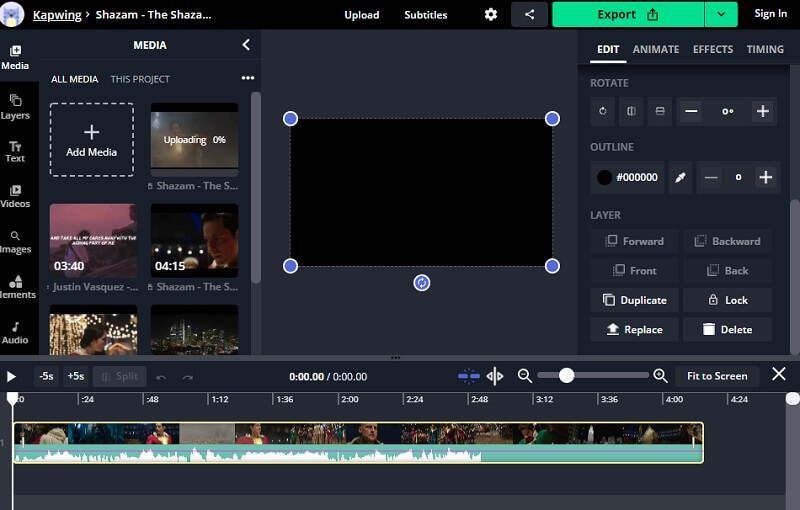
2. क्लिडियो
एक अन्य ऑनलाइन टूल जिस पर आप भरोसा कर सकते हैं वह है यह क्लिडियो एप्लिकेशन। यह एक आसान टूल भी है जिसका उपयोग आप अपने वीडियो को फ़्लिप करने के लिए कर सकते हैं क्योंकि इसकी सुविधा की सादगी के कारण आपको टूल का उपयोग करने के लिए संपादन में अनुभव की आवश्यकता नहीं है। आप इस ऑनलाइन टूल पर 500 एमबी तक मुफ्त में फाइल अपलोड कर सकते हैं। इसमें समृद्ध संपादन सुविधाएं भी हैं जहां आप अपनी क्लिप में प्रभाव और अन्य संपादन सुविधाएं डाल सकते हैं। तो अपने वीडियो को उल्टा कैसे पलटें? यहाँ नीचे एक सरल गाइड है।
चरण 1: उस लक्ष्य वीडियो का चयन करें जिसे आप फ़्लिप करना चाहते हैं और फिर उसके अपलोड होने की प्रतीक्षा करें।
चरण 2: एक बार अपलोड हो जाने के बाद, अब आप वीडियो के नीचे दिए गए बटन पर क्लिक करके अपने वीडियो को क्षैतिज या लंबवत रूप से फ़्लिप कर सकते हैं।
चरण 3: जब आप अपना वीडियो फ़्लिप करना और कनवर्ट करना समाप्त कर लें, तो क्लिक करें डाउनलोड बटन।
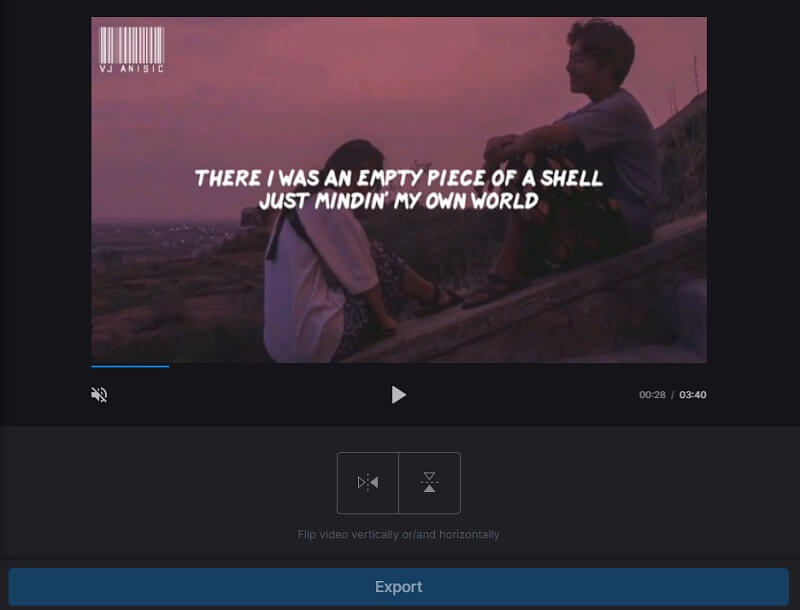
3. ईजीजीएफ
इस ऑनलाइन टूल की मदद से, आप अपने वीडियो को क्षैतिज, लंबवत रूप से फ़्लिप कर सकते हैं, या इसे 270 डिग्री तक भी बदल सकते हैं। यह आपके वीडियो क्लिप को और भी शानदार बनाने के लिए कई वीडियो प्रारूपों का समर्थन करता है। इसमें समृद्ध संपादन सुविधाएँ भी हैं जहाँ आप अपनी क्लिप में प्रभाव और अन्य संपादन सुविधाएँ डाल सकते हैं। आप अपने वीडियो को सही अनुपात में लाने के लिए इस आसान टूल का उपयोग कर सकते हैं और यह आपको 100 एमबी तक की अपनी फ़ाइलें अपलोड करने की अनुमति देता है। इसलिए, नीचे दिए गए चरणों पर एक नज़र डालें।
चरण 1: अपने कंप्यूटर डिवाइस से एक वीडियो फ़ाइल अपलोड करें या आप एक यूआरएल भी पेस्ट कर सकते हैं।
चरण 2: नीचे दिए गए रोटेशन विकल्प में से चुनें और फिर क्लिक करें घुमाएँ वीडियो बटन।
चरण 3: परिवर्तन लागू होने के बाद, क्लिक करें सहेजें वीडियो आउटपुट के नीचे बटन।

भाग 4. वीडियो कैसे पलटें, इस पर अतिरिक्त टिप्स
एक उपकरण भी है जिसका उपयोग आप अपने iPhone पर एक वीडियो फ्लिप करने के लिए कर सकते हैं और यह RFV है। यह केवल क्षैतिज या लंबवत रूप से फ़्लिप करने के लिए बनाया गया एक ऐप था। तो इसका उपयोग करने के लिए, टूल खोलें और फिर अपनी वीडियो क्लिप खोलने के लिए कैमरा टैप करें। उसके बाद, हॉरिज़ॉन्टल या वर्टिकल फ़्लिप बटन पर टिक करके अपने वीडियो को फ़्लिप करना शुरू करें। और फिर सेव पर क्लिक करें।
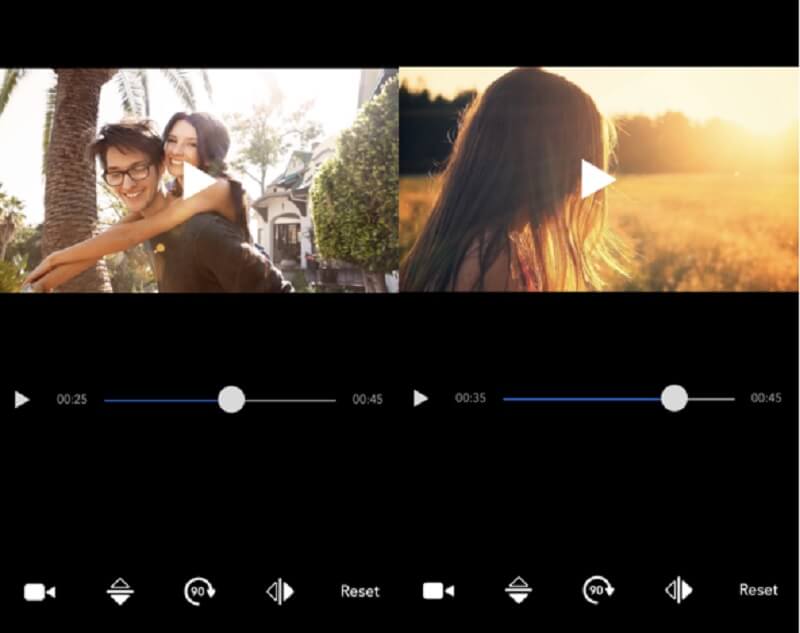
भाग 5. IPhone पर किसी वीडियो को फ़्लिप या मिरर करने के बारे में अक्सर पूछे जाने वाले प्रश्न
अगर मैं एज़गिफ़ पर एक वीडियो फ़्लिप करता हूँ तो क्या कोई वॉटरमार्क है?
Ezgif वीडियो को निर्यात करने के बाद उसमें कोई वॉटरमार्क नहीं जोड़ता है। यह अभी भी ऐसे निकलेगा जैसे कोई बदलाव नहीं किया गया हो।
फ्लिप और रोटेट बटन में क्या अंतर है?
घुमाएँ बटन का उद्देश्य वीडियो को दक्षिणावर्त या इसके विपरीत घुमाना था, जबकि फ़्लिप बटन आपके वीडियो को क्षैतिज या लंबवत रूप से मिरर करने के लिए बनाए गए थे।
क्या मैं क्लिडियो पर एक वीडियो फ्लिप कर सकता हूं, भले ही उसका आकार बड़ा हो?
क्लिडियो के साथ, आप केवल एक वीडियो फ्लिप कर सकते हैं और इसे परिवर्तित कर सकते हैं, लेकिन एक सीमित एमबी पर जो 500 है। आप विडमोर वीडियो कन्वर्टर का उपयोग कर सकते हैं क्योंकि आप इस ऐप पर आसानी से एक वीडियो फ्लिप कर सकते हैं और जब अपलोड करने की बात आती है तो इसकी कोई सीमा नहीं होती है। .
निष्कर्ष
अब आपको चिंता करने की जरूरत नहीं है अपने iPhone पर अपने वीडियो कैसे फ़्लिप करें या यहां तक कि उपयोग करने के लिए सर्वोत्तम टूल की तलाश करें क्योंकि हमने उपरोक्त पोस्ट में सबसे सुविधाजनक तरीके और एप्लिकेशन एकत्र किए हैं। आप उन्हें अभी चेक कर सकते हैं।
iPhone वीडियो युक्तियाँ
-
वीडियो पलटें
-
iPhone वीडियो संपादित करें
-
iPhone वीडियो कनवर्ट करें