FFmpeg मेटाडेटा संपादक - मेटाडेटा देखें, संपादित करें और समेकित करें
हो सकता है कि आप मेटाडेटा संपादित करने के नए तरीके एक्सप्लोर करना चाहें. इसलिए आप पर ठोकर खाई FFmpeg मेटाडेटा संपादक. सामान्यतया, FFmpeg उपयोग करने के लिए एक मुश्किल प्रोग्राम है। हां, आप बहुत सारे मीडिया संपादन संचालित कर सकते हैं, लेकिन इसमें महारत हासिल करने के लिए आपको बहुत धैर्य का निवेश करना पड़ सकता है। फिर भी, हम यहां मदद करने के लिए हैं। यह पोस्ट आपके साथ FFmpeg का उपयोग करके मेटाडेटा देखने और संपादित करने की प्रक्रिया साझा करेगी। तो, आगे की हलचल के बिना, सीधे सीधे ट्यूटोरियल में कूदें।

पृष्ठ सामग्री
भाग 1. FFmpeg एडिट मेटाडेटा ट्यूटोरियल
आपने सही पढ़ा। FFmpeg न केवल वीडियो या ऑडियो फ़ाइलों को संपादित कर सकता है, बल्कि यह आपकी मीडिया फ़ाइलों के मेटाडेटा को संपादित करने के लिए भी उपयोगी है। कार्यक्रम आपको वीडियो के लिए शीर्षक, लेखक, एल्बम कलाकार, वर्ष, समूहीकरण, संगीतकार आदि संपादित करने में सक्षम बनाता है। ऑडियो फाइलों के संबंध में, उपयोगकर्ता मेटाडेटा संपादित कर सकते हैं, जैसे शीर्षक, शैली, कॉपीराइट, भाषा, कलाकार, एल्बम कलाकार, और बहुत कुछ। यह वास्तव में एक कार्यात्मक कार्यक्रम है।
दूसरी ओर, यह जितना लगता है उससे कहीं अधिक चुनौतीपूर्ण है। आप टूल का उपयोग करने में थोड़ा भयभीत महसूस करेंगे। ऐसा इसलिए है क्योंकि आपको सिंटैक्स, कमांड और पैरामीटर्स के बारे में ज्ञान होना आवश्यक है। फिर भी, हम आपको एक सरलीकृत ट्यूटोरियल दिखाएंगे कि कैसे FFmpeg वीडियो मेटाडेटा प्राप्त करता है और उन्हें संपादित करता है।
चरण 1। सबसे पहले, अपने कंप्यूटर पर FFmpeg डाउनलोड और इंस्टॉल करें। उचित स्थापना का पालन करना सुनिश्चित करें ताकि कार्यक्रम काम करे।
चरण 2। अपने कंप्यूटर पर कमांड प्रॉम्प्ट चालू करें और जब यह नीचे दी गई तस्वीर जैसा डिस्प्ले दिखाता है तो 'ffmpeg' टाइप करें। मेटाडेटा संपादित करने के लिए आप FFmpeg का उपयोग कर सकते हैं।

चरण 3। इसके बाद, सुनिश्चित करें कि जिस वीडियो को आप संशोधित करने का प्रयास कर रहे हैं वह उसी फ़ोल्डर या ड्राइव में है जहां फ़ाइल को आसानी से पहचानने के लिए आपका FFmpeg है। अब टाइप करें और पैरामीटर का उपयोग करें -मेटाडाटा इसके बाद वे टैग आते हैं जिनमें आप मूल्य डालना चाहते हैं। नीचे कोड की नमूना रेखा देखें। यहाँ mp4 वीडियो का शीर्षक संपादित किया गया था।
ffmpeg -i inputname.mp4 -मेटाडेटा शीर्षक = "वांछित नाम" -c कॉपी आउटपुट। mp4

चरण 4। अंत में, हिट करें प्रवेश करना आगे बढ़ने की कुंजी। उसके बाद, आमतौर पर लाल पाठ में होने वाली कोई त्रुटि नहीं होनी चाहिए। यदि ऐसा है, तो आपने मेटाडेटा को संपादित करने के लिए FFmpeg का सफलतापूर्वक उपयोग कर लिया है।

भाग 2। FFmpeg वीडियो मेटाडेटा चरण-दर-चरण मार्गदर्शिका
वीडियो मेटाडेटा प्राप्त करने के लिए आप FFmpeg का भी उपयोग कर सकते हैं। ऐसे समय होते हैं जब आप केवल फ़ाइल में जानकारी देखना या देखना चाहते हैं। यहां, आप सीखेंगे कि यह कैसे करना है। नीचे चरण-दर-चरण मार्गदर्शिका देखें।
चरण 1। अपना FFmpeg खोलें और -f का उपयोग करें ffmetadata पैरामीटर। आप एक आउटपुट फ़ाइल भी निर्दिष्ट कर सकते हैं या नहीं जहाँ जानकारी संग्रहीत की जाएगी।
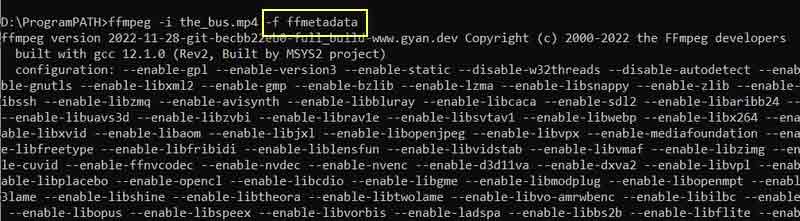
चरण 2। अगला, इस कमांड लाइन को इनपुट करें: ffmpeg -i inputname.mp4 -f ffmetadata. उसके बाद, अपने कंप्यूटर कीबोर्ड पर एंटर कुंजी दबाएं। फिर, आप वीडियो का मेटाडेटा देखेंगे।
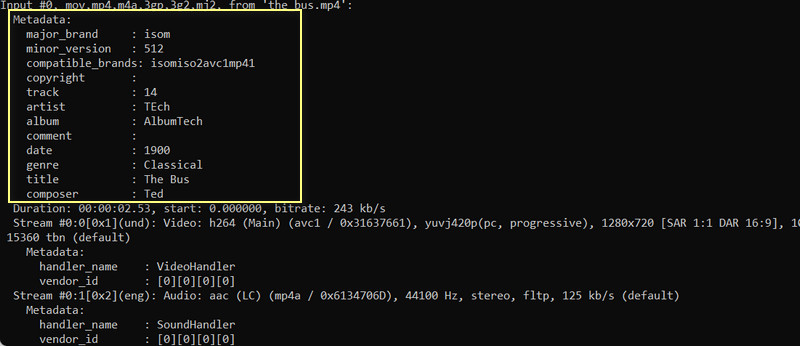
भाग 3. मेटाडेटा को संपादित करने और देखने का बेहतर और सरल तरीका
FFmpeg काफी डराने वाला है, खासकर यदि आप कमांड लाइन और फ़ंक्शन को निष्पादित करने के लिए उपयोग किए जाने वाले मापदंडों से अपरिचित हैं। इसलिए, सरल और सरल चरणों के साथ मेटाडेटा को संपादित करने में आपकी मदद करने के लिए समर्पित टूल का उपयोग करना अधिक सुविधाजनक होगा। सीधे प्रोग्राम के लिए, उपयोग करने पर विचार करें Vidmore वीडियो कनवर्टर. कार्यक्रम एक मेटाडेटा संपादक प्रदान करता है जहां आप शीर्षक, एल्बम, ट्रैक, संगीतकार और बहुत कुछ संपादित कर सकते हैं।
यह मैक और विंडोज कंप्यूटर के साथ संगत है, जो उल्लेखित ऑपरेटिंग सिस्टम के उपयोगकर्ताओं को टूल का उपयोग करने के लाभों का आनंद लेने की अनुमति देता है। मेटाडेटा के अलावा, आप कवर या आर्टवर्क को संपादित भी कर सकते हैं। आप किसी मौजूदा को हटा या बदल सकते हैं। आगे की चर्चा के बिना, यहां FFmpeg के बिना मेटाडेटा को संपादित करने का तरीका बताया गया है।
चरण 1. ऐप डाउनलोड और इंस्टॉल करें
आरंभ करने के लिए, उपयुक्त क्लिक करके एप्लिकेशन डाउनलोड करें मुफ्त डाउनलोड आपके कंप्यूटर पर लिंक। इसके बाद ऐप को इंस्टॉल करें। फिर, इसके ऑपरेटिंग इंटरफ़ेस की जांच करने के लिए प्रोग्राम खोलें और टूल के नेविगेशन से परिचित हों।
चरण 2. मीडिया मेटाडेटा संपादक खोलें
मुख्य इंटरफ़ेस से चार प्राथमिक टैब दिखाई देते हैं। टूलबॉक्स मेनू पर नेविगेट करें और चुनें मीडिया मेटाडेटा संपादक विकल्प।
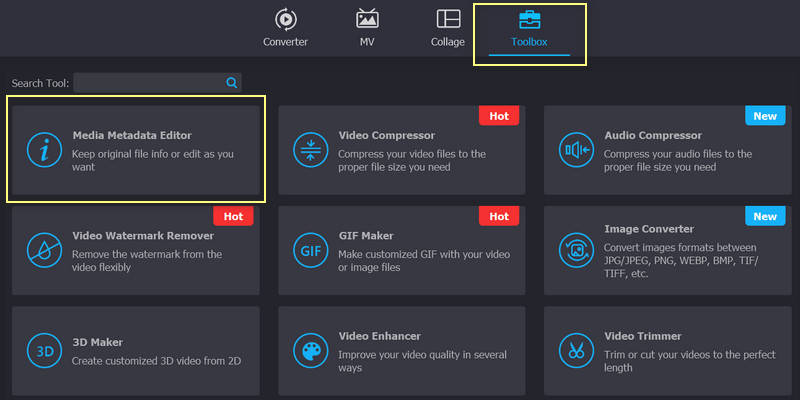
चरण 3। संपादित करने के लिए एक मीडिया फ़ाइल जोड़ें
जब आप पसंद पर क्लिक करते हैं, तो प्लस साइन बटन के साथ एक डायलॉग विंडो दिखाई देगी। इस बॉक्स को टिक करें, और आपका कंप्यूटर फ़ोल्डर दिखाई देगा। यहां से, वह वीडियो या ऑडियो फ़ाइल ढूंढें जिसे आप संपादित करना चाहते हैं।
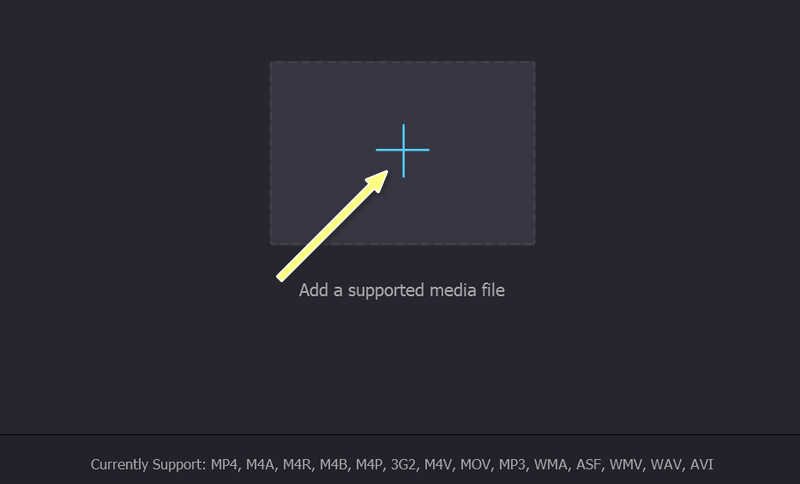
चरण 4. मेटाडेटा संपादित करें और सहेजें
फ़ाइल अपलोड करने के बाद अब आप टैग संशोधित कर सकते हैं। एक क्षेत्र का चयन करें और आवश्यक जानकारी दर्ज करें। उसके बाद, क्लिक करें सहेजें टैग बदलने के लिए बटन।
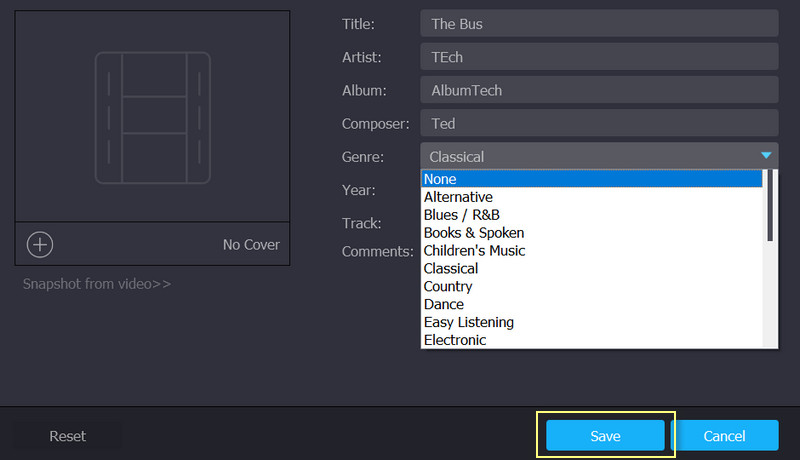
भाग 4. FFmpeg में मेटाडेटा के संपादन के बारे में अक्सर पूछे जाने वाले प्रश्न
मैं FFmpeg में MOV के मेटाडेटा को कैसे संपादित करूं??
आप वीडियो या ऑडियो फ़ाइल के किसी भी मेटाडेटा को संपादित करने के लिए उसी पैरामीटर का उपयोग कर सकते हैं, जो कि -मेटाडेटा पैरामीटर है। पैरामीटर के बाद टैग का नाम मेटाडेटा के मान के बराबर है।
एफएफप्रोब क्या है?
FFmpeg में FFprobe सहित टूल शामिल हैं। यह कमांड लाइन उपयोगकर्ताओं को आपकी मीडिया फ़ाइलों की मीडिया जानकारी प्रदर्शित करने में सक्षम बनाती है। इसका मतलब है कि आप इस कमांड लाइन का उपयोग करके भी मेटाडेटा जानकारी देख सकते हैं।
क्या FFmpeg QuickTime वीडियो स्वीकार करता है?
हाँ। FFmpeg में आपके QuickTime वीडियो के मेटाडेटा को संपादित करना और देखना संभव है। साथ ही, आप अन्य फ़ाइल स्वरूपों की तरह ही समान पैरामीटर का उपयोग कर सकते हैं।
निष्कर्ष
निस्संदेह, FFmpeg एक उपयोगी प्रोग्राम है। यह एक स्वतंत्र और खुला स्रोत उपकरण है जिसका उपयोग कोई भी अपनी मीडिया फ़ाइलों के मेटाडेटा को संपादित करने के लिए कर सकता है। हालांकि FFmpeg मेटाडेटा संपादक जीयूआई या ग्राफिकल यूजर इंटरफेस का उपयोग करने वाले उपकरणों की तुलना में कम अनुकूल है। एक सिफारिश के रूप में, यदि आप कमांड लाइन या पैरामीटर के बारे में जानकार हैं तो हम आपको FFmpeg का उपयोग करने के लिए प्रोत्साहित करते हैं। वैसे भी, आप ऑनलाइन विभिन्न कार्यों के लिए पैरामीटर खोज और खोज सकते हैं।
दूसरी ओर, आपको एक नया कार्यक्रम सीखने और विभिन्न मापदंडों और वे कैसे काम करते हैं, का अध्ययन करने के लिए धैर्य की आवश्यकता होती है। आप सरल लेकिन प्रभावी उपकरणों के साथ बेहतर हैं। फिर भी, निर्णय आप पर निर्भर है। यह सही या गलत विकल्पों की बात नहीं है बल्कि प्राथमिकताओं की बात है।


