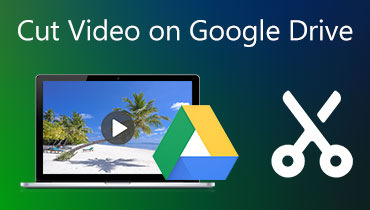जानें कि Google डिस्क 3 चरणों का उपयोग करके किसी वीडियो को कैसे संपीड़ित करता है
Google डिस्क में बहुत से टूल हैं जो दस्तावेज़ों, प्रस्तुतियों, स्प्रैडशीट्स, फ़ॉर्मों और बहुत कुछ के लिए उपयोगी हैं। Google डिस्क में Google पत्रक, Google फ़ोटो और स्लाइड शामिल हैं। उनके अलग-अलग उद्देश्य हैं, लेकिन वे आपके कार्यों में आपकी मदद करना सुनिश्चित करते हैं। लेकिन कभी-कभी, ऐसे उदाहरण होते हैं जहां फ़ाइल में एक बड़ी फ़ाइल होती है। लेकिन इसके बारे में सोचने की जरूरत नहीं है क्योंकि इसमें गूगल ड्राइव आपकी मदद कर सकता है। आप सोच रहे होंगे कि क्या यह एप्लिकेशन फ़ाइल संपीड़न का समर्थन करता है। यदि आप कर सकते हैं तो यह पोस्ट आपको उत्तर प्रदान करेगी Google डिस्क पर वीडियो को कंप्रेस करें.
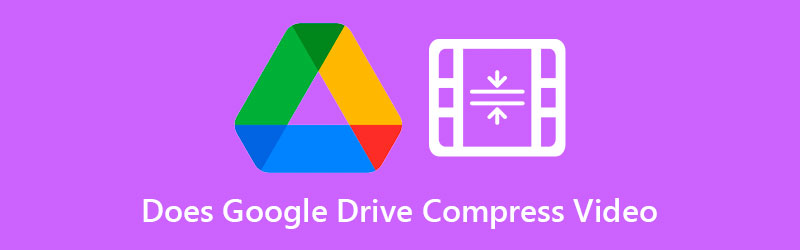
- भाग 1. क्या Google डिस्क किसी वीडियो को संपीड़ित करता है?
- भाग 2. Google डिस्क के लिए वीडियो को संपीड़ित करने के अन्य तरीके
- भाग 3. Google डिस्क के लिए वीडियो को संपीड़ित करने के बारे में अक्सर पूछे जाने वाले प्रश्न
भाग 1. क्या Google डिस्क किसी वीडियो को संपीड़ित करता है?
ऐसा कोई तरीका नहीं है जिससे Google ड्राइव वीडियो को कंप्रेस कर सके और उसका आकार सीधे कम कर सके। लेकिन जब आप इसे डाउनलोड करते हैं तो इसे ज़िप करके आकार को कम करने का एक तरीका है। और अगर आप जानना चाहते हैं कि अपने वीडियो को Google ड्राइव पर कैसे ज़िप किया जाए, तो आप यहां दिए गए चरणों का पालन कर सकते हैं।
चरण 1: शुरू करने के लिए, Google के ऊपरी दाएं कोने में Google Apps बटन पर जाएं और Google ड्राइव का पता लगाएं। उसके बाद, संपीड़ित करने के लिए फ़ाइल या फ़ोल्डर का चयन करें।
चरण 2: पता लगाएँ डाउनलोड राइट-क्लिक मेनू का उपयोग करके फ़ाइल का चयन करके बटन।
चरण 3: आपके द्वारा अपनी फ़ाइल को अपने व्यक्तिगत कंप्यूटर पर डाउनलोड करने के बाद, यह तुरंत आपकी ज़िप फ़ाइल को आपके कंप्यूटर पर डाउनलोड करना शुरू कर देगी।
भाग 2. Google डिस्क के लिए वीडियो को संपीड़ित करने के अन्य तरीके
1. विडमोर वीडियो कन्वर्टर
गुणवत्ता का त्याग किए बिना किसी फिल्म को संपीड़ित करते समय, Vidmore वीडियो कनवर्टर विचार करने के लिए एक यथार्थवादी विकल्प है। यह उन लोगों के लिए गो-टू प्रोग्राम है, जिन्हें अपने कंप्यूटर पर Google डिस्क पर सर्फ करने में समस्या होती है। इसके अतिरिक्त, यह एक वीडियो कनवर्टर, कंप्रेसर और संपादक है जिसे आप ऑफ़लाइन उपयोग कर सकते हैं। इस वजह से, अन्य उपकरणों पर इसका महत्वपूर्ण लाभ है। संक्षेप में, इस एप्लिकेशन में वह सब कुछ है जो आपको चाहिए।
Vidmore वीडियो कन्वर्टर एक सरल और सरल इंटरफ़ेस है, जो उपयोगकर्ताओं को संपादन टूल का उपयोग करने की उनकी क्षमता में बाधा नहीं डालेगा। जब आप किसी वीडियो को संपीड़ित करने के लिए टूलबॉक्स का उपयोग करते हैं, तो आप पर प्रक्रिया का बोझ नहीं पड़ेगा क्योंकि टूलबॉक्स स्वचालित रूप से संपीड़न प्रक्रिया परिणाम प्रदर्शित करेगा।
इसके अतिरिक्त, विडमोर वीडियो कन्वर्टर ग्राहकों को अनावश्यक खंडों को काटकर उनकी रिकॉर्डिंग के आकार को कम करने में सक्षम बनाता है। हालाँकि, आप चाहे किसी भी तरीके का उपयोग करें, आप अपनी फिल्म की गुणवत्ता से बहुत अधिक समझौता किए बिना उसका आकार कम करने में सक्षम होंगे।
मान लीजिए आप इस बारे में अधिक जानना चाहते हैं कि टूलबॉक्स की सहायता से Vidmore Video Converter कैसे काम करता है। उस स्थिति में, आप निम्नलिखित ट्यूटोरियल में दिए गए निर्देशों का पालन कर सकते हैं।
चरण 1: स्थापना प्रक्रिया समाप्त करें
यह सुनिश्चित करने में सबसे महत्वपूर्ण कदम है कि एप्लिकेशन अच्छी तरह से चलता है, यह समझना है कि इसे सही तरीके से कैसे स्थापित किया जाए। यदि आप ऑनलाइन वेबपेज पर हैं, तो क्लिक करें मुफ्त डाउनलोड बटन और इसे स्थापित करने के लिए ऑन-स्क्रीन निर्देशों को पूरा करें। उसके बाद, आपको प्रोग्राम को चलने देना चाहिए।
चरण 2: वीडियो को सॉफ़्टवेयर में एकीकृत करें
एप्लिकेशन तक पहुंच प्रदान करने के बाद, अब आप अपने इच्छित वीडियो को संपीड़ित करना शुरू करने के लिए इसे लॉन्च कर सकते हैं। एक बार मुख्य वेबसाइट पर जाएं उपकरण बॉक्स अनुभाग, जिसे आप मुख्य इंटरफ़ेस के शीर्ष भाग में पा सकते हैं। आप एप्लिकेशन में उपलब्ध विभिन्न संपादन टूल देख पाएंगे।
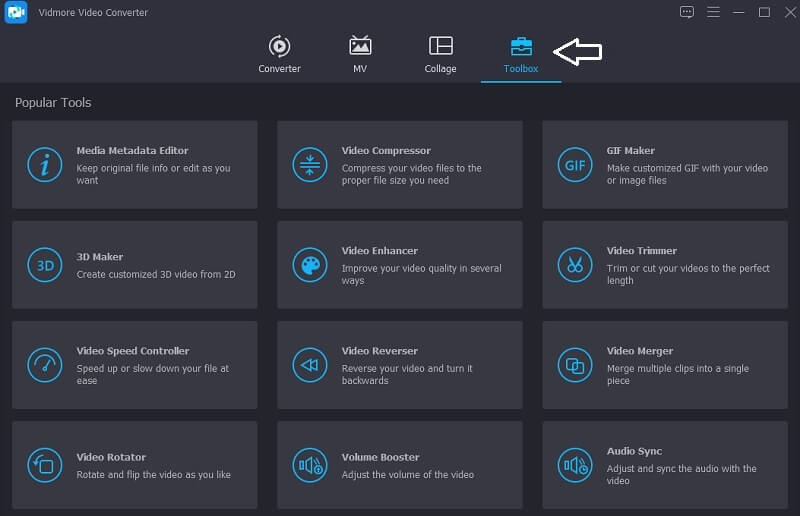
चरण 3: वीडियो कंप्रेसर को जारी रखें
The वीडियो कंप्रेसर में उपलब्ध उपकरणों में से एक है उपकरण बॉक्स, और आप इसे सूची में पा सकते हैं। उस मूवी को चुनें जिसे आप अपने फोल्डर से कंप्रेस करना चाहते हैं प्लस प्रतीक।
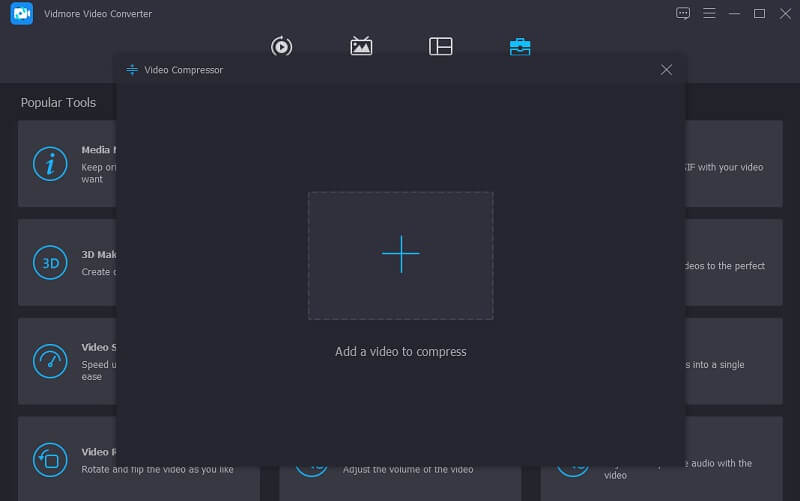
में अपना वीडियो जोड़ने के बाद वीडियो कंप्रेसर, आप अपने वीडियो पर लागू किए गए संपीड़न की मात्रा के परिणाम देख पाएंगे। यदि आप आकार से असंतुष्ट हैं, तो आप स्लाइडर को स्क्रीन के बाईं ओर खींचकर इसे छोटा कर सकते हैं। वैकल्पिक रूप से, आप ड्रॉपडाउन तीर को खींचकर आकार को मैन्युअल रूप से समायोजित कर सकते हैं।
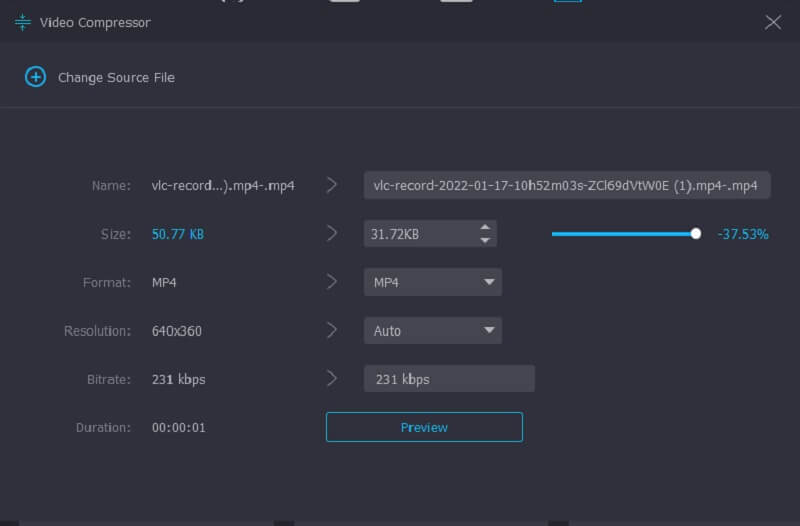
चरण 4: रूपांतरण प्रक्रिया शुरू करें
यदि आप वीडियो के आकार से खुश हैं, तो क्लिक करें संकुचित करें वीडियो को कंप्रेस करना शुरू करने के लिए स्क्रीन के निचले-दाएं कोने में बटन।
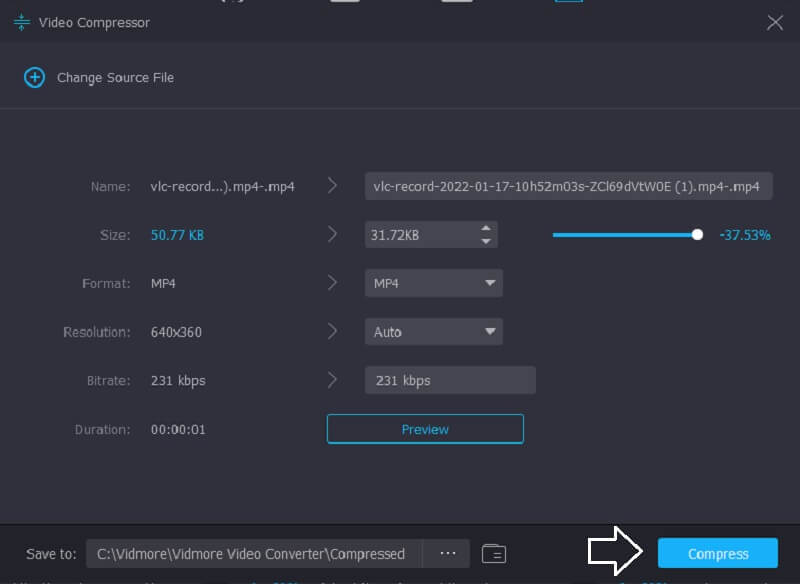
2. विडमोर फ्री वीडियो कंप्रेसर ऑनलाइन
The विडमोर फ्री वीडियो कंप्रेसर वीडियो को कंप्रेस करने के लिए एक और प्रसिद्ध टूल है। वीडियो को कंप्रेस करने से पहले इसे किसी सॉफ्टवेयर या थर्ड-पार्टी एप्लिकेशन की स्थापना की आवश्यकता नहीं है। यह सॉफ्टवेयर काफी हद तक ऑफलाइन संस्करण के समान है, इसमें उपयोगकर्ता के अनुकूल इंटरफेस भी है। इसके अतिरिक्त, Vidmore फ्री वीडियो कंप्रेसर विभिन्न प्रकार की फ़ाइल प्रकारों का समर्थन करता है। इसके बजाय, यह एप्लिकेशन एक शुद्ध वीडियो कंप्रेसर है। हालाँकि, लाभ यह है कि आप फ़ाइल आकार में प्रतिबंधित नहीं हैं। इसके अतिरिक्त, इसका उपयोग करने के लिए आपको सदस्यता लेने या लॉगिन करने की आवश्यकता नहीं है। इस टूल के बारे में अधिक जानने के लिए, आप नीचे दिए गए निर्देशों का संदर्भ ले सकते हैं।
चरण 1: वीडियो संपीड़न उपकरण तक पहुंचने के लिए, क्लिक करें अब संपीड़ित करें बटन और लॉन्चर को अपने डिवाइस पर डाउनलोड करें। एक बार लॉन्चर डाउनलोड हो जाने के बाद, क्लिक करें अब संपीड़ित करें फिर से विकल्प चुनें और अपने फोल्डर से मूवी चुनें।
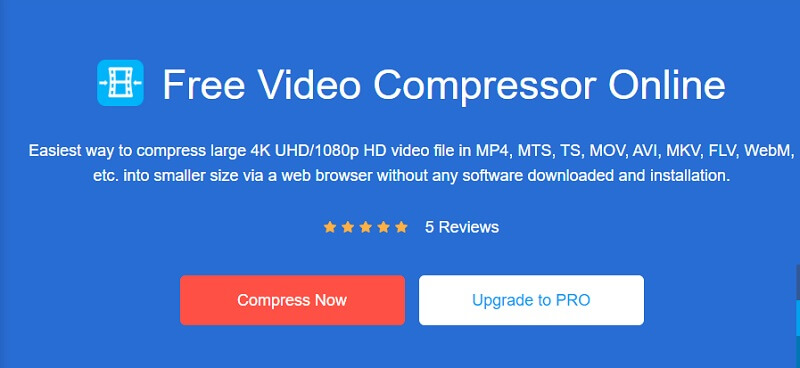
चरण 2: सॉफ़्टवेयर के मुख्य इंटरफ़ेस से वीडियो पोस्ट करने के बाद, आपको विकल्प दिखाई देंगे, जिसमें संपीड़न प्रतिशत शामिल है। यदि आप आकार को और कम करना चाहते हैं तो स्लाइडर को दाईं ओर ले जाएं।
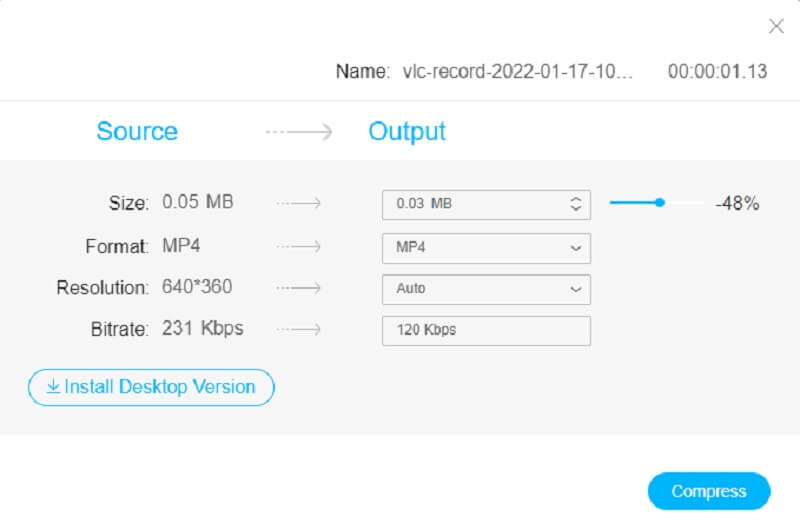
चरण 3: एक बार वीडियो का आकार निर्धारित हो जाने के बाद, आप इसे दबाकर कम कर सकते हैं संकुचित करें नीचे दिए गए बटन। इसके बाद, यह आपसे पूछेगा कि आप अपना वीडियो कहां स्टोर करना चाहते हैं। अपना चयन करने के बाद, स्पर्श करें फोल्डर का चयन करें आइकन।
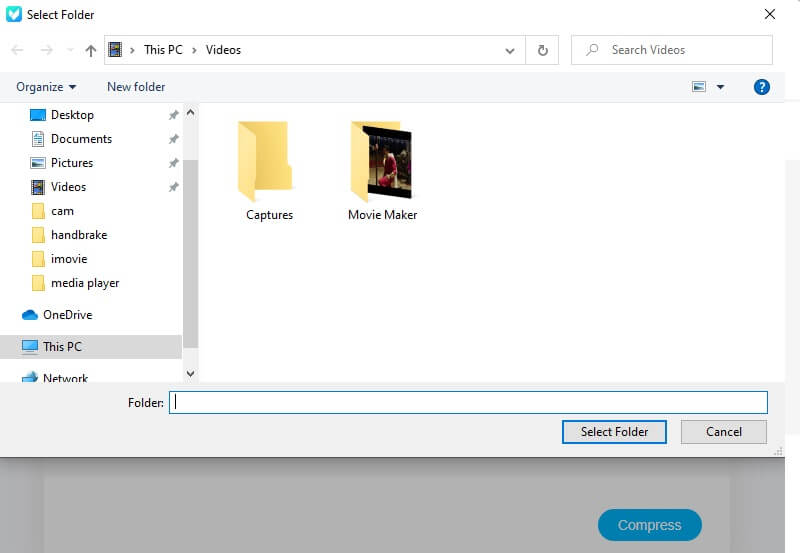
भाग 3. Google डिस्क के लिए वीडियो को संपीड़ित करने के बारे में अक्सर पूछे जाने वाले प्रश्न
Google डिस्क किस प्रारूप का समर्थन करता है?
Google ड्राइव वेबएम, एमपीईजी4, 3जीपीपी, एमओवी एमपीईजी4, एवीआई एमपीईजी-पीएस, डब्ल्यूएमवी, एफएलवी, एमटीएस, ओजीजी, और कई अन्य सहित फ़ाइल प्रकारों की एक विस्तृत श्रृंखला का समर्थन करता है।
क्या Google डिस्क 4K संगत है?
हां। वीडियो रिज़ॉल्यूशन पर कोई प्रतिबंध नहीं है। हालाँकि, चूंकि 4K फिल्में आमतौर पर बहुत बड़ी होती हैं, इसलिए अपलोड को पूरा करने में लंबा समय लग सकता है। इसके अलावा, आपको पता होना चाहिए कि भले ही आप Google ड्राइव पर 4K वीडियो अपलोड करते हों। आप इसे केवल 1920 x 1080 पर देख पाएंगे। यह Google ड्राइव पर उपलब्ध उच्चतम देखने की गुणवत्ता है।
Google डिस्क की सीमाएं क्या हैं?
व्यक्तिगत उपयोगकर्ता माई ड्राइव और सभी साझा ड्राइव के बीच 750 जीबी के दैनिक अपलोड तक सीमित हैं। उपयोगकर्ता जो 750-GB प्रतिबंध को पार करते हैं या उस दिन 750GB से अधिक महत्वपूर्ण दस्तावेज़ अपलोड करते हैं, वे बाद की फ़ाइलें अपलोड नहीं कर सकते हैं।
निष्कर्ष
क्या Google डिस्क किसी वीडियो को कंप्रेस करता है? जवाब न है। लेकिन यह फाइलों को ज़िप करने में आपकी मदद कर सकता है। और चूंकि Google ड्राइव पर किसी वीडियो को कंप्रेस करने का कोई तरीका नहीं है, आप इसे Vidmore Video Converter और Vidmore Free Video Converter Online पर कर सकते हैं। ये प्रोग्राम आपके वीडियो को आपके स्टोरेज में जगह बचाने के लिए कंप्रेस करने में आपकी मदद करेंगे।