विंडोज मूवी मेकर स्लो मोशन इफेक्ट: 3 आसान चरणों का पालन करें
यदि आप विंडोज का उपयोग करते हैं तो आपको विंडोज मीडिया प्लेयर और विंडोज मूवी मेकर से अच्छी तरह परिचित होना चाहिए। ये दोनों प्रोग्राम विंडोज के साथ शामिल हैं। विंडोज मीडिया प्लेयर एक ऐसा टूल है जिसका उपयोग आप जब चाहें वीडियो चलाने के लिए कर सकते हैं। इसके अलावा, यदि आप वीडियो संपादित करना चाहते हैं, तो आप अपने प्राथमिक कार्यक्रम के रूप में विंडोज मूवी मेकर का उपयोग कर सकते हैं। विंडोज मूवी मेकर एक उपयोग में आसान वीडियो संपादन एप्लिकेशन है जिसमें शौकिया मूवी एडिटर के उत्पादक होने के लिए आवश्यक सभी सुविधाएं हैं। क्या आप समय-व्यतीत फिल्म बनाने के लिए अपने वीडियो को गति देना चाहते हैं या नाटकीय प्रभाव उत्पन्न करने के लिए इसे धीमा करना चाहते हैं? विंडोज मूवी मेकर में स्पीड एडजस्टमेंट फीचर इस उद्देश्य के लिए स्पष्ट रूप से बनाया गया है। यहां, आप आवेदन करने के तीन सरल तरीके सीखेंगे विंडोज मूवी मेकर का स्लो-मोशन इफेक्ट.

पृष्ठ सामग्री
भाग 1. विंडोज मूवी मेकर स्लो मोशन ट्यूटोरियल
सबसे शक्तिशाली नाटकीय प्रभावों में से एक जिसे आप वीडियो प्रारूपों की एक श्रृंखला में शामिल कर सकते हैं, वह है स्लो-मोशन वीडियो का उपयोग। आप इस प्रभाव का उपयोग विभिन्न प्रकार के विभिन्न दृश्यों को चित्रित करने के लिए कर सकते हैं। यह एक क्लिप पर जोर देने के लिए हो सकता है, एक दर्शक पर भावनात्मक प्रभाव डाल सकता है, या आपके द्वारा स्वयं के लिए तैयार किए गए कई अन्य लक्ष्यों में से कोई भी हो सकता है। विंडोज मूवी मेकर में शामिल स्लो-मोशन इफेक्ट इस ऑपरेशन को पूरा करना एक स्नैप बनाता है, जो हमारे लिए सौभाग्य की बात है। आपको केवल इस विंडोज मूवी मेकर स्लो-मोशन ट्यूटोरियल में उल्लिखित प्रक्रियाओं से गुजरना होगा, जिसे आप आसानी से माइक्रोसॉफ्ट स्टोर से प्राप्त कर सकते हैं। तब आप अपनी फिल्म को एक रूप दे पाएंगे और महसूस कर पाएंगे कि आप चाहते हैं।
चरण 1: अपने प्रोजेक्ट में मूवी जोड़ने के लिए, विंडोज मूवी मेकर लॉन्च करें और चुनें वीडियो और तस्वीरें जोड़ें विकल्प। फिल्मों को सीधे स्टोरीबोर्ड में स्थानांतरित करने के लिए आप ड्रैग एंड ड्रॉप विधि का भी उपयोग कर सकते हैं।
चरण 2: वीडियो के उस हिस्से को चिह्नित करें जिसे आप धीमा करना चाहते हैं, फिर पर जाएं वीडियो टूल्स मेनू और चुनें संपादित करें विकल्प। आपको इस पृष्ठ पर एक पुल-डाउन विकल्प दिखाई देगा जिसका शीर्षक है स्पीड.
चरण 3: यदि आप धीमी गति वाली फिल्में बनाना चाहते हैं तो आप विंडोज मूवी मेकर में प्लेबैक गति को धीमा कर सकते हैं। आपको पता होना चाहिए कि उच्च गति की संख्या आपकी क्लिप को और अधिक तेज़ी से चलाने का कारण बनेगी, जबकि कम गति वाले मानों के परिणामस्वरूप वीडियो प्लेबैक धीमा होगा।
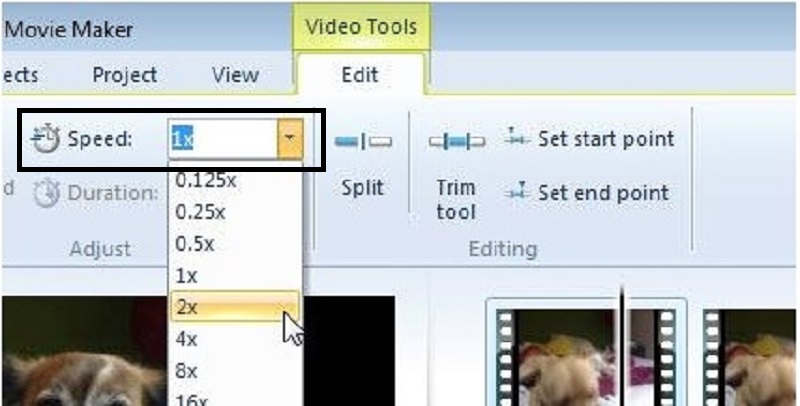
विंडोज मूवी मेकर एक बेहतरीन फ्री वीडियो एडिटिंग टूल है; फिर भी, इसमें अन्य वीडियो संपादन प्रोग्रामों की तुलना में आवश्यक कार्यक्षमताओं का अभाव है। धीमी गति के प्रभावों और शक्तिशाली संपादन विकल्पों के साथ विंडोज मूवी मेकर के लिए एक अलग वीडियो संपादन प्रोग्राम विकल्प के बारे में जानने के लिए अगले भाग पर जाएं।
भाग 2. विंडोज मूवी मेकर के लिए वैकल्पिक (मैक उपयोगकर्ता)
अपने वीडियो बनाने के लिए विंडोज मूवी मेकर का उपयोग करें और आसानी से केवल एक क्लिक के साथ धीमी गति का प्रभाव जोड़ें। आप पाएंगे कि विंडोज़ मूवी मेकर आपकी वीडियो संपादन आवश्यकताओं के लिए अपर्याप्त है। और अगर आप वेब-आधारित टूल एडिटर या अन्य भुगतान किए गए सॉफ़्टवेयर का सहारा नहीं लेना चाहते हैं, तो आप विंडोज मूवी मेकर का उपयोग कर सकते हैं। अपने वीडियो की गति बदलते समय, Vidmore वीडियो कनवर्टर मीडिया प्लेयर्स, वेब टूल्स और यहां तक कि पारंपरिक कंप्यूटर प्रोग्रामों के लिए सबसे प्रभावी विकल्प में से एक है।
यह इंटरनेट पर उपलब्ध सबसे उपयोगकर्ता के अनुकूल कार्यक्रम है क्योंकि इसे खेलने की गति को समायोजित करने के लिए केवल एक क्लिक की आवश्यकता होती है, जिसे बढ़ाया या घटाया जा सकता है। इसके अलावा, यह अच्छी गुणवत्ता वाली फिल्में बनाता है, भले ही आप नियमित गति से रिकॉर्ड किए गए वीडियो को धीमी गति में परिवर्तित करना चाहते हों। यह कैसे होने वाला है, इसमें शामिल प्रक्रियाओं के बारे में अधिक जानकारी प्राप्त करने के लिए आपको लगातार क्रियाओं का पालन करना चाहिए:
चरण 1: दबाएं मुफ्त डाउनलोड अपने कंप्यूटर पर प्रोग्राम प्राप्त करने के लिए। इसके अलावा, फ़ाइल डाउनलोड हो जाने के बाद, आपको इंस्टॉलेशन जारी रखने के लिए इसे लॉन्च करना होगा। दबाएं अभी शुरू करो बटन जब आपने इसके पूरा होने की प्रतीक्षा की है, और यह हो गया है।
स्थापना के बाद, आप प्रोग्राम को चलाकर तुरंत उसका उपयोग शुरू कर सकते हैं। संपादन शुरू करने के लिए, चुनें वीडियो स्पीड कंट्रोलर ड्रॉप-डाउन मेनू से विकल्प जो आपके द्वारा चयन करने के बाद दिखाई देता है उपकरण बॉक्स उपरोक्त टैब के दाईं ओर अनुभाग।
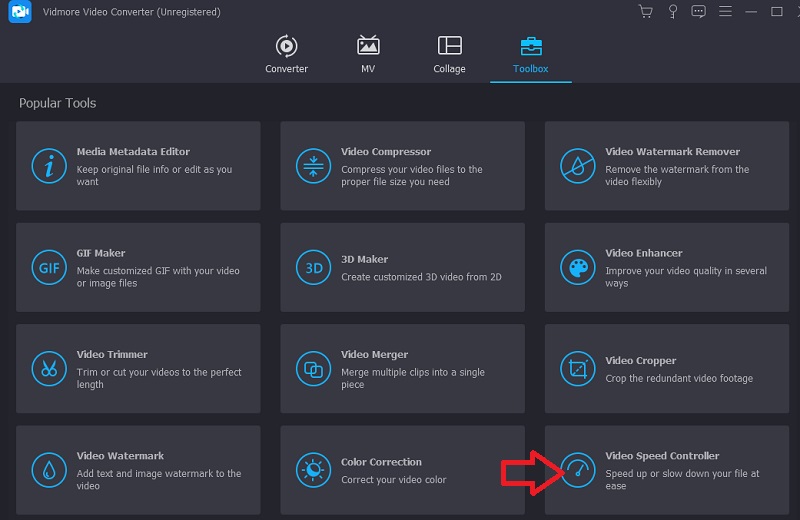
चरण 2: नई विंडो के लिए जगह बनाने के लिए वर्तमान विंडो केंद्र के साथ विभाजित होगी। जिस वीडियो फ़ाइल को आप संशोधित करना चाहते हैं उसे जोड़ने के लिए, क्लिक करें प्लस चिह्न (+). वीडियो फ़ाइल खोलने के बाद, आप वीडियो के नीचे सूचीबद्ध कई संभावित प्लेबैक दर देखेंगे। ये प्लेबैक गति उस डिग्री से मेल खाती है जिस तक आप अपने देखे गए वीडियो पर धीमी गति का प्रभाव लागू करेंगे।
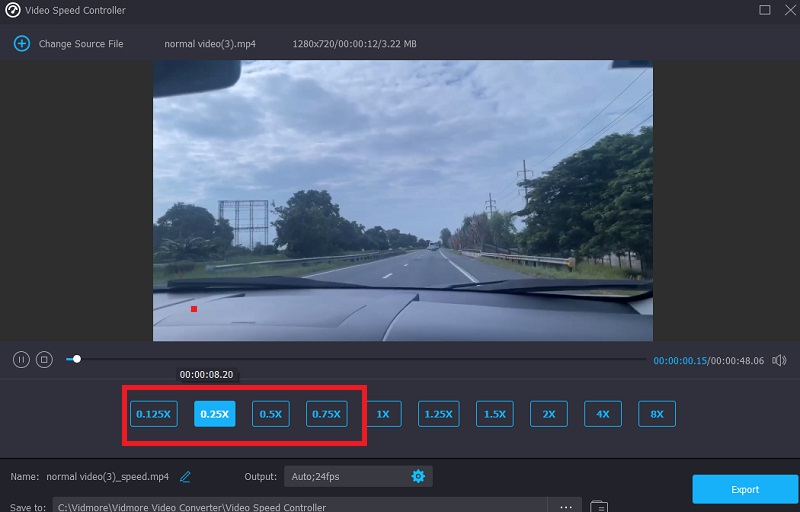
आउटपुट सेटिंग्स में, आप वीडियो के संदर्भ में ही आउटपुट वीडियो में बदलाव कर सकते हैं, जैसे कि प्रारूप, रिज़ॉल्यूशन, फ्रेम दर और गुणवत्ता। और ऑडियो के संदर्भ में, जैसे नमूना दर और बिटरेट। आउटपुट सेटिंग के नीचे, आपको वह स्थान चुनने का विकल्प मिलेगा जहां वह आपकी मूवी को निर्यात करेगा।
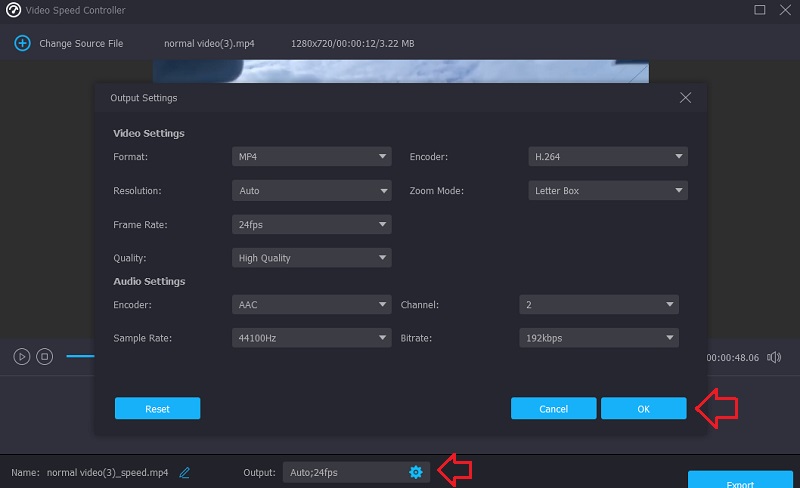
चरण 3: इसे सेव करने के लिए आपको पर क्लिक करना होगा निर्यात विंडो के निचले दाएं कोने में बटन, और फिर आपको इसके पूरा होने की प्रतीक्षा करने की आवश्यकता है।
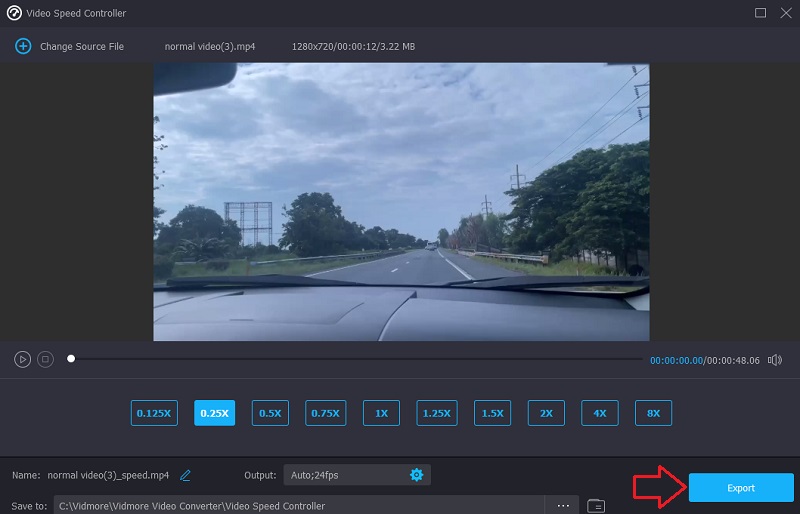
भाग 3. विंडोज मूवी मेकर में स्लो मोशन वीडियो बनाने पर अक्सर पूछे जाने वाले प्रश्न
क्या शटर गति और धीमी गति के बीच कोई संबंध है?
हाँ। शटर गति को बदलने से आपके द्वारा चुनी गई सेटिंग के आधार पर फिल्म या इलेक्ट्रॉनिक सेंसर को अधिक या कम समय के लिए शूट किया जा सकता है।
मुझे प्रति सेकंड कितने फ्रेम का उपयोग करना चाहिए?
धीमी गति के प्रभाव बनाने के लिए आप अपने वीडियो की फ्रेम दर को समायोजित कर सकते हैं। व्यवहार में, हालांकि, आप 24-30 FPS से अधिक किसी भी फ्रेम दर के साथ धीमी गति की क्लिप बना सकते हैं, लेकिन विभिन्न दृश्यों और एक अलग सनसनी के साथ। प्रति सेकंड अधिक फ्रेम का आमतौर पर मतलब है कि फिल्म अधिक धीमी गति से चलेगी। इसके अलावा, आपका स्लो-मोशन शॉट जितने समय तक बना रहेगा, वह सीधे फ्रेम दर के समानुपाती होता है। दूसरी ओर, यह हमेशा यह संकेत नहीं देता है कि अधिक धीरे-धीरे जाना हमेशा बेहतर होता है। जिस गति से आप चाहते हैं कि आपकी फिल्म चलाई जाए और आप जिस समय तक क्लिप चलाना चाहते हैं, वह दोनों महत्वपूर्ण विचार हैं।
विंडोज मूवी मेकर के लिए सबसे सीधा विंडोज वीडियो एडिटर विकल्प क्या है?
अपने सरल और समझने योग्य यूजर इंटरफेस के साथ-साथ इसकी व्यापक संपादन क्षमताओं के कारण, विडमोर वीडियो कन्वर्टर विंडोज के लिए उपलब्ध संपादन सॉफ्टवेयर का सबसे उपयोगकर्ता के अनुकूल टुकड़ा है।
निष्कर्ष
धीमी गति पहले से ही इंटरनेट पर आम हो गई है। हालाँकि, आप प्रभाव के अपने उपयोग को किस हद तक वैयक्तिकृत और अलग कर सकते हैं, यह पूरी तरह आप पर निर्भर है। इसलिए, ऐसा सॉफ़्टवेयर होना महत्वपूर्ण है जो किसी भी समय आपकी मूवी की प्लेबैक गति को सुचारू रूप से बदलने में सक्षम हो। मूवी को अधिक धीरे-धीरे चलाने के लिए, आप इसका उपयोग कर सकते हैं विंडोज मूवी मेकर का स्लो-मोशन ट्यूटोरियल इस पोस्ट में।


