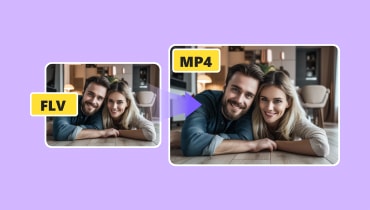अवांछित वीडियो भागों को ट्रिम करने के लिए एक FLV वीडियो कैसे काटें
कई कारणों से, आपको अपने पसंदीदा वीडियो के हिस्सों को काटने या काटने की इच्छा हो सकती है। यह आमतौर पर तब होता है जब आप वीडियो में बेकार फुटेज को हटाना चाहते हैं। जगह की खपत के अलावा, अनावश्यक या अप्रासंगिक वीडियो भाग केवल वीडियो को देखने में रुचिकर नहीं बनाते हैं। इस मामले में, बेकार भागों को ट्रिम करना आवश्यक है।
उदाहरण के लिए, आप अपनी FLV फ़ाइलों के साथ इस समस्या का सामना कर रहे हैं, तो आप पढ़ने के लिए सही पृष्ठ पर आए हैं। यहां, आप सर्वोत्तम व्यावहारिक तरीकों की खोज करेंगे FLV फ़ाइलें काटें. उनके बारे में और जानें और पता करें कि कौन सी अनुशंसा आपकी आवश्यकताओं के लिए सबसे उपयुक्त है।
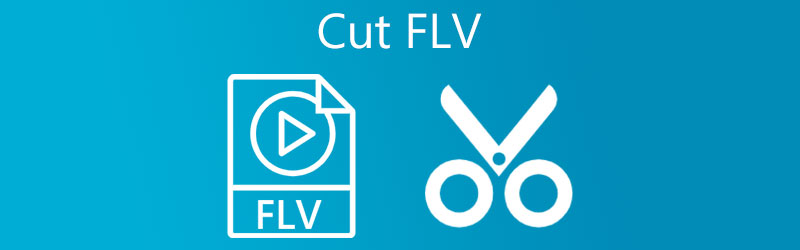
- भाग 1. डेस्कटॉप पर FLV कैसे काटें
- भाग 2. FLV ऑनलाइन कैसे काटें
- भाग 3. FLV काटने पर अक्सर पूछे जाने वाले प्रश्न
भाग 1. डेस्कटॉप पर FLV कैसे काटें
1. विडमोर वीडियो कन्वर्टर
Vidmore वीडियो कनवर्टर वीडियो फ़ाइलों में हेरफेर करने के लिए एक अमूल्य उपकरण है। इसमें एक अंतर्निहित मीडिया प्लेयर है जो आपको अपने वीडियो या ऑडियो फ़ाइलों को स्ट्रीम करने और फ़ाइलों को एक साथ ट्रिम करने की अनुमति देता है। यह टूल विभिन्न फ़ाइल प्रकारों का समर्थन करता है, जिनमें FLV, MP4, MKV, AVI, और बहुत कुछ शामिल हैं। इसके अलावा, यह आपको कई कूल कटर टूल प्रदान करता है। इस प्रोग्राम का उपयोग करके, आप एक वीडियो को अलग-अलग खंडों में विभाजित कर सकते हैं, अनावश्यक भागों को हटा सकते हैं, और यहां तक कि विभिन्न वीडियो को एक में जोड़ सकते हैं। अंततः, प्रोग्राम को ड्रैग एंड ड्रॉप फीचर के साथ एकीकृत किया गया है जो आपको आसानी से फ़ाइलों को आयात करने देता है। इस शानदार टूल से FLV वीडियो को ट्रिम करने के चरण यहां दिए गए हैं।
चरण 1. FLV वीडियो ट्रिमर चलाएँ
इनमें से किसी एक पर क्लिक करके एप्लिकेशन का नवीनतम संस्करण प्राप्त करें मुफ्त डाउनलोड आपके कंप्यूटर ऑपरेटिंग सिस्टम के लिए उपयुक्त बटन। स्थापना प्रक्रिया के साथ मार्गदर्शन प्राप्त करने के लिए सेटअप विज़ार्ड का पालन करें, फिर इसे लॉन्च करें।
चरण 2. एक वीडियो क्लिप आयात करें
अब जब यह टूल चल रहा है, तो क्लिक करें प्लस आप जिस FLV वीडियो को काटना चाहते हैं उसे आयात करने के लिए प्रतीक। अपने फ़ाइल फ़ोल्डर से, चयनित वीडियो को ट्रिमिंग के लिए लोड करें। आप आसानी से आयात करने के लिए वीडियो को ड्रैग और ड्रॉप भी कर सकते हैं।
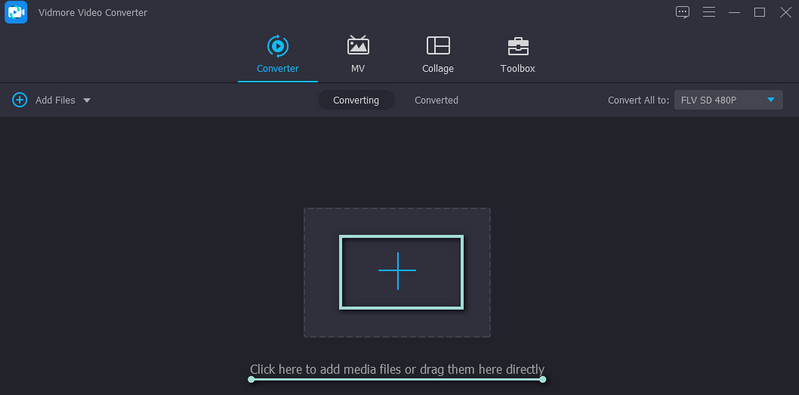
चरण 3. FLV फ़ाइल को काटें
दबाएं कट गया बटन, और आप प्रोग्राम के वीडियो संपादन इंटरफ़ेस पर पहुंचेंगे। मीडिया प्लेयर के नीचे एडिटिंग और कटिंग के टूल हैं। आप जिस वीडियो को काटना चाहते हैं, उसके हिस्से का चयन करने के लिए आप बाएं और दाएं ट्रैक बार को स्थानांतरित कर सकते हैं। वैकल्पिक रूप से, आप इसे स्थानांतरित कर सकते हैं प्लेहेड और वीडियो के आरंभिक भाग को क्लिक करके काटें विभाजित करें बटन। दबाएं सहेजें परिवर्तनों की पुष्टि के बाद बटन।
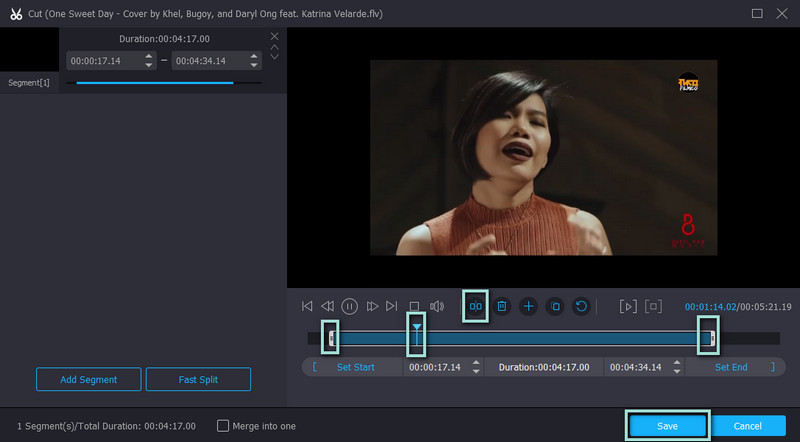
चरण 4. ट्रिम की गई वीडियो फ़ाइल को सहेजें
अब की ओर मुड़ें प्रोफ़ाइल मेनू और उपयुक्त वीडियो प्रारूप का चयन करें। सबसे अच्छा अगर आप मूल प्रारूप को अपरिवर्तित रखेंगे। हालांकि, अगर आप इसे किसी अन्य डिवाइस पर चलाने जा रहे हैं, तो रिफॉर्मेटिंग की सलाह दी जाती है। अंत में, क्लिक करें सभी को रूपांतरित करें निचले दाएं कोने पर बटन, और एक बार हो जाने के बाद आपको एक फ़ोल्डर से छंटनी की गई FLV प्राप्त करनी चाहिए।
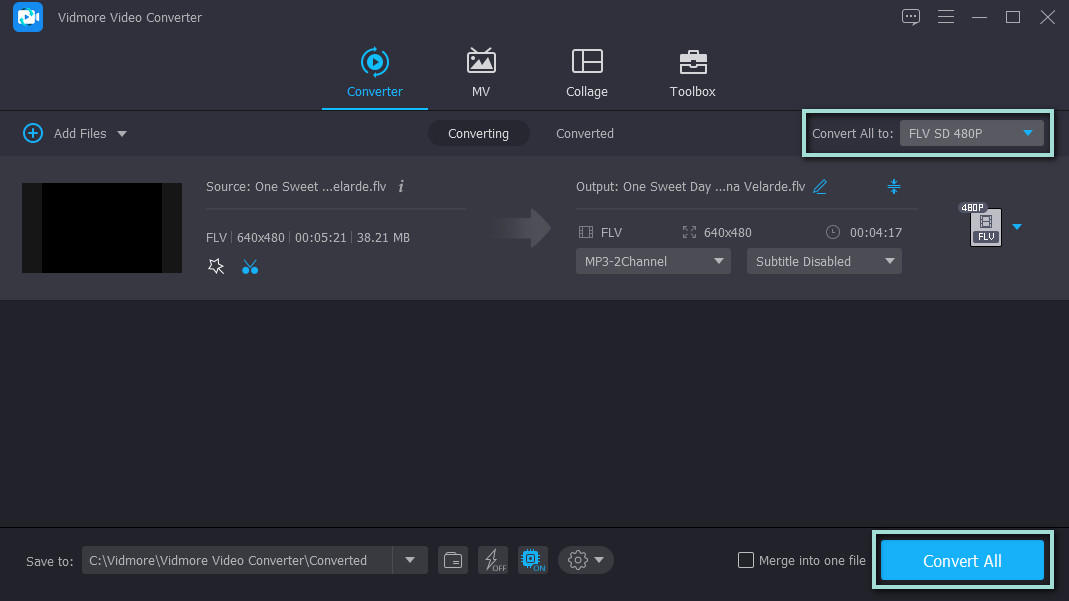
2. गिहोसॉफ्ट
एक अन्य प्रोग्राम जो वीडियो काटने में आपकी सहायता कर सकता है वह है Gihosoft। यह आपको अपने Windows और Macintosh कंप्यूटर से वीडियो संपादित करने और काटने की अनुमति देता है। इसी तरह, टूल कई वीडियो प्रारूपों का समर्थन करता है और कई काटने के कार्य प्रदान करता है। आप सटीक समय अवधि दर्ज कर सकते हैं और ट्रैक बार का उपयोग कर सकते हैं। क्या अधिक है, यह एक सीधा इंटरफ़ेस के साथ आता है। दूसरी ओर, FLV फ़ाइल के भाग को काटने के लिए चरण-दर-चरण प्रक्रिया का पालन करें।
चरण 1। इसकी आधिकारिक वेबसाइट से कार्यक्रम डाउनलोड करें। स्थापना के बाद Gihosoft वीडियो ट्रिमर लॉन्च करें।
चरण 2। दबाएं फाइलें जोड़ो इंटरफ़ेस के ऊपरी बाएँ बटन पर क्लिक करें और ट्रिमिंग के लिए अपना लक्ष्य FLV फ़ाइल चुनें।
चरण 3। उस वीडियो भाग का चयन करें जिसे आप काटना चाहते हैं या पूर्वावलोकन के नीचे प्रारंभिक और समाप्ति अवधि दर्ज करें।
चरण 4। फिर, क्लिक करें कट गया संपादन प्रक्रिया से गुजरने के बाद बटन। एक पॉप फोल्डर दिखाई देगा जहां आप ट्रिम किए गए वीडियो को एक्सेस कर सकते हैं।
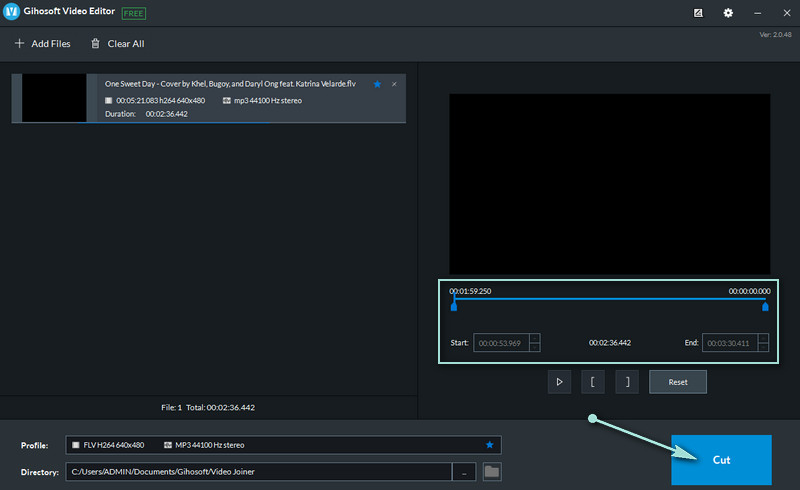
भाग 2. FLV ऑनलाइन कैसे काटें
1. Aconvert.com
यदि आप FLV वीडियो को ऑनलाइन काटने के लिए किसी टूल की तलाश कर रहे हैं तो Aconvert.com एक अच्छा विकल्प है। वीडियो काटने के अलावा, यह प्रोग्राम आपको वीडियो, ऑडियो, ईबुक, संग्रह, दस्तावेज़ और छवियों को परिवर्तित करने की भी अनुमति देता है। इसके अलावा, यह ड्रॉपबॉक्स और ड्राइव जैसे विभिन्न स्रोतों से अपलोड करने का समर्थन करता है। नीचे दिए गए चरणों को देखें और FLV वीडियो को ऑनलाइन काटना सीखें।
चरण 1। अपने कंप्यूटर पर ब्राउज़र का उपयोग करके Aconvert.com की वेबसाइट खोलें।
चरण 2। पर नेविगेट करें वीडियो टैब और चुनें कट गया शीर्ष मेनू से।
चरण 3। दबाएं फाइलें चुनें FLV फ़ाइल आयात करने के लिए बटन। उसके बाद, वीडियो कटिंग के लिए प्रारंभ स्थिति और अवधि दर्ज करें।
चरण 4। अंत में, क्लिक करें प्रस्तुत बटन और ट्रिम किए गए वीडियो को डाउनलोड करें।
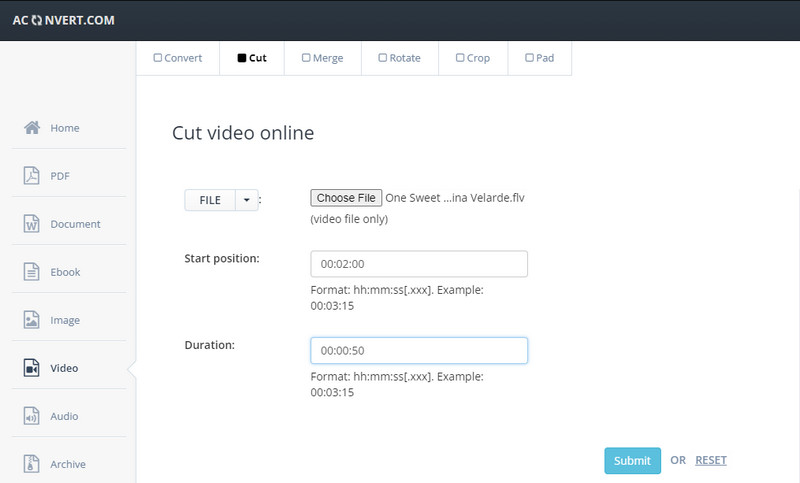
2. ऑनलाइन वीडियो कटर
एक अन्य टूल जो FLV वीडियो को ऑनलाइन काट सकता है, वह है 123apps द्वारा ऑनलाइन वीडियो कटर। इसी तरह, यह एक वेब ब्राउज़र पर चलता है और इसमें वीडियो संपादित करने के लिए विभिन्न उपयोगी टूल शामिल हैं। आप घुमा सकते हैं, क्रॉप कर सकते हैं, गति बदल सकते हैं, वॉल्यूम बदल सकते हैं, वीडियो का आकार बदल सकते हैं, और बहुत कुछ। इस प्रोग्राम का उपयोग करके FLV वीडियो को ट्रिम करने का तरीका जानें।
चरण 1। एक ब्राउज़र खोलें और ऑनलाइन वीडियो कटर की वेबसाइट लॉन्च करें।
चरण 2। को मारो खुली फाइल ट्रिमिंग के लिए FLV वीडियो आयात करने के लिए बटन।
चरण 3। अब एक विकल्प चुनें कि क्या आप ट्रिम या कट करना चाहते हैं . पर क्लिक करके ट्रिम/कट समय अवधि विकल्प के आगे बटन।
चरण 4। इस बिंदु पर, परिवर्तनों की पुष्टि करने के लिए सहेजें बटन दबाएं।
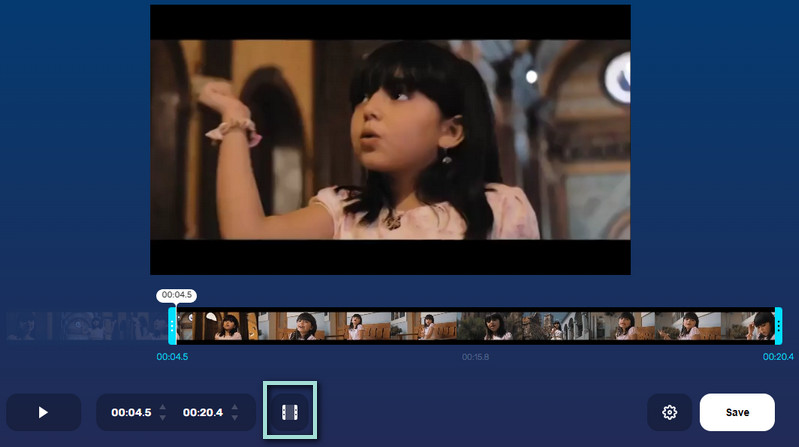
3. ईजीजीएफ
यदि आप FLV फ़ाइलों को मुफ्त में काटने के लिए एक पूरी तरह से मुफ्त कार्यक्रम की तलाश में हैं, तो Ezgif जाने के लिए ऐप है। यह वेब-आधारित ऐप लंबे वीडियो को छोटी क्लिप में भी काट सकता है। उपयोगकर्ता किसी खाते या सदस्यता के लिए साइन अप किए बिना इसकी सभी सेवाओं का उपयोग कर सकते हैं। हालाँकि, यह केवल 100 एमबी फ़ाइल आकार तक ही अपलोड कर सकता है। इस ऑनलाइन एप्लिकेशन का उपयोग करके मुफ्त में FLV वीडियो ऑनलाइन काटने के लिए दिशानिर्देश देखें।
चरण 1। अपने ब्राउज़र पर Ezgif लॉन्च करें और उस वीडियो क्लिप का पता लगाएं जिसे आप संसाधित करना चाहते हैं . पर क्लिक करके फाइलें चुनें बटन। क्लिक विडियो को अॅॅपलोड करें बाद में।
चरण 2। फ़ाइल आयात करने के बाद, पृष्ठ को नीचे स्क्रॉल करें और की ओर मुड़ें अवधि अनुभाग।
चरण 3। अब अपनी आवश्यकता के अनुसार प्रारंभ समय और समाप्ति समय अवधि दर्ज करें और हिट करें वीडियो काटें इस खंड के नीचे बटन।
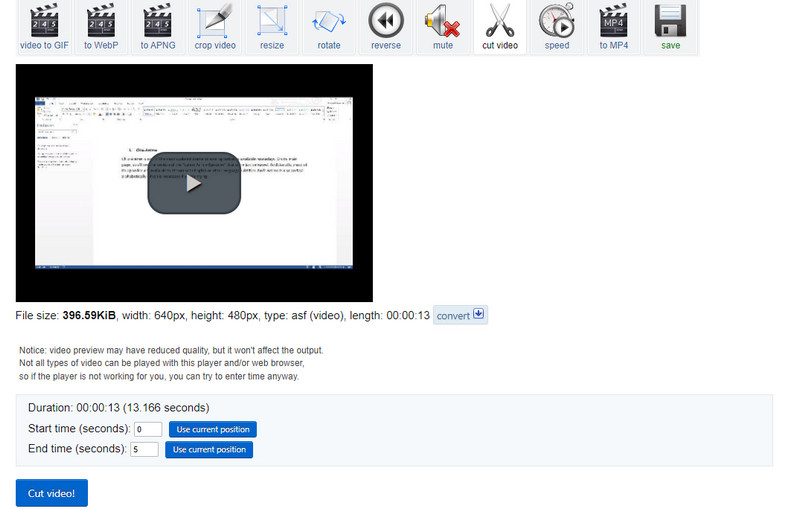
भाग 3. FLV काटने पर अक्सर पूछे जाने वाले प्रश्न
आप FLV फ़ाइलों को कैसे क्रॉप करते हैं?
क्रॉप करना वीडियो के फ़ाइल आकार को कम करने का एक और तरीका है। लेकिन यह ट्रिमिंग से अलग है। इसमें वीडियो से अवांछित बाहरी क्षेत्रों को हटाना शामिल है।
क्या मैं विंडोज मूवी मेकर में एफएलवी फाइलों को संपादित कर सकता हूं?
हां। हालांकि, विंडोज मूवी मेकर का उपयोग करके एफएलवी फाइलों को संपादित करने के लिए एक आदत है। आपको FLV वीडियो को MPEG फ़ाइल में बदलने की आवश्यकता हो सकती है। ऐसा करने के लिए, आप बस प्रत्यय को .flv से .mpeg में बदल सकते हैं।
क्या FLV फ़ाइलों को संपादित किया जा सकता है?
निश्चित रूप से। आपको केवल FLV का समर्थन करने वाले उपकरण को खोजने में मेहनती होना चाहिए। FLV फ़ाइलों को संपादित करने के लिए सबसे अच्छा और प्रभावी उपकरण खोजने के अपने काम को आसान बनाने के लिए, आप Vidmore Video Converter पर भरोसा कर सकते हैं।
निष्कर्ष
ऊपर बताए गए सभी टूल्स आपके लिए फायदेमंद हैं। हालाँकि, इनमें से कुछ उपकरण आपको अस्थिर कनेक्शन, आकार सीमा, समर्थित फ़ाइल स्वरूपों आदि के कारण त्रुटियों को अपलोड करने जैसी समस्याओं का सामना करने देते हैं। ऐसी परिस्थितियों में, Vidmore Video Converter एक उचित उपकरण है। यह न केवल आपकी मदद करता है FLV फ़ाइलें काटें लेकिन अन्य उपयोगी संपादन टूल तक भी पहुंचें।
एफएलवी युक्तियाँ
-
एफएलवी संपादित करें
-
ट्रिम वीडियो
-
एफएलवी कनवर्ट करें