आफ्टर इफेक्ट्स में क्लिप्स को काटने के लिए अंतिम गाइड
यदि आपके पास एक वीडियो टुकड़ा है और जानना चाहते हैं कि कैसे आफ्टर इफेक्ट्स में पथ ट्रिम करें, आपको बस इतना करना है कि नीचे पढ़ना जारी रखें। चूंकि आफ्टर इफेक्ट्स उन वीडियो संपादकों के अनुरूप नहीं है जिनका आप उपयोग कर सकते हैं, आप अभी भी उन हिस्सों को काट सकते हैं जिन्हें आप इस प्रोग्राम का उपयोग करके अपनी क्लिप पर नहीं चाहते हैं। कृपया नीचे दिए गए तीन आसान चरणों पर ध्यान दें। और जोड़ने के लिए, आप विंडोज और मैक उपकरणों के लिए सबसे वैकल्पिक वीडियो कटर भी देख सकते हैं।

- भाग 1. आफ्टर इफेक्ट्स में क्लिप कैसे काटें
- भाग 2. एक क्लिप को जल्दी से काटने का सबसे अच्छा विकल्प
- भाग 3. आफ्टर इफेक्ट्स और विडमोर वीडियो कन्वर्टर के बीच तुलना
- भाग 4. आफ्टर इफेक्ट्स में क्लिप काटने के बारे में अक्सर पूछे जाने वाले प्रश्न
भाग 1. आफ्टर इफेक्ट्स में क्लिप कैसे काटें
आफ्टर इफेक्ट्स प्रोग्राम को और अधिक समझने के लिए आप निम्न अनुभाग को पढ़ सकते हैं। Adobe After Effects कंप्यूटर एनिमेशन और डिजिटल प्रभाव बनाने के लिए एक सॉफ़्टवेयर एप्लिकेशन है जिसका उपयोग आप वीडियो उत्पादन, ऑनलाइन सामग्री निर्माण और प्रस्तुतियों में कर सकते हैं। यह शुरू में Adobe द्वारा विकसित किया गया था और आज भी विकास में है। यह मुख्य रूप से अन्य अनुप्रयोगों के बीच दृश्य प्रभाव, एनिमेशन और वीडियो संयोजन विकसित करने में उपयोग किया जाता है। आफ्टर इफेक्ट्स एक सॉफ्टवेयर प्रोग्राम है जिसे आप मैक और विंडोज दोनों डिवाइस पर इस्तेमाल कर सकते हैं। फिल्म निर्माताओं के लिए एक शानदार उपकरण, यह कार्यक्रम जरूरी है। सॉफ्टवेयर को व्यावसायिक रूप से उपलब्ध बेहतरीन में से एक माना जाता है।
पेशेवरों:
- यह किसी भी प्रकार के जटिल संपादन को संभालने में सक्षम है।
- यह परियोजना की जरूरतों के अनुरूप इस कार्यक्रम में अतिरिक्त एक्सटेंशन शामिल कर सकता है।
- आप सापेक्ष आसानी से शीर्षक, पाठ और वस्तु को चेतन कर सकते हैं।
विपक्ष:
- क्योंकि Adobe AE के नवीनतम संस्करण में टाइमलाइन के निचले भाग में स्क्रॉल बार को हटा दिया गया है, इसलिए ज़ूम इन रहना और प्रोजेक्ट के माध्यम से धीरे-धीरे नेविगेट करना चुनौतीपूर्ण है।
- इसमें मोबाइल संस्करण ऐप नहीं है।
आफ्टर इफेक्ट्स में क्लिप को कैसे काटें, इस पर कदम
चरण 1: शुरू करने के लिए, अपनी क्लिप को टाइमलाइन में खींचें और फिर इसे प्रभाव पैनल में परत पैनल से चुनें। उसके बाद, दबाकर अपनी परत को डुप्लिकेट करें Ctrl + डी आपके कंप्यूटर के कीबोर्ड पर कुंजियाँ।
चरण 2: उसके बाद, फिल्म फिल्म को उस हिस्से की शुरुआत में रखें जिसे आप हटाना चाहते हैं। फिर, उपयोग करें Ctrl + ] दो परतों के नीचे का चयन करने के लिए। अगला कदम फिल्म फिल्म को उस खंड के बाद सेट करना है जिसे आप हटाना चाहते हैं और दो परतों का चयन करें।
चरण 3: अंत में, उपयोग करें Ctrl + [ अपने कीबोर्ड पर शुरुआत को हटाने के लिए। फिर उच्च परत को समयरेखा के साथ तब तक खींचें जब तक कि यह पहले के साथ प्रतिच्छेद न कर दे, और खंड की ट्रिमिंग पूरी हो जाए।
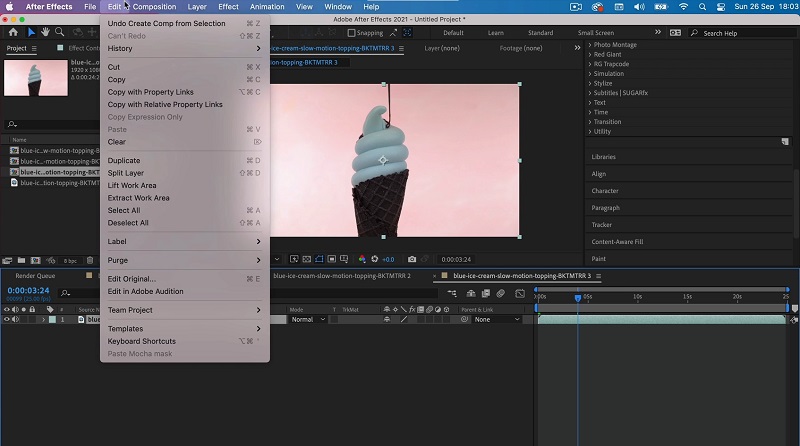
भाग 2. एक क्लिप को जल्दी से काटने का सबसे अच्छा विकल्प
चूंकि हम जानते हैं कि आफ्टर इफेक्ट्स कई सरल संपादन कार्य करने में सक्षम नहीं है, जैसे कि कुछ सेकंड में वीडियो को क्रॉप करना, काटना और ट्रिम करना, हम इसकी ओर रुख कर सकते हैं Vidmore वीडियो कनवर्टर. यह आपकी फिल्मों से वीडियो क्लिप को संपादित करने और काटने के लिए सबसे अधिक अनुशंसित कार्यक्रम है। यदि आप अपनी वीडियो फ़ाइलों से अवांछित भाग निकालना चाहते हैं, तो यह एक बहुत ही पेशेवर उपकरण है जो इसे तेज़ी से करने में आपकी सहायता कर सकता है। कार्यक्रम के उपयोगकर्ता के अनुकूल डिजाइन के कारण, यह संदिग्ध है कि इसके इंटरफेस के माध्यम से नेविगेट करते समय आपको किसी भी समस्या का सामना करना पड़ेगा। आप इस बहु-विशेषताओं को मैक और विंडोज दोनों ऑपरेटिंग सिस्टम पर बिना किसी समस्या के संचालित कर सकते हैं। इसका यह भी अर्थ है कि आपको अपनी मीडिया फ़ाइलों को यहां अपलोड करने और निर्यात करने में कोई परेशानी नहीं होगी क्योंकि यह व्यावहारिक रूप से इंटरनेट पर उपलब्ध सभी सबसे प्रसिद्ध संगीत और वीडियो फ़ाइल प्रकारों का समर्थन करता है। नीचे बताए गए चरणों का पालन करते हुए, आप अपनी वीडियो रिकॉर्डिंग को तुरंत ट्रिम करना शुरू कर सकेंगे।
पेशेवरों:
- यह 200 से अधिक ऑडियो और वीडियो फ़ाइल प्रकारों का समर्थन करने में सक्षम है।
- इसका उपयोग करना बहुत आसान है, जो इसे संपादन में नौसिखिए लोगों के लिए एक उत्कृष्ट विकल्प बनाता है।
- इंटरनेट कनेक्शन की समस्या होने पर भी सेवा में कोई रुकावट नहीं है।
विपक्ष:
- आपको यह टूल ऐप स्टोर या प्ले स्टोर पर नहीं मिल सकता है।
चरण 1: आफ्टर इफेक्ट्स अल्टरनेटिव प्राप्त करें
कृपया इनमें से एक चुनें डाउनलोड आपके कंप्यूटर पर फ़ाइल कटर एप्लिकेशन इंस्टॉल करना और इसे चलाना शुरू करने के लिए पृष्ठ के निचले भाग में सूचीबद्ध आइकन। आपके डिवाइस पर इंस्टॉलेशन प्रक्रिया सफलतापूर्वक समाप्त हो जाने के बाद, आप सॉफ़्टवेयर तक पहुंच पाएंगे।
चरण 2: वीडियो क्लिप्स जोड़ें
आप पाएंगे फाइलें जोड़ो स्क्रीन के ऊपरी बाएँ कोने में बटन, और उस पर क्लिक करने से आप अपने से फ़ाइलें अपलोड करना शुरू कर सकेंगे फ़ोल्डर उस पर क्लिक करने के तुरंत बाद। इसके अतिरिक्त, आप आसानी से अपनी फाइलें चुनकर जमा कर सकते हैं प्लस बटन, जो खिड़की के केंद्र इंटरफेस में रखा गया है, और उन्हें पेश करने के लिए उस पर क्लिक करें।
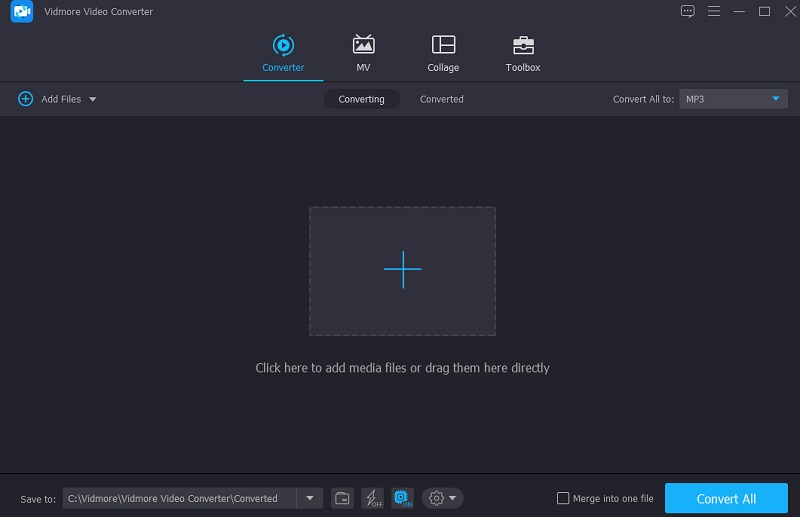
चरण 3: वीडियो क्लिप काटें
आपके द्वारा वीडियो लोड करने के बाद, आप उन्हें चुनकर काट सकते हैं कैंची बाईं ओर मेनू से प्रतीक। शुरू करने के लिए, बाएँ और दाएँ स्लाइडर्स को क्रमशः स्क्रीन के बाएँ और दाएँ ले जाएँ। इसके अतिरिक्त, आप मैन्युअल रूप से प्रारंभ और समाप्ति समय दर्ज कर सकते हैं। तब दबायें सहेजें नीचे दाएं कोने में यदि आप अपने संशोधन से संतुष्ट हैं।
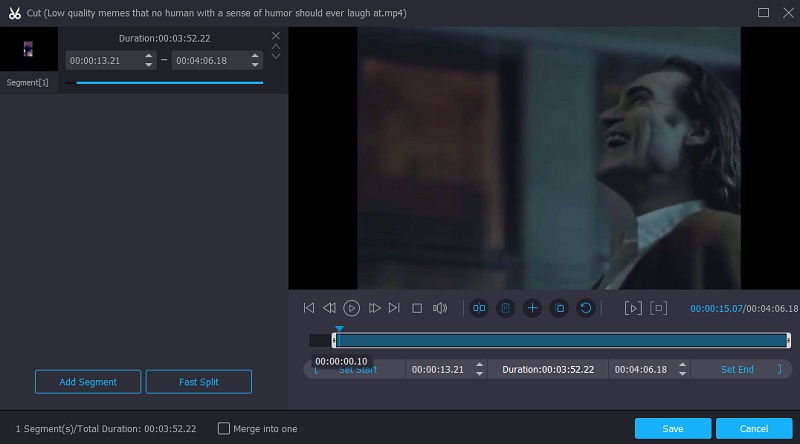
चरण 4: रूपांतरण प्रक्रिया शुरू करें
एक बार जब आप बताए गए सभी चरणों को पूरा कर लें, तो क्लिक करें सभी को रूपांतरित करें आपकी फ़ाइल में सभी परिवर्तनों को स्थायी बनाने के लिए पृष्ठ के निचले दाएं कोने में स्थित बटन।
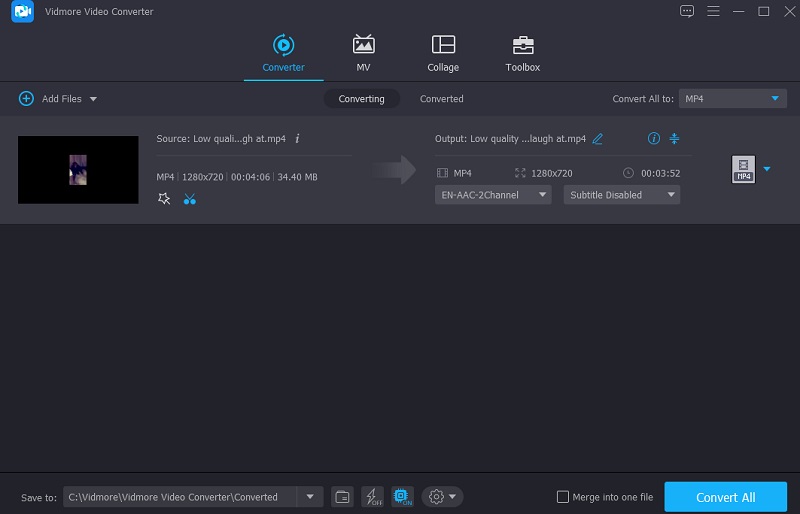
भाग 3. आफ्टर इफेक्ट्स और विडमोर वीडियो कन्वर्टर के बीच तुलना
एडोब आफ्टर इफेक्ट्स और विडमोर वीडियो कन्वर्टर के बीच समानता और अंतर का एक स्पष्ट उदाहरण, एडोब आफ्टर इफेक्ट्स का एक लोकप्रिय विकल्प, यहां देखा जा सकता है।
- विशेषताएं
- मैक और विंडोज दोनों का समर्थन करें
- मूल संपादन टूल का समर्थन करता है
- शुरुआती के लिए बढ़िया
| एडोब के प्रभाव | Vidmore वीडियो कनवर्टर |
भाग 4. आफ्टर इफेक्ट्स में क्लिप काटने के बारे में अक्सर पूछे जाने वाले प्रश्न
क्या आफ्टर इफेक्ट्स का कोई मुफ्त ऑनलाइन विकल्प है जिसका उपयोग मैं अपने वीडियो ट्रिम करने के लिए कर सकता हूं?
हां! ऑनलाइन कई तरह के वीडियो कटर उपलब्ध हैं, जैसे कि क्लिडियो और 123 ऐप्स, जिनका आप उपयोग कर सकते हैं।
आफ्टर इफेक्ट्स में वीडियो को विभाजित करने का सबसे अच्छा तरीका क्या है?
यदि आप कंप्यूटर का उपयोग कर रहे हैं, तो सबसे अच्छी चीज जो आप कर सकते हैं वह है CTRL + SHIFT + D कुंजियों को एक साथ हिट करना। इसके बाद, यदि आप मैक का उपयोग कर रहे हैं तो दस्तावेज़ को खोलने के लिए CMD + SHIFT + D दबाएँ। आपके द्वारा चुने गए बिंदु पर फिल्म दो परतों में विभाजित हो जाएगी।
क्या Adobe After Effects MKV वीडियो को सपोर्ट करता है?
कुछ मीडिया प्लेयर और वीडियो संपादक एमकेवी फाइलों को स्वीकार नहीं करते क्योंकि वे उद्योग-मानक फ़ाइल स्वरूप नहीं हैं। Adobe After Effects इनमें से एक ऐप है जो MKV फ़ाइलों का समर्थन नहीं करता है।
निष्कर्ष
ये लो! अब जब आप जानते हैं आफ्टर इफेक्ट्स में क्लिप कैसे काटें, अब आपको इस टूल को नेविगेट करने में कठिनाई होगी। आपको बस इतना करना है कि दी गई स्टेप-बाय-स्टेप प्रक्रिया पर ध्यान देना है। दूसरी ओर, चूंकि आफ्टर इफेक्ट्स वास्तव में शुरुआती लोगों के लिए नहीं है और आवश्यक संपादन टूल का समर्थन नहीं करता है, हमारा सुझाव है कि आप वैकल्पिक टूल पर जाएं, जो कि विडमोर वीडियो कन्वर्टर है।


