कैसे एक वीडियो को संपीड़ित करने के लिए विंडोज 10: शीर्ष 3 उपकरण जिन पर आप निर्भर कर सकते हैं
क्या आपके वीडियो का फ़ाइल आकार बड़ा है और आपके डिवाइस पर बहुत अधिक जगह है? यह कोई असामान्य समस्या नहीं है क्योंकि दूसरों ने भी इसका अनुभव किया है। एक बड़े फ़ाइल आकार वाले वीडियो का होना आमतौर पर तब होता है जब कोई वीडियो लंबा होता है। ऐसा इसलिए भी हो सकता है क्योंकि वीडियो की क्वालिटी बहुत ही बेहतरीन है। इसलिए संकल्प उच्च होगा। लेकिन सौभाग्य से, आज बाजार में आपको ढेर सारे वीडियो कम्प्रेसर मिल जाएंगे। और यही इस पोस्ट का उद्देश्य है। सीखो किस तरह विंडोज 10 पर एक वीडियो को कंप्रेस करें.


भाग 1. सर्वश्रेष्ठ टूल के साथ विंडोज 10 पर एक वीडियो को कंप्रेस करें
मान लीजिए आप विंडोज पर एक MP4 फाइल को कंप्रेस करना चाहते हैं, फिर भी आप इसमें कुछ संशोधन भी शामिल करना चाहते हैं। उस स्थिति में, आप जिस सही विकल्प का उपयोग कर सकते हैं वह है Vidmore वीडियो कनवर्टर. यह एक ऑडियो और वीडियो कंप्रेसर ऑफ़लाइन है, और उपयोगकर्ता इसे विंडोज और मैक उपकरणों पर एक्सेस कर सकते हैं। यह उपकरण ढ़ेरों ऑडियो और वीडियो प्रारूपों का समर्थन करता है, चाहे वह पुराना हो या प्रसिद्ध। अधिकांश उपयोगकर्ताओं को इस कार्यक्रम का उपयोग करना आसान लगता है, भले ही इसमें आवश्यक और सीधी संपादन क्षमताएं हों। Vidmore Video Converter को पसंद किए जाने का कारण यह है कि इसमें एक बहुत ही सहज ज्ञान युक्त इंटरफ़ेस है।
अन्य वीडियो कम्प्रेसर के विपरीत, यह प्रोग्राम बिना किसी सीमा के संपीड़न और रूपांतरण का समर्थन करता है। इसके अलावा, यह कार्य करने से पहले इंटरनेट कनेक्शन पर निर्भर नहीं करता है। अंत में, यह टूल आपको रिज़ॉल्यूशन को ध्यान में रखते हुए अपने वीडियो की गुणवत्ता तय करने की अनुमति देता है। यदि आप इसे कैसे करना है, इस बारे में ज्ञान प्राप्त करना चाहते हैं, तो आपको नीचे इस ट्यूटोरियल को देखना होगा।
चरण 1: स्थापना प्रक्रिया को पूरा करें
दबाएं मुफ्त डाउनलोड Vidmore वीडियो कन्वर्टर के मुख्य पृष्ठ पर बटन। उसके बाद, इसके लांचर की स्थापना के लिए आगे बढ़ें। फिर, प्रोग्राम को अपने डिवाइस पर चलने दें।
चरण 2: टूलबॉक्स पर जाएं
Vidmore Video Converter को अपने डिवाइस पर चलने की अनुमति देने के बाद अब आप इसे खोल सकते हैं। आप मुख्य इंटरफ़ेस देखेंगे। और स्क्रीन के ऊपरी भाग पर, टैप करें उपकरण बॉक्स कार्यक्रम की अन्य विशेषताओं को देखने के लिए पैनल।
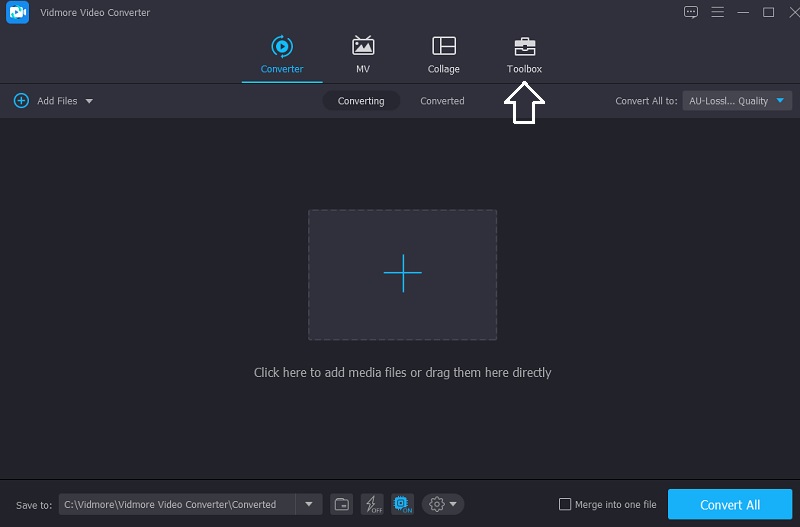
एक बार जब आप पर पहुंच जाते हैं उपकरण बॉक्स टैब, आप विभिन्न संपादन सुविधाएँ देखेंगे; चुनें वीडियो कंप्रेसर विकल्पों से। अगला, टैप करें प्लस जिस वीडियो को आप कंप्रेस करना चाहते हैं उसे अपलोड करने के लिए बीच में साइन इन करें।
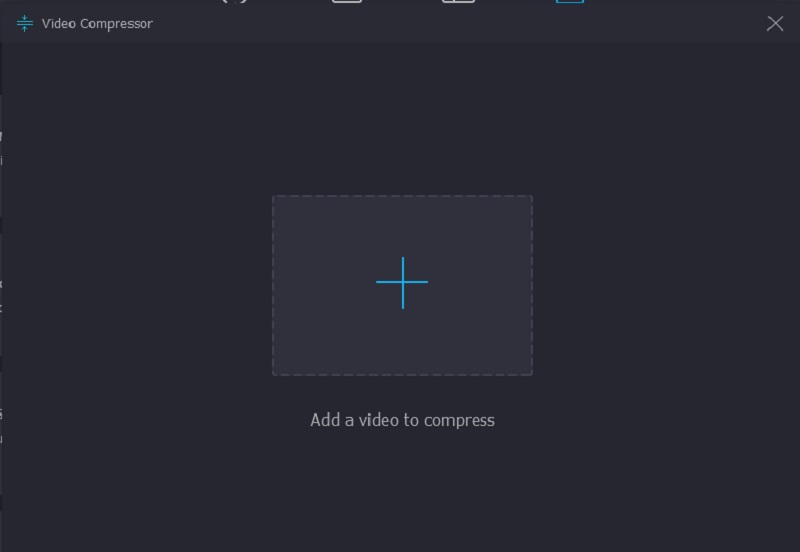
चरण 3: संपीड़न की मात्रा को नेविगेट करें
अगला, पर वीडियो अपलोड करने के बाद वीडियो कंप्रेसर, आप अपने वीडियो पर संपीड़न की मात्रा देखेंगे। मान लीजिए कि आप रिज़ॉल्यूशन, बिटरेट और आकार को मैन्युअल रूप से नियंत्रित करना चाहते हैं। उस स्थिति में, आप अपनी इच्छित संख्या का संकेत देकर ऐसा कर सकते हैं। लेकिन अगर आप यह सब एक साथ करना चाहते हैं, तो स्लाइडर को बाईं ओर ले जाएँ।
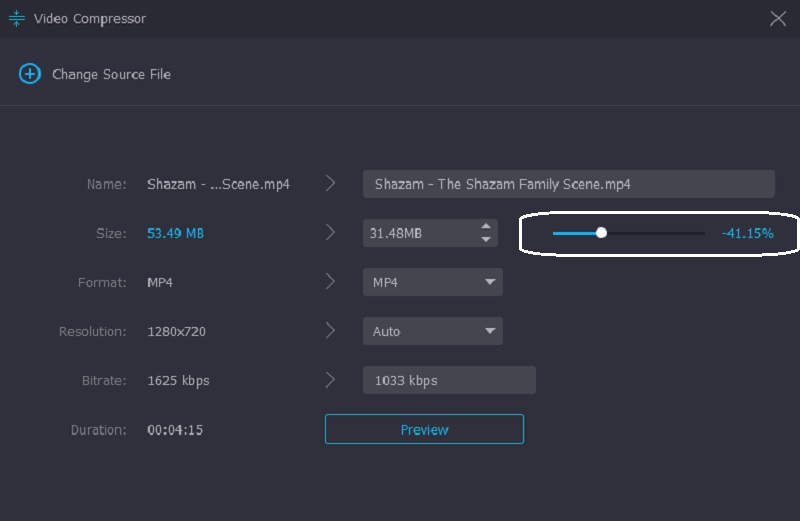
चरण 4: फ़ाइल को स्थायी रूप से संपीड़ित करें
यदि आपको पहले से ही आवश्यक वीडियो आकार मिल गया है, तो अब आप इसे स्थायी रूप से संपीड़ित कर सकते हैं। इसे क्लिक करके करें संकुचित करें नीचे दिए गए बटन।

भाग 2. ज़िपिंग द्वारा विंडोज़ पर एक वीडियो को संपीड़ित करें
मान लीजिए आप किसी फाइल को ज़िप करके कंप्रेस करना चाहते हैं। आपको अपनी फ़ाइल को पूरी तरह से ज़िप करने के लिए ट्यूटोरियल का पालन करना होगा।
चरण 1: सबसे पहले, अपने सभी वीडियो क्लिप्स को मिलाएं। आपको एक नया फ़ोल्डर बनाने और उन सभी को एक साथ रखने की आवश्यकता है।
चरण 2: उसके बाद, आपके द्वारा बनाए गए फ़ोल्डर को खोलकर उन वीडियो को चुनें जिन्हें आपको संपीड़ित करने की आवश्यकता है। ऐसा करने के लिए, वीडियो पर टैप करें और उस पर राइट-क्लिक करें। फिर, दबाएं ज़िप और क्लिक करें दबा हुआ विकल्पों की सूची से।
चरण 3: अंत में, विंडोज एक नया आर्काइव फोल्डर बनाएगा, और इसे उसी फाइल फोल्डर में सेव करेगा जहां आपके वीडियो स्थित हैं।

भाग 3. वीएलसी मीडिया प्लेयर के साथ विंडोज़ पर एक वीडियो को संपीड़ित करें
हम जानते हैं कि वीएलसी मीडिया प्लेयर को विभिन्न प्रारूपों में विभिन्न वीडियो चलाने के लिए प्रोग्राम किया गया है। इस सॉफ़्टवेयर में सभी उपकरणों के लिए एक संस्करण है। इसलिए, आप इसे विंडोज, मैक और लिनक्स उपकरणों पर डाउनलोड कर सकते हैं। और ढेर सारे वीडियो चलाने के अलावा, वीएलसी मीडिया प्लेयर वीडियो क्लिप को कनवर्ट और कंप्रेस करने में भी सक्षम है। यह उपयोगकर्ताओं को कोडेक्स चुनने की अनुमति देता है जो उन्हें अपने इच्छित वीडियो को संपीड़ित करने में मदद करेगा। यदि आपके पास वीएलसी मीडिया प्लेयर है और आप किसी वीडियो को कंप्रेस करना चाहते हैं, तो आप एक गाइड के रूप में चरणों का उपयोग कर सकते हैं।
चरण 1: यदि आपके डिवाइस पर पहले से ही वीएलसी है, तो आप इसे खोल सकते हैं और टैप कर सकते हैं मीडिया शीर्ष पर पैनल। उसके बाद, क्लिक करें कनवर्ट करें / सहेजें सूचियों से बटन।
चरण 2: अगला, दबाएं जोड़ना बटन और अपनी वीडियो क्लिप जोड़ें। दबाएं कनवर्ट करें / सहेजें नीचे दिए गए बटन।
चरण 3: अपने वीडियो को पूरी तरह से संपीड़ित करने के लिए, टैप करें प्रोफ़ाइल मेनू और कोडेक चुनें जो आपको लगता है कि आपके डिवाइस के अनुरूप है। अंत में, गंतव्य फ़ोल्डर चुनें और क्लिक करें शुरू बटन। और आपको बस इतना ही चाहिए!
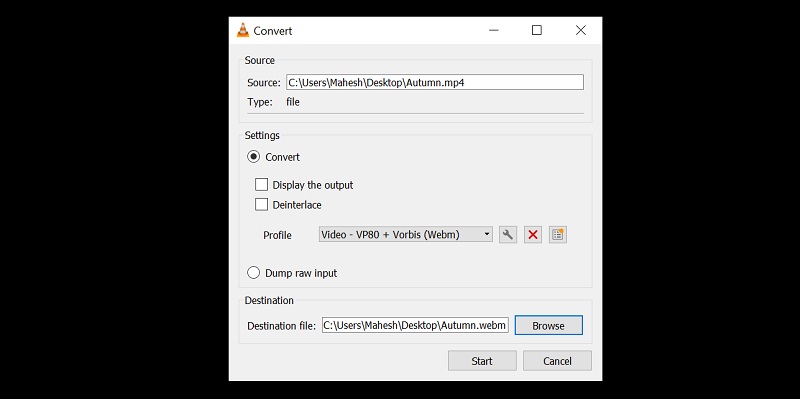
भाग 4. Windows 10 पर वीडियो को कंप्रेस करने के बारे में अक्सर पूछे जाने वाले प्रश्न
फ़ाइल को ज़िप करने का क्या लाभ है?
किसी फ़ाइल को ज़िप करने से स्टोरेज पर जगह बचाने में मदद मिलती है, और यह आपके डिवाइस की उत्पादकता को बढ़ाता है। इसके अतिरिक्त, ईमेल के साथ फ़ाइल को स्थानांतरित करने में सुधार के लिए यह एक व्यावहारिक दृष्टिकोण है। किसी फाइल को जिप करने की मदद से लोग छोटे साइज में और तेज तरीके से ईमेल भेज सकेंगे। अंत में, यह आपके दस्तावेज़ों को एन्क्रिप्ट करेगा।
किसी वीडियो को कंप्रेस करने से उसकी गुणवत्ता कैसे प्रभावित होती है?
जब आप किसी फ़ाइल को कंप्रेस करते हैं, तो यह जानकारी को कम कर देगी। इसके अलावा, रंग पर भी प्रभाव पड़ता है, जैसे चमक, कंट्रास्ट और शार्पनेस।
किसी वीडियो को ऑनलाइन कंप्रेस कैसे करें?
यदि आप किसी वीडियो को ऑनलाइन कंप्रेस करना चाहते हैं, तो आप Vidmore फ्री वीडियो कंप्रेसर का उपयोग कर सकते हैं। यह एक बहुत ही अनुकूल टूल है जो उपयोगकर्ताओं को उनकी फ़ाइलों को आसानी से संपीड़ित करने में मदद करता है। सबसे पहले, मुख्य स्क्रीन पर कंप्रेस नाउ बटन पर क्लिक करें और लॉन्चर डाउनलोड करें। इसके बाद अपना वीडियो अपलोड करें। कार्यक्रम आपको वीडियो का आकार, प्रारूप, बिटरेट, रिज़ॉल्यूशन और बिटरेट दिखाएगा। यह आपको सूचियों में से चुनकर उन्हें नेविगेट करने की अनुमति देगा। लेकिन अगर आप अपने वीडियो के आकार को कुशलता से कम्प्रेस करना चाहते हैं, तो स्लाइडर को तब तक घुमाएँ जब तक आप वांछित आकार प्राप्त नहीं कर लेते।
निष्कर्ष
क्या अब आपके पास पर्याप्त ज्ञान है विंडोज 10 पर वीआई डीओ को कैसे कंप्रेस करें?? महान! ऊपर दिए गए निर्देशों का पालन करते हुए, सब कुछ केक का एक टुकड़ा होगा। यह आपके वीडियो को कंप्रेस करने में आपकी मदद करेगा। यदि आपको ईमेल द्वारा वीडियो भेजने की आवश्यकता है, तो आप इसे ज़िप कर सकते हैं। और अगर आपके पास वीएलसी मीडिया प्लेयर है और आप किसी फाइल को कंप्रेस करना चाहते हैं, तो आपको पहले कोडेक को नेविगेट करना होगा। लेकिन चूंकि हर कोई कोडेक से परिचित नहीं है, आप अपने अंतिम कार्यक्रम, विडमोर वीडियो कन्वर्टर पर जा सकते हैं। यह एक परेशानी मुक्त कार्यक्रम है और विंडोज़ पर आपके वीडियो को संपीड़ित करने की गारंटी है।


