बड़ी गेम रिकॉर्डिंग भेजने के लिए फ़ाइलों को कंप्रेस करने के लिए डिस्कॉर्ड के शीर्ष तरीके
आपके पास एक गेम वॉकथ्रू हो सकता है जिसे आप डिस्कॉर्ड पर दूसरों के साथ साझा करना चाहते हैं। हालाँकि, जब आप इसे अपलोड करने का प्रयास करते हैं, तो यह कहते हुए एक त्रुटि दिखाई देती है, "आपकी फ़ाइलें बहुत शक्तिशाली हैं।" ऐसा तब होता है जब आप वीडियो अपलोड के लिए अनुमत फ़ाइल आकार सीमा को पार कर जाते हैं।
डिस्कॉर्ड में, उपयोगकर्ता 8 एमबी से बड़े वीडियो अपलोड कर सकते हैं। इस प्रकार, जब आपका वीडियो अनुमत फ़ाइल आकार से बड़ा होता है, तो आप केवल त्रुटि पर नाराज हो सकते हैं। इस सीमा को दरकिनार करने में आपकी मदद करने के लिए वीडियो को कंप्रेस करना एक व्यावहारिक साधन है। उस नोट पर, यह पोस्ट डिस्कॉर्ड पर अपलोड करने के लिए अनुमत वीडियो आकार को कम करने के लिए कुछ उत्कृष्ट कार्यक्रमों को साझा करेगा। नीचे एक नज़र डालें और तरीके खोजें डिस्कॉर्ड के लिए वीडियो कैसे कंप्रेस करें.
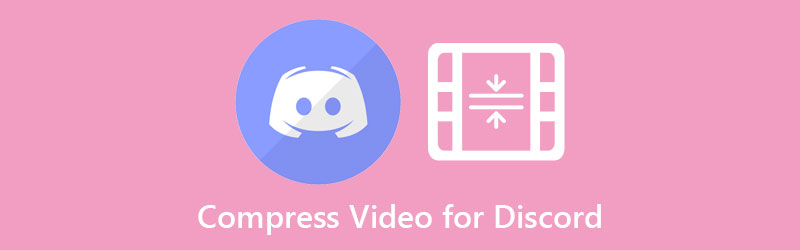

भाग 1. क्या मैं 8एमबी से अधिक के विवाद पर वीडियो भेज सकता हूं
डिस्कॉर्ड उपयोगकर्ताओं को वीडियो अपलोड करने के लिए 8MB फ़ाइल आकार तक सीमित करता है। लेकिन आप डिस्कॉर्ड पर 8 एमबी से अधिक के वीडियो भेज सकते हैं, हालांकि यह कीमत के साथ आता है। यह वीडियो चैट सॉफ्टवेयर अपने यूजर्स के लिए एक नाइट्रो प्लान पेश करता है। डिस्कॉर्ड नाइट्रो की सदस्यता लेने से, आप 50 एमबी की फ़ाइल अपलोड सीमा के हकदार होंगे। उपयोगकर्ता प्रति माह $9.9 के लिए सदस्यता ले सकते हैं। इसलिए, यदि आप इसका लगातार लाभ उठाना चाहते हैं, तो आपको कुछ पैसे खर्च करने होंगे।
भाग 2। डिसॉर्डर के लिए वीडियो को 8एमबी तक कंप्रेस करने का सबसे अच्छा तरीका
काफी मांग में समान सॉफ्टवेयर में से एक है Vidmore वीडियो कनवर्टर. यह कुशल सॉफ़्टवेयर आपको संपीड़न दर और रिज़ॉल्यूशन सहित मापदंडों को बदलकर डिस्कॉर्ड के लिए वीडियो को अनुकूलित करने में मदद करता है। इसके अलावा, यह आपको MOV, MP4, और WEBM जैसे Discord द्वारा समर्थित वीडियो निर्यात करने की अनुमति देता है। बस सही मात्रा में संपीड़न दर को ट्यून करना सुनिश्चित करें। फिर भी, आप प्लेबैक को पहले से देखने में मदद के लिए पूर्वावलोकन विकल्प का उपयोग कर सकते हैं। इस तरह, आप अपने वांछित परिणाम को और अधिक बदल सकते हैं और प्राप्त कर सकते हैं।
नीचे दिए गए चरणों का संदर्भ लें और डिस्कॉर्ड के लिए वीडियो फ़ाइलों को संपीड़ित करना सीखें:
चरण 1. Vidmore वीडियो कन्वर्टर डाउनलोड और इंस्टॉल करें
शुरू करने के लिए, इनमें से किसी एक को मारकर प्रोग्राम को पकड़ें मुफ्त डाउनलोड आपके Mac या Windows कंप्यूटर के लिए इंस्टॉलर प्राप्त करने के लिए नीचे दिए गए बटन। टूल की सेटअप पैकेज फाइल को रन करें और इंस्टॉलेशन प्रक्रिया पर आगे बढ़ें। इसके तुरंत बाद इसे अपने कंप्यूटर पर लॉन्च करें।
चरण 2. एक वीडियो अपलोड करें
इस बार, उस वीडियो को आयात करें जिसे आपको संपीड़ित करने की आवश्यकता है। के पास जाओ उपकरण बॉक्स पैनल और पहुंच वीडियो कंप्रेसर विकल्प। एक पॉप विंडो दिखाई देगी। यहां से, अपने लक्षित वीडियो क्लिप को आयात करने के लिए प्लस चिह्न बटन पर टिक करें। अपने डिवाइस के फ़ोल्डर से वीडियो ब्राउज़ करें और इसे प्रोग्राम में जोड़ने के लिए उस पर डबल-क्लिक करें।

चरण 3. वीडियो को कई तरह से कंप्रेस करें
विभिन्न आकार बदलने के तरीके हैं जो Vidmore अपने वीडियो संपीड़न उपकरण के अलावा प्रदान करता है।
1. वीडियो कंप्रेसर का उपयोग करके वीडियो को संपीड़ित करें
वीडियो कंप्रेसर पर आपका वीडियो अपलोड करने के बाद एक पॉप विंडो दिखाई देगी। इसके बाद, स्लाइडर का उपयोग करके संपीड़न दर के मानों को समायोजित करें या ऊपर और नीचे तीर का उपयोग करके आकार को परिभाषित करें। इसके अलावा, आप प्रारूप और संकल्प को संशोधित कर सकते हैं। एक बार सब सेट हो जाने के बाद, फ़ाइल का पूर्वावलोकन करें और आगे संपीड़न के लिए समायोजित करें। फिर, हिट करें संकुचित करें प्रक्रिया की पुष्टि करने के लिए बटन।
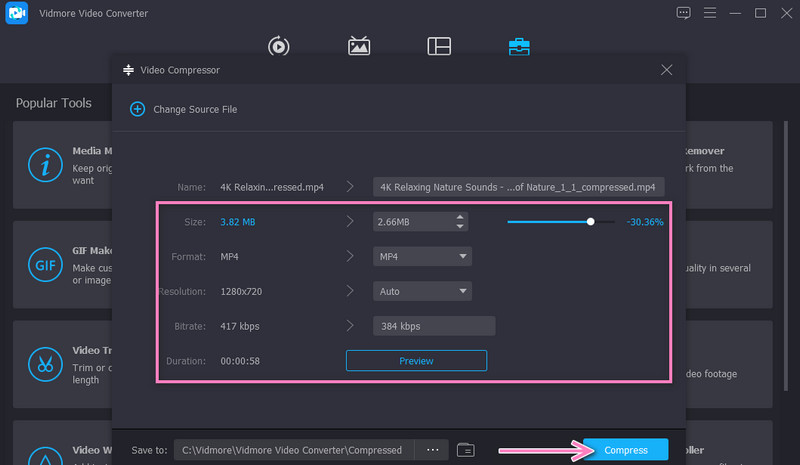
2. वीडियो के अनावश्यक हिस्सों को ट्रिम करें
टूलबार मेनू से, चुनें वीडियो ट्रिमर और कट करने के लिए अपना वीडियो जोड़ें। इसके बाद, स्लाइडर या संगीत हैंडलबार का उपयोग करके प्रारंभ और समाप्ति बिंदुओं को समायोजित करें। इंटरफ़ेस के निचले भाग में आउटपुट सेटिंग्स खोलें। फिर, अपनी आवश्यकताओं के अनुसार आवश्यक मानों को कॉन्फ़िगर करें। मार ठीक, उसके बाद निर्यात परिवर्तनों को सहेजने के लिए बटन।
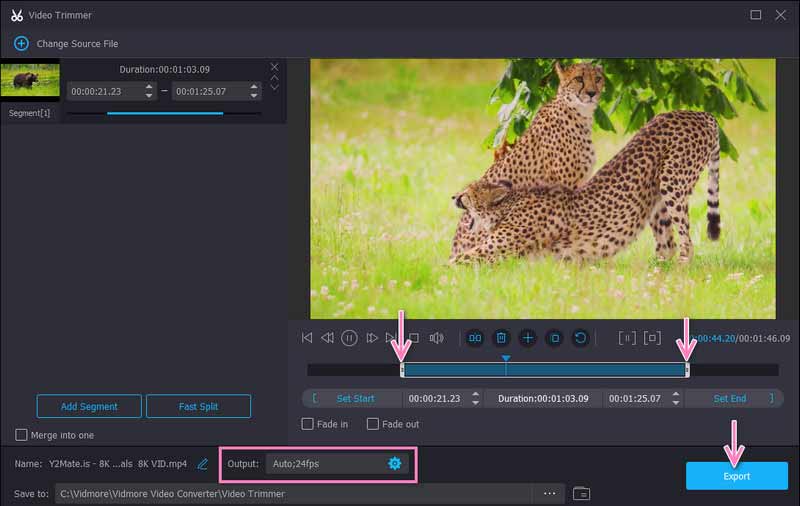
3. खंडों में विभाजित करें
आप वीडियो ट्रिमर स्टिल का उपयोग करके वीडियो को टुकड़ों या खंडों में विभाजित कर सकते हैं और केवल प्रासंगिक वीडियो भागों को ही बनाए रख सकते हैं। टिक करें फास्ट स्प्लिट और अपनी आवश्यकताओं के अनुसार विभाजन सेटिंग्स को कॉन्फ़िगर करें। एक बार हो जाने के बाद, हिट करें निर्यात बटन।
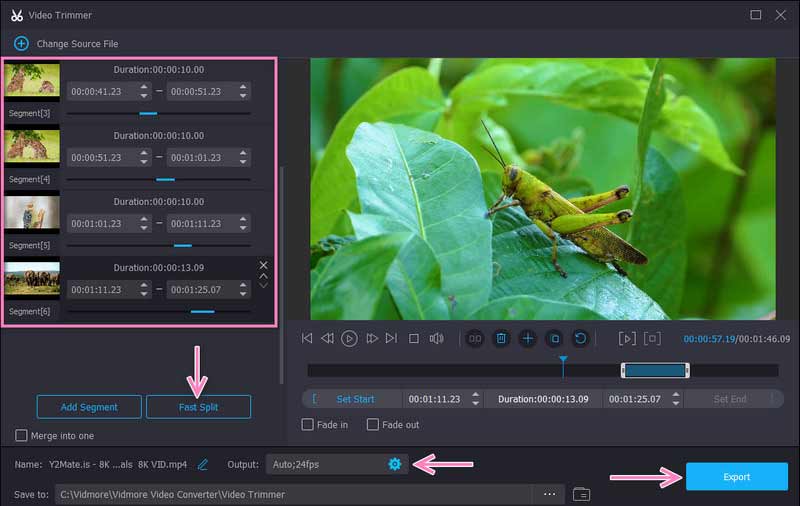
4. वीडियो को गति दें
डिस्कॉर्ड के लिए वीडियो आकार को 8 एमबी तक कम करने या कम करने का दूसरा तरीका वीडियो की गति को समायोजित करना है। के लिए देखो वीडियो स्पीड कंट्रोलर टूलबॉक्स टैब से और अपनी लक्षित वीडियो क्लिप जोड़ें। निम्न विंडो में, आपको वीडियो की गति बढ़ाने के विकल्प दिखाई देंगे। इसी तरह, आप आउटपुट मेनू से कुछ प्राथमिकताओं को समायोजित कर सकते हैं। फिर, टिक करें निर्यात किए गए परिवर्तनों को सहेजने के लिए निचले दाएं कोने पर स्थित बटन।
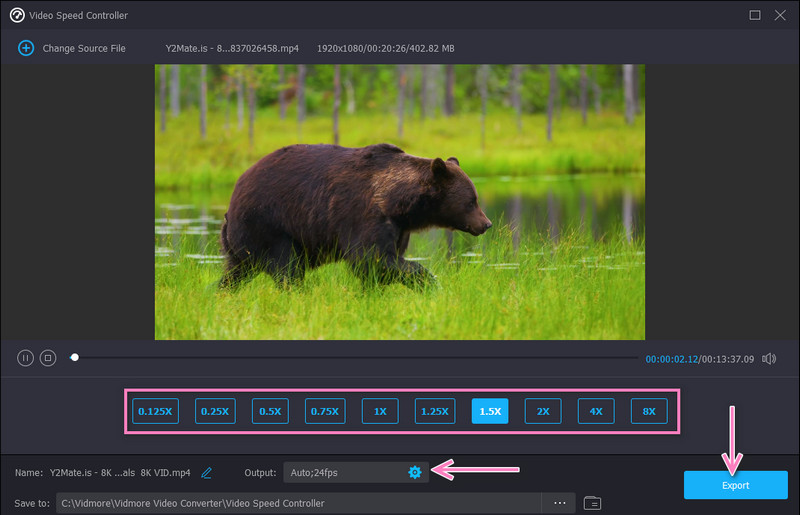
चरण 4. वीडियो का पूर्वावलोकन करें
जब टूल वीडियो को कंप्रेस करने की प्रक्रिया पूरी कर लेता है, तो आउटपुट फोल्डर अपने आप दिखाई देने लगेगा। इसके बाद, इसे चलाने के लिए वीडियो पर डबल-क्लिक करें और आउटपुट वीडियो देखें। यदि आप परिणाम से खुश हैं, तो अब आप वीडियो को डिस्कॉर्ड पर साझा कर सकते हैं।
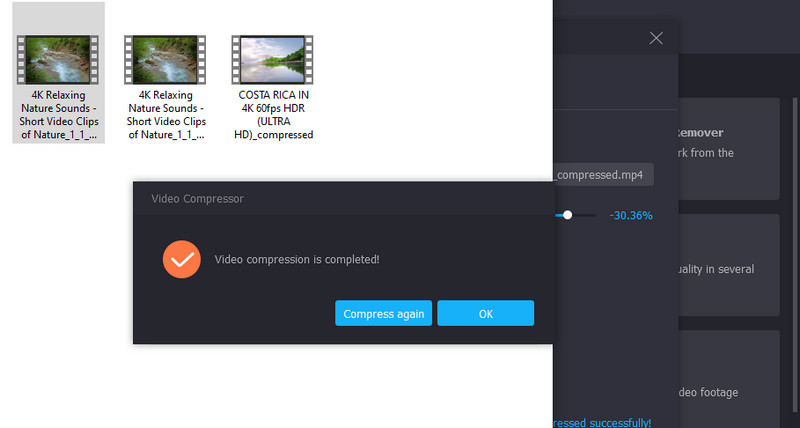
भाग 3. एक ऑनलाइन सेवा का उपयोग करके विवाद के लिए वीडियो फ़ाइलों को संपीड़ित करें
यदि आप वेब के लिए वीडियो को सीमित करना चाहते हैं और कोई सॉफ़्टवेयर स्थापित नहीं करना चाहते हैं, तो आप इस पर भरोसा कर सकते हैं मुफ्त वीडियो कंप्रेसर ऑनलाइन. वीडियो की गुणवत्ता को दूषित किए बिना वीडियो को छोटे आकार में परिवर्तित करना सबसे अच्छा विकल्प है। इस कार्यक्रम के बारे में एक शानदार बात यह है कि आप किसी भी इनपुट प्रारूप को अपलोड कर सकते हैं। इसके अलावा, आप MP4 को डिस्कॉर्ड के लिए संपीड़ित कर सकते हैं और आकार को काफी कम कर सकते हैं। इसके अलावा, आप लगभग किसी भी वीडियो आउटपुट स्वरूप में वीडियो निर्यात कर सकते हैं। नीचे एक त्वरित मार्गदर्शिका है जिसका अनुसरण आप डिस्कॉर्ड पर भेजने के लिए वीडियो को संपीड़ित करने के तरीके के बारे में कर सकते हैं।
चरण 1। अपने डिवाइस पर किसी भी ब्राउज़र का उपयोग करके इसकी आधिकारिक वेबसाइट पर जाकर ऑनलाइन वेब कंप्रेसर तक पहुंचें।
चरण 2। फिर, क्लिक करें अब संपीड़ित करें लॉन्चर को स्थापित करने के लिए बटन और उस वीडियो को अपलोड करें जिसे आप संपीड़ित करना चाहते हैं।
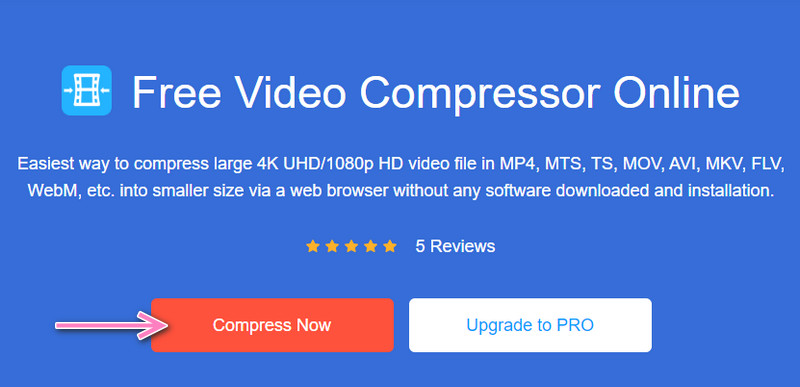
चरण 3। एक विंडो दिखाई देगी, और संपीड़न दर को समायोजित करने के लिए स्लाइडर को स्थानांतरित करेगी। आप पैरामीटर को अपनी पसंदीदा गुणवत्ता और आकार में समायोजित भी कर सकते हैं।

चरण 4। अंत में, क्लिक करें संकुचित करें संपीड़न प्रक्रिया शुरू करने के लिए बटन।
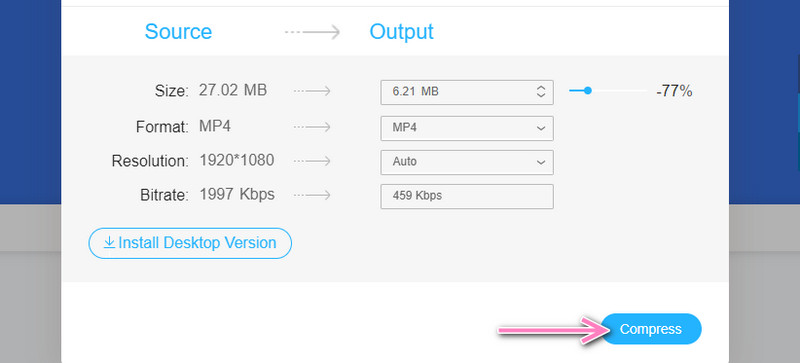
भाग 4. कलह के लिए वीडियो को कंप्रेस करने पर अक्सर पूछे जाने वाले प्रश्न
मैं डिस्कॉर्ड नाइट्रो की सदस्यता लिए बिना 8 एमबी से ऊपर के वीडियो कैसे भेज सकता हूं?
आप योजना को नाइट्रो में अपग्रेड किए बिना भी डिस्कॉर्ड अपलोड सीमा को बायपास कर सकते हैं। यह ऊपर वर्णित उपकरणों का उपयोग करके किया जा सकता है। प्रति माह $9.9 का भुगतान करने के बजाय, एक बार भुगतान करना या ऑनलाइन कार्यक्रम का उपयोग करना व्यावहारिक होगा।
30 सेकंड के वीडियो में कितना संग्रहण स्थान लगता है?
यह वीडियो फ्रेम आकार और वीडियो में फ्रेम की संख्या पर निर्भर करता है। फॉर्मूला एफपीएस द्वारा आकार को गुणा करना है।
मैं वीडियो को 8MB या उससे कम पर कंप्रेस करके अपलोड क्यों नहीं कर सकता?
जब वीडियो 8MB से कम का हो, और आप अभी भी इसे अपलोड नहीं कर सकते हैं, तो समस्या वीडियो प्रारूप में है। इस प्रकार, सुनिश्चित करें कि वीडियो अपलोड करने से पहले डिस्कॉर्ड समर्थित है। खुशी से, डिस्कॉर्ड के लिए फ़ाइलों को संपीड़ित करें और उन्हें किसी भी वीडियो प्रारूप में कनवर्ट करें।
निष्कर्ष
इस ट्यूटोरियल के माध्यम से, डिसॉर्डर कंप्रेस वीडियो आसानी से किया जा सकता है। सबसे अच्छा तरीका व्यक्तिपरक हो सकता है क्योंकि यह उपयोगकर्ता की जरूरतों पर निर्भर करता है। इस प्रकार, वह तरीका चुनें जो आपको अच्छा लगे।


