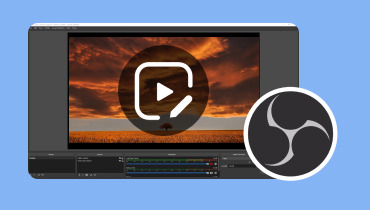निर्बाध संपादन के लिए सर्वश्रेष्ठ Chromebook वीडियो संपादक
अपने Chromebook पर वीडियो संपादक का उपयोग करना अपने रचनात्मक स्टूडियो को अपनी उंगलियों पर रखने जैसा है। यदि आप सोच रहे हैं कि अपने वीडियो को और अधिक रोमांचक कैसे बनाया जाए, तो आप सही जगह पर हैं। यह मार्गदर्शिका आपको Chromebook पर वीडियो संपादन की दुनिया में ले जाएगी, जो सभी के लिए सुलभ है। चाहे आप शुरुआती हों या अपने वीडियो कौशल को अगले स्तर पर ले जाना चाह रहे हों। हम आपको आरंभ करने और आपके वीडियो को अलग दिखाने में मदद करेंगे। क्या सीखना है Chromebook वीडियो संपादक हैं, निम्नलिखित भागों को पढ़ें।
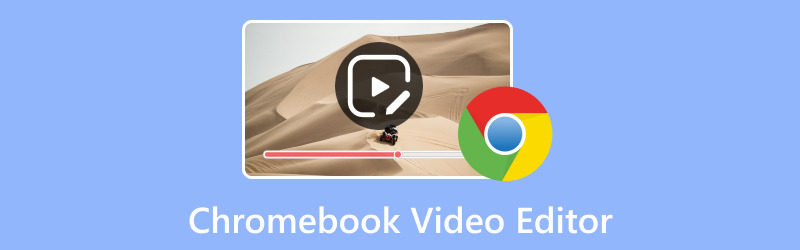
पृष्ठ सामग्री
भाग 1. Chromebook के लिए सर्वश्रेष्ठ वीडियो संपादक
1. वीवीडियो
WeVideo Chromebooks के लिए अत्यधिक अनुशंसित वीडियो संपादक है, और लोग इसे कई कारणों से पसंद करते हैं। सबसे पहले, यह इंटरनेट से कनेक्ट न होने पर भी एक शक्तिशाली उपकरण है। आप बुनियादी वीडियो संपादन के अलावा और भी बहुत कुछ करते हैं, जैसे क्लिप काटना और एक साथ रखना। आप टेक्स्ट, पृष्ठभूमि संगीत, ध्वनि प्रभाव, बदलाव, ग्राफिक्स और बहुत कुछ जोड़कर अपनी कहानी बना सकते हैं। इसके अलावा, यह आपकी स्क्रीन पर क्या हो रहा है उसे रिकॉर्ड करने और उसमें अपनी आवाज़ जोड़ने में आपकी मदद कर सकता है। यह 1 मिलियन से अधिक वीडियो, चित्र और संगीत ट्रैक की एक विशाल लाइब्रेरी प्रदान करता है।
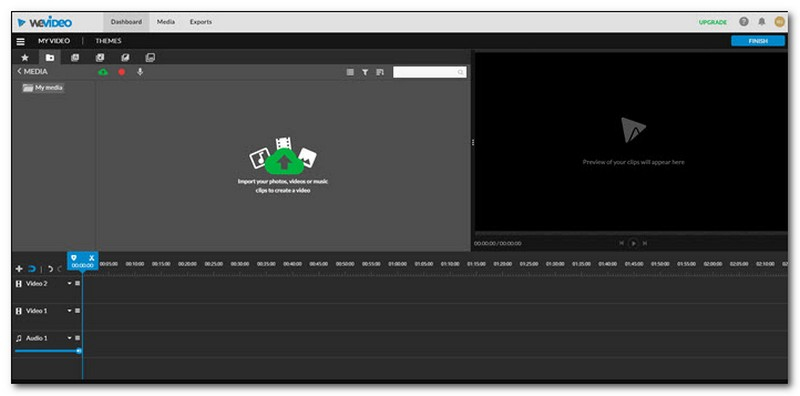
2. क्लिपचैंप
क्या क्लिपचैम्प एक अच्छा Chromebook वीडियो संपादक है? खैर, यह आपके कंप्यूटर पर एक मजबूत वीडियो संपादक होने जैसा है, लेकिन आप इसका उपयोग इंटरनेट पर करते हैं। जब आप इसे खोलते हैं तो ऐसा लगता है कि आप किसी वीडियो संपादक से क्या अपेक्षा करेंगे। बाईं ओर उपकरण हैं और बाईं ओर आपके वीडियो और चित्रों को संग्रहीत करने का स्थान है। इसके अलावा, दाईं ओर आपका वीडियो देखने के लिए एक विंडो और नीचे आपकी क्लिप का क्रम दिखाने वाली एक पंक्ति है।
आप टेक्स्ट जोड़ सकते हैं, पृष्ठभूमि बदल सकते हैं, एक क्लिप को दूसरे में ले जा सकते हैं, भागों को काट सकते हैं, आदि। इसमें वीडियो और चित्रों का एक व्यापक संग्रह है जिसका आप उपयोग कर सकते हैं, जो उत्कृष्ट है। लेकिन यहाँ कुछ खास नहीं है: आप ड्रॉपबॉक्स या गूगल ड्राइव जैसी जगहों से अपने वीडियो क्लिपचैम्प में नहीं डाल सकते। आप केवल उन वीडियो के साथ काम कर सकते हैं जो क्लिपचैम्प की लाइब्रेरी में पहले से मौजूद हैं, जिन्हें आप ऑनलाइन चारों ओर देखकर पा सकते हैं।
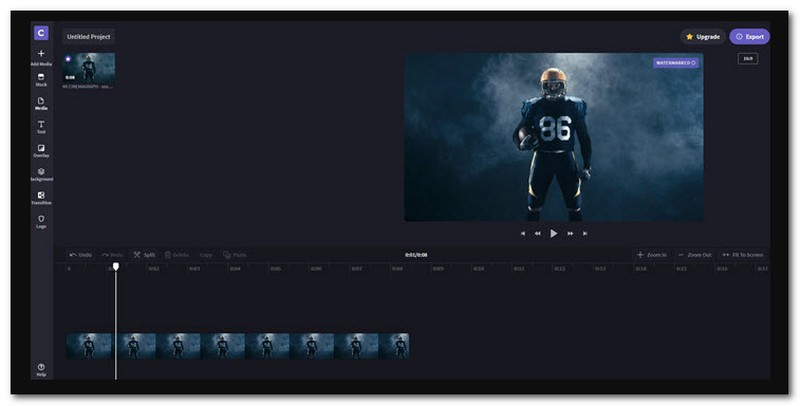
3. मैजिस्टो
यह Chromebooks के लिए अग्रणी निःशुल्क वीडियो संपादकों में से एक है जिसका आप उपयोग और एक्सेस कर सकते हैं। जब आप इसे खोलेंगे तो आपको स्क्रीन के बाईं ओर कुछ स्टेप्स दिखाई देंगे। सबसे पहले, आप अपने वीडियो या चित्र जोड़ें। फिर, आप अपने वीडियो के लिए एक शैली चुनें, कुछ संगीत जोड़ें और अपना वीडियो निर्यात करें। यह एक तेज़ वीडियो संपादक है जो छोटे और सीधे वीडियो बनाने के लिए अच्छा है।
संपादन पूरा करने के बाद, आप एक चित्र चुन सकते हैं जो आपके वीडियो का प्रतिनिधित्व करता है। फिर, आप अपना वीडियो ट्विटर, फेसबुक, वीमियो, यूट्यूब, ईमेल या यहां तक कि अपनी वेबसाइट पर भी साझा कर सकते हैं। मैजिस्टो से आप अपने कंप्यूटर या गूगल ड्राइव से वीडियो संपादित कर सकते हैं। लेकिन, चूंकि Chromebook में बहुत अधिक जगह नहीं होती है, इसलिए आप केवल Google ड्राइव से वीडियो का उपयोग कर सकते हैं।
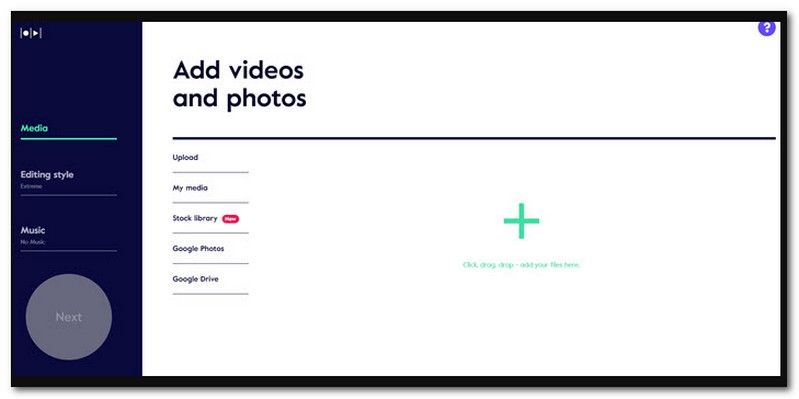
4. ओपनशॉट
ओपनशॉट क्रोमबुक के लिए एक वीडियो संपादन सॉफ्टवेयर है, और आप क्रोम वेब ब्राउज़र में इसके ऑनलाइन संस्करण का उपयोग कर सकते हैं। हो सकता है कि यह उतना आकर्षक न हो, लेकिन फिर भी आप इसके साथ कई काम कर सकते हैं। आप अपने वीडियो को काट सकते हैं, विभिन्न भागों को जोड़ सकते हैं, और उनके बीच अच्छे बदलाव जोड़ सकते हैं। इसके अलावा, आप विशेष प्रभावों के साथ अपने वीडियो को बेहतर बना सकते हैं। क्रोम के लिए कुछ अन्य ऑनलाइन वीडियो संपादकों के विपरीत, यह इंटरनेट पर वेबसाइटों से वीडियो नहीं ले सकता है। यदि आप वेब से वीडियो का उपयोग करना चाहते हैं, तो आपको उन्हें डाउनलोड करना होगा और अपने Google ड्राइव पर सहेजना होगा।
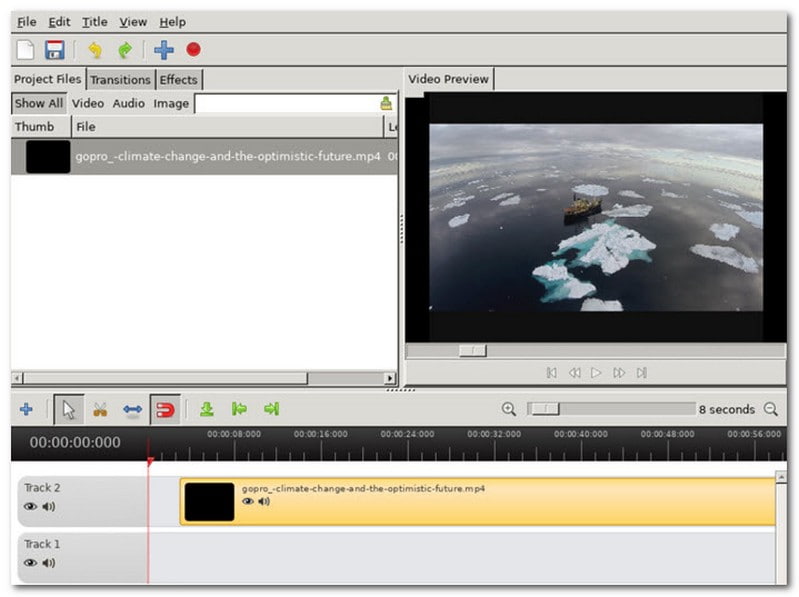
भाग 2. Chromebook पर वीडियो कैसे संपादित करें
मैजिस्टो का उपयोग करके Chromebook पर वीडियो संपादित करना सीधा है। Chromebook पर वीडियो कैसे संपादित करें, इसके बारे में यहां एक सरल मार्गदर्शिका दी गई है:
चरण 1। अपने Chromebook के वेब ब्राउज़र पर मैजिस्टो वेबसाइट खोलकर शुरुआत करें। यदि आपके पास एक खाता है, तो लॉग इन करें। यदि नहीं, तो आपको एक मैजिस्टो खाते के लिए साइन अप करना होगा।
चरण 2। को मारो यहाँ से शुरू आपको मुख्य संपादन अनुभाग में लाने के लिए। तब दबायें मीडिया जोड़ो, के बाद डालना उस वीडियो को आयात करने के लिए जिसे आप संपादित करना चाहते हैं। एक बार चुने जाने पर, दबाएँ जोड़ना अपना वीडियो सफलतापूर्वक लाने के लिए।
चरण 3। यह विभिन्न संपादन शैलियाँ या थीम प्रदान करता है। वह चुनें जो आपके वीडियो के अनुकूल हो। यह शैली तय करेगी कि आपका वीडियो कैसा दिखेगा.
आप मैजिस्टो की लाइब्रेरी से अपने वीडियो में संगीत जोड़ना चुन सकते हैं। ऐसा ट्रैक चुनें जो आपके वीडियो के मूड के अनुकूल हो।
चरण 4। यह सुनिश्चित करने के लिए कि आप जैसा चाहते हैं वैसा ही अपने संपादित वीडियो का पूर्वावलोकन देखें। कृपया अपने वीडियो को संसाधित करने के लिए कुछ सेकंड प्रतीक्षा करें।
चरण 5। जब आपका वीडियो तैयार हो जाए, तो आप इसे सोशल मीडिया पर साझा कर सकते हैं, ईमेल के माध्यम से भेज सकते हैं, या अन्य परियोजनाओं में इसका उपयोग कर सकते हैं। अपने संपादित वीडियो को सुरक्षित रखने के लिए अपने Chromebook या Google Drive में सहेजें।

भाग 3. बोनस: सर्वश्रेष्ठ वीडियो संपादक
क्या आपने कभी अपने वीडियो को और अधिक अद्भुत बनाना चाहा है? हो सकता है कि आपने कुछ क्लिप शूट की हों, लेकिन उन्हें अलग दिखने के लिए अतिरिक्त जादू की ज़रूरत है। खैर, आप भाग्यशाली हैं क्योंकि मैं आपका परिचय कराऊंगा Vidmore वीडियो कनवर्टर, सर्वश्रेष्ठ वीडियो संपादकों में से एक! विडमोर वीडियो कन्वर्टर आपके वीडियो के लिए एक जादू की छड़ी की तरह है। यह एक उपकरण है जो आपको अपने वीडियो को संपादित करने और किसी असाधारण चीज़ में बदलने की सुविधा देता है। चाहे आप एक उभरते फिल्म निर्माता हों या अपने घरेलू वीडियो को शानदार बनाना चाहते हों।
विडमोर वीडियो कन्वर्टर का इंटरफ़ेस उपयोग में बेहद आसान है। आरंभ करने के लिए आपको तकनीकी विशेषज्ञ होने की आवश्यकता नहीं है। आप आसानी से वीडियो क्लिप को काट सकते हैं, क्रॉप कर सकते हैं, घुमा सकते हैं, ट्रिम कर सकते हैं और मर्ज कर सकते हैं। इसके अलावा, आप फ़िल्टर, थीम, पृष्ठभूमि संगीत, उपशीर्षक और बहुत कुछ जोड़ सकते हैं। सभी संपादनों के बाद, आपके वीडियो अभी भी स्पष्ट और स्पष्ट दिखेंगे; आप वीडियो की गुणवत्ता नहीं खोएंगे. विडमोर वीडियो कन्वर्टर को सुचारू रूप से और कुशलता से काम करने के लिए डिज़ाइन किया गया है। आपके वीडियो के संसाधित होने के दौरान घंटों तक प्रतीक्षा करने की आवश्यकता नहीं है। इससे काम जल्दी पूरा हो जाता है.
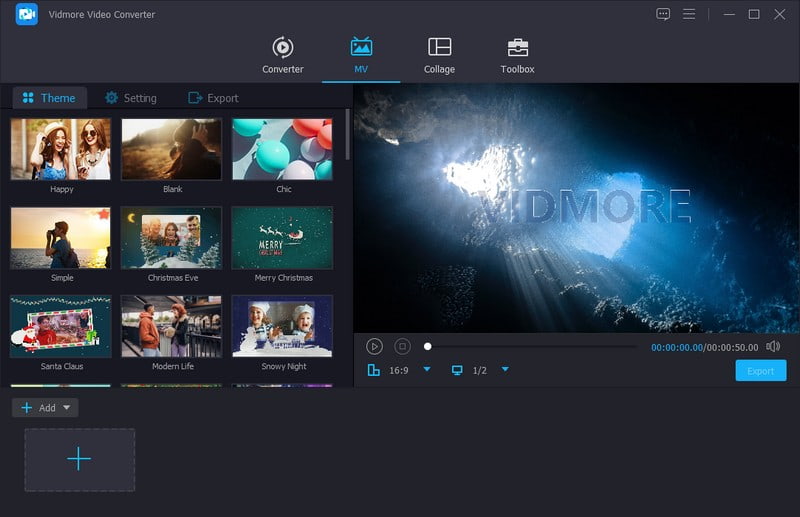
भाग 4. Chromebook वीडियो संपादक के बारे में अक्सर पूछे जाने वाले प्रश्न
मैं अपने Chromebook पर वीडियो संपादक कैसे स्थापित करूं?
अपने Chromebook पर वीडियो संपादक इंस्टॉल करना अपेक्षाकृत आसान है। अपने Chromebook पर Google Chrome का उपयोग करें. स्टोर के सर्च बार में, अपने इच्छित वीडियो एडिटर का नाम टाइप करें, जैसे कपविंग या क्लिपचैम्प। खोज परिणामों से अपने पसंदीदा वीडियो संपादक पर क्लिक करें, फिर इंस्टॉल दबाएँ। कृपया इसके इंस्टॉल होने तक थोड़ा इंतजार करें। आप अपने ऐप लॉन्चर में वीडियो एडिटर का आइकन देखेंगे, आमतौर पर नीचे बाईं ओर।
क्या Chromebook में कोई वीडियो संपादन ऐप है?
दुर्भाग्य से, आप Chromebook पर iMovie प्राप्त नहीं कर सकते। iMovie Apple द्वारा बनाया गया एक वीडियो एडिटिंग प्रोग्राम है। इसे विशेष रूप से Mac कंप्यूटर और iPhones जैसे Apple उपकरणों के लिए डिज़ाइन किया गया है।
क्या मैं निम्न-स्तरीय Chromebook पर वीडियो संपादित कर सकता हूँ?
लो-एंड मॉडल सहित कई ऑनलाइन वीडियो संपादकों को Chromebook पर कुशलतापूर्वक काम करने के लिए डिज़ाइन किया गया है। हालाँकि, अधिक शक्तिशाली Chromebook पर संपादन अनुभव आसान हो सकता है।
क्या मैं Chromebook पर 4K में वीडियो संपादित कर सकता हूं?
Chromebook के लिए कुछ ऑनलाइन वीडियो संपादक 4K वीडियो संपादन का समर्थन करते हैं। लेकिन 4K वीडियो को सुचारू रूप से संभालने के लिए अधिक शक्तिशाली Chromebook की आवश्यकता हो सकती है।
क्या Chromebook पर वीडियो संपादन की कोई सीमाएँ हैं?
Chromebook में गहन वीडियो संपादन कार्यों या जटिल डेस्कटॉप वीडियो संपादन सॉफ़्टवेयर चलाने के संबंध में सीमाएं हो सकती हैं। इसके अलावा, कुछ ऑनलाइन वीडियो संपादकों को विश्वसनीय इंटरनेट कनेक्शन की आवश्यकता हो सकती है।
निष्कर्ष
ढूंढते समय Chromebook के लिए सर्वश्रेष्ठ वीडियो संपादक, जो आपकी आवश्यकताओं के अनुरूप हो उसे चुनना आवश्यक है। विचार करें कि आप किस प्रकार के वीडियो संपादित करना चाहते हैं, क्या आपको बुनियादी या उन्नत सुविधाओं की आवश्यकता है।
इसलिए, यदि आप अपने साधारण वीडियो को असाधारण में बदलना चाहते हैं, तो विडमोर वीडियो कनवर्टर आज़माएँ। यह आश्चर्यजनक वीडियो बनाने का आपका टिकट है जो आपके दर्शकों को आश्चर्यचकित कर देगा! शुभ वीडियो संपादन!