मूड और जुड़ाव बढ़ाने के लिए iMovie में संगीत कैसे जोड़ें
क्या आपने कभी सोचा है कि आपके वीडियो में उनकी आकर्षक धुनें हों? iMovie के साथ, यह आसान काम है। अपने iMovie प्रोजेक्ट में संगीत जोड़ने से वे अधिक मनोरम, आकर्षक और रोमांचक बन सकते हैं। कल्पना करें कि आपके वीडियो उत्तम साउंडट्रैक के साथ जीवंत हो रहे हैं। इसे अपने वीडियो को उनका थीम गीत देने जैसा समझें। आइए इसमें कूदें iMovie में संगीत कैसे जोड़ें और जानें कि ऐसे वीडियो कैसे बनाएं जो देखने में अच्छे और अद्भुत लगें। यह सरल और मज़ेदार है; हम हर कदम पर आपका मार्गदर्शन करने के लिए यहां हैं।
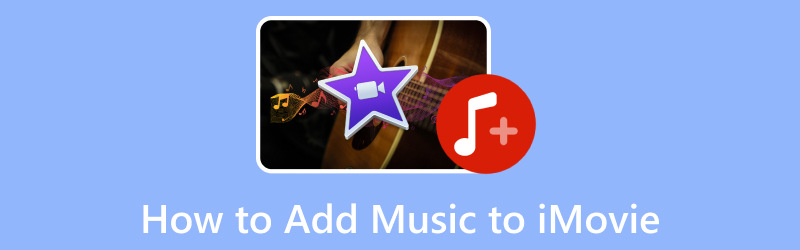
पृष्ठ सामग्री
भाग 1. आईट्यून्स से आईमूवी में संगीत कैसे जोड़ें
क्या आपने कभी सोचा है कि आईट्यून्स से अपने पसंदीदा संगीत का उपयोग करके अपने आईमूवी वीडियो को संगीतमय बढ़ावा कैसे दें? खैर, अच्छी खबर यह है कि यह बहुत आसान है! आप अपने पसंदीदा संगीत को अपने वीडियो में शामिल कर सकते हैं और उन्हें और भी शानदार बना सकते हैं। आइए गहराई से जानें और देखें कि iTunes से iMovie में संगीत कैसे जोड़ें!
चरण 1। अपने कंप्यूटर पर iMovie खोलें. एक नया iMovie प्रोजेक्ट प्रारंभ करें या वह प्रोजेक्ट खोलें जहाँ आप संगीत जोड़ना चाहते हैं।
चरण 2। आपको स्क्रीन के शीर्ष पर विभिन्न टैब दिखाई देंगे; क्लिक करें मीडिया टैब. फिर, अपनी संगीत लाइब्रेरी तक पहुंचने के लिए आईट्यून्स अनुभाग पर जाएं।
चरण 3। जिसे आप अपने iMovie प्रोजेक्ट में जोड़ना चाहते हैं उसे ढूंढने के लिए अपना संगीत ब्राउज़ करें। जिस संगीत को आप जोड़ना चाहते हैं उस पर क्लिक करें और दबाए रखें, फिर उसे इंटरफ़ेस के निचले हिस्से में टाइमलाइन पर खींचें। इसे वहां छोड़ें जहां आप अपने प्रोजेक्ट में संगीत शुरू करना चाहते हैं।
चरण 4। आप टाइमलाइन पर किनारों को खींचकर संगीत क्लिप की लंबाई को संशोधित कर सकते हैं। यदि संगीत आपके प्रोजेक्ट से अधिक लंबा है तो आप वांछित अवधि के अनुरूप संगीत में कटौती कर सकते हैं। जब संगीत टाइमलाइन पर हो तो आप वॉल्यूम भी संशोधित कर सकते हैं। क्लिक करें संगीत क्लिप इसे चुनें, और फिर दिखाई देने वाले वॉल्यूम स्लाइडर का उपयोग करें। अपने प्रोजेक्ट में अन्य ध्वनियों के सापेक्ष संगीत की तीव्रता को संशोधित करें।
चरण 5। यह सुनिश्चित करने के लिए अपने प्रोजेक्ट को चलाएं कि संगीत सही जगह पर और वांछित वॉल्यूम स्तर पर है। जब आप इस बात से संतुष्ट हों कि आपके प्रोजेक्ट में संगीत कैसा लगता है, तो अपना iMovie प्रोजेक्ट सहेजें। एक बार जब आप अपना प्रोजेक्ट साझा करने के लिए तैयार हो जाएं, तो आप इसे एक वीडियो फ़ाइल के रूप में निर्यात कर सकते हैं जिसमें आपके द्वारा जोड़ा गया संगीत शामिल है।
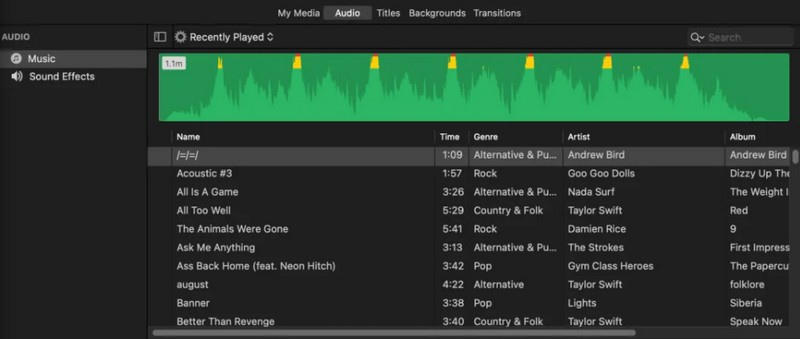
भाग 2. iMovie के साथ वीडियो में संगीत कैसे जोड़ें
क्या आपने कभी कोई फिल्म या कोई उत्कृष्ट वीडियो देखा है और देखा है कि संगीत कैसे दृश्यों को और भी रोमांचक बना सकता है? खैर, आप iMovie का उपयोग करके अपने वीडियो के साथ भी ऐसा ही कर सकते हैं। आइए जानें कि iMovie पर संगीत कैसे जोड़ें और अपने वीडियो को अद्भुत बनाएं!
चरण 1। अपने कंप्यूटर पर iMovie खोलकर शुरुआत करें।
चरण 2। चुनें कि क्या आप एक नया प्रोजेक्ट शुरू करना चाहते हैं या कोई मौजूदा प्रोजेक्ट खोलना चाहते हैं जहाँ आप संगीत जोड़ना चाहते हैं। यदि आप कोई नया प्रोजेक्ट शुरू कर रहे हैं, तो वह वीडियो आयात करें जिसमें आप संगीत जोड़ना चाहते हैं। ऐसा करने के लिए, क्लिक करें आयात मीडिया बटन दबाएं और अपने स्थानीय ड्राइव से वीडियो चुनें।
चरण 3। इसके लिए iMovie विंडो के शीर्ष को देखें संगीत टैब, और संगीत लाइब्रेरी तक पहुंचने के लिए उस पर क्लिक करें। आपको संगीत ट्रैक का संग्रह दिखाई देगा. वह संगीत खोजें या ब्राउज़ करें जिसे आप अपने वीडियो में जोड़ना चाहते हैं।
चरण 4। पूर्वावलोकन सुनने के लिए आप किसी संगीत ट्रैक पर क्लिक कर सकते हैं। यह आपको यह तय करने में मदद करता है कि कौन सा संगीत आपके वीडियो के लिए सबसे उपयुक्त है। जब आप संगीत चुन लें, तो उसे अपने वीडियो के अंतर्गत टाइमलाइन पर खींचें और छोड़ें। इसे वहां रखें जहां आप चाहते हैं कि आपके वीडियो में संगीत शुरू हो।
यदि संगीत आपके वीडियो से अधिक लंबा है या आप इसे एक विशिष्ट अवधि के लिए चलाना चाहते हैं तो आप लंबाई को संशोधित कर सकते हैं। ऐसा करने के लिए, संगीत क्लिप को काटने के लिए उसके किनारों को टाइमलाइन पर खींचें। यदि आप वॉल्यूम संशोधित करना चाहते हैं, तो क्लिक करें संगीत क्लिप टाइमलाइन में, और क्लिप के ऊपर एक मेनू दिखाई देगा। संगीत का वॉल्यूम संशोधित करने के लिए वॉल्यूम स्लाइडर का उपयोग करें। आप संगीत को अंदर या बाहर फीका करना भी चुन सकते हैं।
चरण 5। यह सुनिश्चित करने के लिए कि संगीत सिंक में है और सही वॉल्यूम पर है, अपने वीडियो को चलाएं। एक बार जब आप अपना वीडियो साझा करने के लिए तैयार हों, तो आप इसे एक फ़ाइल के रूप में निर्यात कर सकते हैं जिसमें वीडियो और जोड़ा गया संगीत दोनों शामिल हैं।
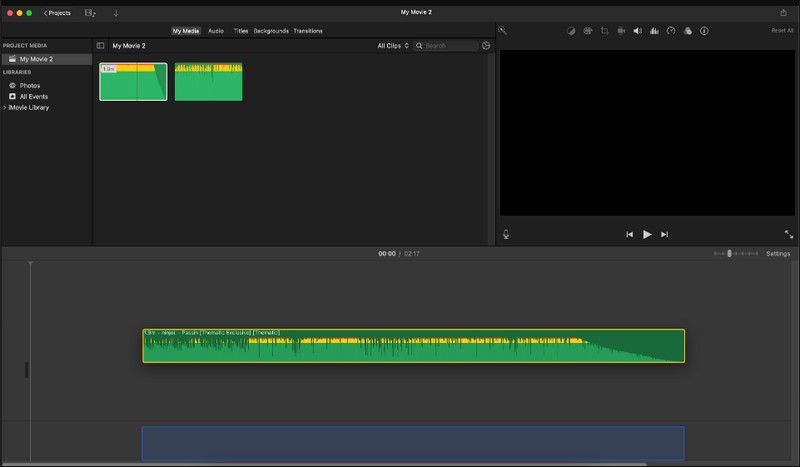
भाग 3. बोनस: वीडियो में संगीत जोड़ने का आसान तरीका
क्या आप मनोरम पृष्ठभूमि संगीत के साथ अपने वीडियो को बेहतर बनाना चाहते हैं? इससे आगे मत देखो Vidmore वीडियो कनवर्टर - संगीत जोड़कर वीडियो को और भी उल्लेखनीय बनाने के लिए आपका उपयोग में आसान टूल। इस प्रोग्राम का लेआउट सरल और मैत्रीपूर्ण है। अपने वीडियो में संगीत जोड़ना आसान है, भले ही आप तकनीकी विशेषज्ञ न हों। आपको जो चाहिए वह बिना किसी भ्रम के तुरंत मिल जाएगा। इसके अलावा, यह ऑडियो प्रारूपों की एक विस्तृत श्रृंखला का समर्थन करता है, जिससे यह सुनिश्चित होता है कि आप अपनी ऑडियो फ़ाइलों को बिना किसी समस्या के आयात कर सकते हैं। विडमोर वीडियो कन्वर्टर ऑडियो और वीडियो दोनों घटकों की गुणवत्ता बनाए रखता है, यह सुनिश्चित करता है कि आपकी अंतिम ध्वनि यथासंभव पेशेवर दिखे।
चरण 1। प्रोग्राम डाउनलोड करने के लिए विडमोर वीडियो कन्वर्टर की आधिकारिक वेबसाइट पर जाएँ। डाउनलोड करने के बाद, ऑन-स्क्रीन गाइड का पालन करके प्रोग्राम को अपने डेस्कटॉप पर इंस्टॉल करें। एक बार हो जाने पर, प्रोग्राम चलाने के लिए आगे बढ़ें।
चरण 2। के प्रमुख हैं एमवी टैब और क्लिक करें फाइलें जोड़ो इंटरफ़ेस के निचले बाएँ कोने पर बटन। यह तुरंत आपका डेस्कटॉप फ़ोल्डर खोल देगा, और वहां से, वह वीडियो चुनें जिसमें आप संगीत जोड़ना चाहते हैं।
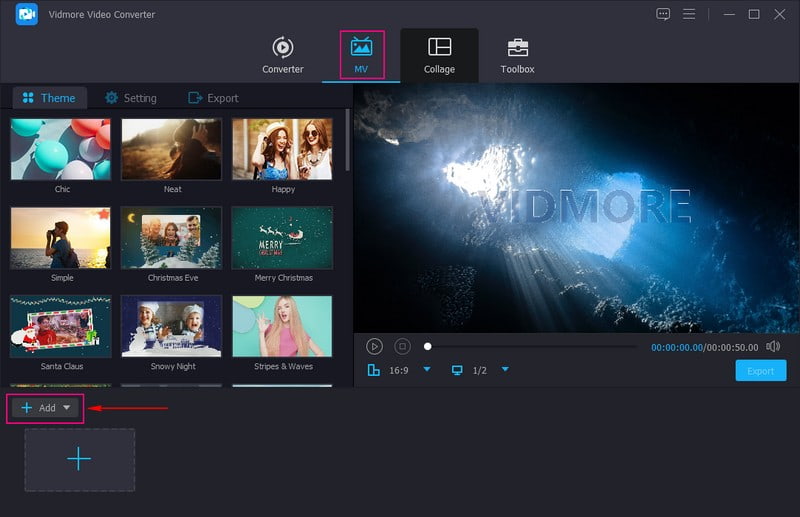
चरण 3। एक बार वीडियो आयात हो जाने पर, का चयन करें समायोजन थीम विकल्प के बगल में. सेटिंग्स विकल्पों के अंतर्गत, पर जाएँ ऑडियो ट्रैक और बगल में एक चेकमार्क लगाएं पार्श्व संगीत. एक बार सक्षम होने पर, (+) अपना डेस्कटॉप फ़ोल्डर खोलने और अपना वांछित संगीत जोड़ने के लिए बटन। आप आवेदन कर सकते हैं लूप प्ले तथा फीका होना तथा बाहर यदि आप चाहें तो प्रभाव। इसके अलावा, आप संगीत को संशोधित कर सकते हैं आयतन तथा विलंब आपकी पसंद के अनुसार.

चरण 4। अपने वीडियो में संगीत जोड़ने के अलावा, आप एक विशिष्ट चीज़ जोड़ और लागू कर सकते हैं विषय तथा शुरू तथा अंत शीर्षक. अपने वीडियो को और बेहतर बनाने के लिए, आप इसे दबाकर संपादन सुविधाओं तक पहुंच सकते हैं संपादित करें बटन। घुमाएँ और काटें, प्रभाव एवं फिल्टर, वाटर-मार्क, और ऑडियो यहाँ हैं।
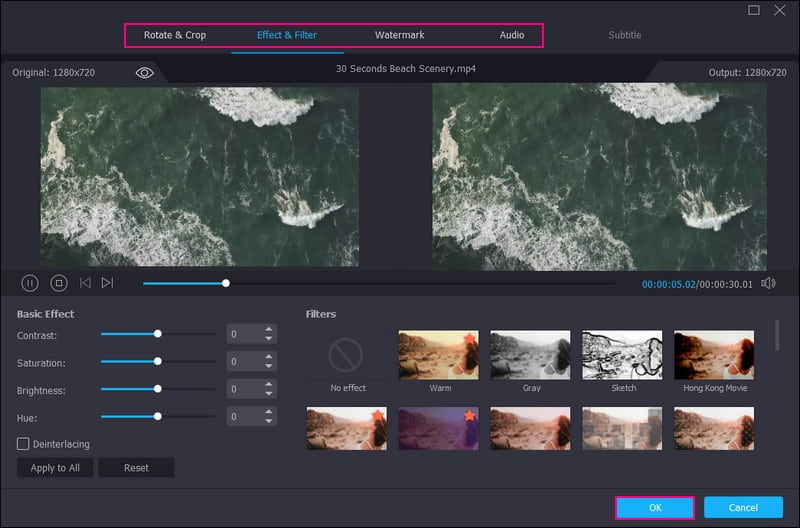
चरण 5। एक बार व्यवस्थित हो जाने पर आगे बढ़ें निर्यात वीडियो सेटिंग्स को संशोधित करने के लिए, जैसे कि प्रारूप, संकल्प, गुणवत्ता, तथा फ्रेम रेट. जब हो जाए, तो हिट करें निर्यात शुरू करें अपने वीडियो को संगीत के साथ अपने डेस्कटॉप फ़ोल्डर में सहेजने के लिए बटन।

भाग 4. iMovie में संगीत जोड़ने के बारे में अक्सर पूछे जाने वाले प्रश्न
क्या मैं iMovie में निःशुल्क संगीत जोड़ सकता हूँ?
सौभाग्य से, आप iMovie में निःशुल्क संगीत जोड़ सकते हैं। यह अंतर्निर्मित साउंडट्रैक और ध्वनि प्रभावों के चयन के साथ आता है जिनका उपयोग आप बिना किसी अतिरिक्त लागत के कर सकते हैं।
मेरी संगीत लाइब्रेरी iMovie में क्यों दिखाई नहीं दे रही है?
आपकी संगीत लाइब्रेरी iMovie में दिखाई न देने के कुछ कारण हो सकते हैं। इस समस्या को ठीक करने के लिए, आपको अपनी संगीत अनुमति, संगीत स्थान और क्या एप्लिकेशन अपडेट किया गया है, इसकी जांच करनी होगी। यदि यह अभी भी दिखाई नहीं दे रहा है, तो आपको एप्लिकेशन को पुनरारंभ या पुनः इंस्टॉल करना होगा या अपने कंप्यूटर को पुनरारंभ करना होगा।
iPhone पर iMovie में संगीत कैसे जोड़ें?
अपने iPhone पर iMovie ऐप लॉन्च करें। कोई नया प्रोजेक्ट प्रारंभ करें या कोई मौजूदा प्रोजेक्ट खोलें. अपने प्रोजेक्ट में वीडियो क्लिप आयात करने के लिए + मीडिया जोड़ें पर क्लिक करें। फिर, + पर क्लिक करें मीडिया जोड़ो फिर से, ऑडियो चुनें, और अपनी लाइब्रेरी से एक गाना चुनें। संगीत क्लिप को अपने वीडियो के नीचे टाइमलाइन पर खींचें। अपने वीडियो की टाइमिंग से मिलान करने के लिए संगीत क्लिप को बाएँ या दाएँ स्लाइड करें। एक बार हो जाने पर, संगीत के साथ अपने वीडियो का पूर्वावलोकन करने के लिए प्ले बटन पर क्लिक करें।
मैं iMovie में गाना आयात क्यों नहीं कर सकता?
इसका कारण यह है कि गाना असमर्थित फ़ाइल स्वरूप, फ़ाइल भ्रष्टाचार, फ़ाइल स्थान, बड़े फ़ाइल आकार और बहुत कुछ है।
यदि मैं अपने वीडियो में कॉपीराइट संगीत का उपयोग करना चाहूँ तो क्या होगा?
उचित प्राधिकरण के बिना कॉपीराइट संगीत का उपयोग करने से कानूनी समस्याएं पैदा हो सकती हैं। रॉयल्टी-मुक्त संगीत या आपके पास जिस संगीत का अधिकार है उसका उपयोग करना सबसे अच्छा है। iMovie निःशुल्क साउंडट्रैक और प्रभावों का चयन प्रदान करता है जिनका उपयोग आप कॉपीराइट की चिंता किए बिना कर सकते हैं।
निष्कर्ष
और ये लो! तुमने सीख लिया है iMovie में ऑडियो कैसे जोड़ें दिए गए चरणों की सहायता से। iMovie के साथ, आपके वीडियो अब संगीत के साथ थिरक रहे हैं। यह उन्हें अपने डांस मूव्स देने जैसा है। iMovie के अलावा, आप अपने वीडियो में संगीत जोड़ने में मदद के लिए विडमोर वीडियो कनवर्टर का उपयोग कर सकते हैं। यह आपको मूल ध्वनि रखने और पृष्ठभूमि संगीत शामिल करने की अनुमति देता है। संगीत के साथ अद्भुत वीडियो बनाने का आनंद लें जिसका हर किसी को आनंद आएगा!


